この記事では、前述のウィンドウ更新エラーの解決策について説明します。
Windows 10 Update エラーコード 0x800F0922 を修正/解決する方法?
Windows 10 更新エラー コード 0x800F0922 を修正/解決するには、次の解決策を試してください。
- 破損したシステム ファイルを修復する
- ネットワーク接続を確認する
- Windows Update トラブルシューティング ツールを実行します。
- ファイアウォールをオフにする
- .Net フレームワークを確認する
- ウイルス対策スキャンを実行する
方法 1: 破損したシステム ファイルを修復する
書き込みおよび保存操作中に何かが起こった場合、ファイルが破損する可能性があります。システムには、指定された更新エラーを引き起こす破損したファイルが含まれている可能性があります。ただし、以下に示す手順に従って、破損したファイルを確認できます。
ステップ 1: コマンド プロンプトを管理者として実行する
まず、管理者でコマンド プロンプトを実行します。

ステップ 2: SFC ツールを実行する
次に、システム ファイル チェッカー スキャンを実行します。
> sfc / 今スキャンして 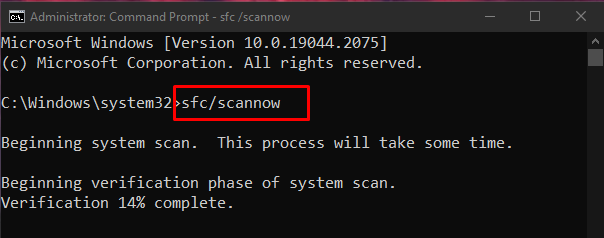
ステップ 3: DISM ツールを実行する
または、「 DISM 」 システム イメージ ファイルを復元するためのユーティリティ:
> DISM.exe / オンライン / クリーンアップ画像 / 体力を回復する 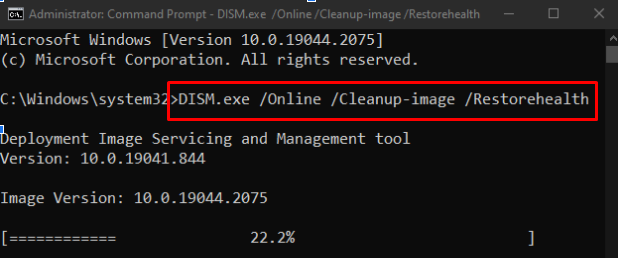
方法 2: ネットワーク接続を確認する
ユーザーのインターネット接続がアクティブでない場合、「 Windows 10 更新エラー コード 0x800F0922 」が発生します。そのため、ルーターを再起動し、イーサネット ケーブルが緩んでいないか確認し、使用している VPN ソフトウェアをオフにして、インターネットに接続していることを確認します。
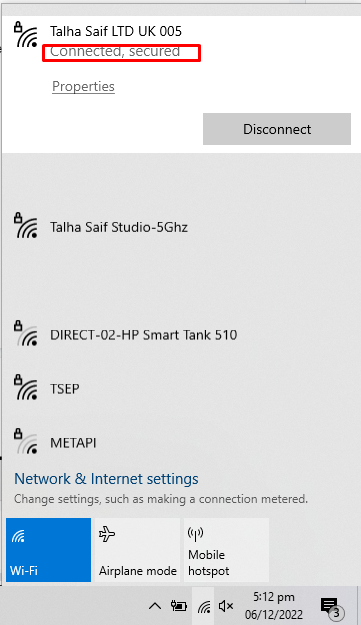
方法 3: Windows Update トラブルシューティング ツールを実行する
トラブルシューティングは、Microsoft Windows が提供する基本的なユーティリティです。以下の手順に従って、Windows Update のトラブルシューティング ツールを実行して、Windows の更新を妨げている問題を修正できます。
ステップ 1: 設定アプリを開く
まず、「」を押して設定アプリを開きます 窓 + 私 キーボードのキー:
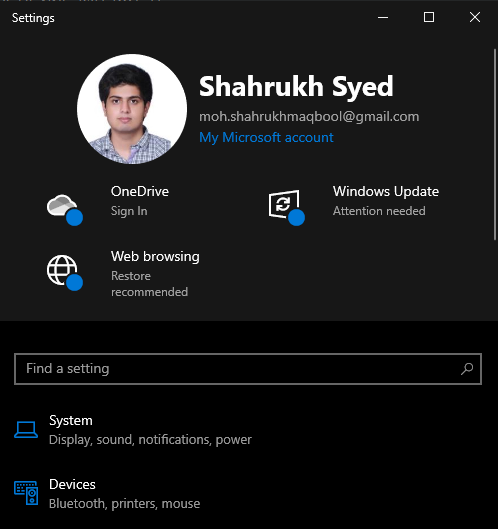
ステップ 2: 更新とセキュリティに移動します
次に、「 更新とセキュリティ ' カテゴリー:

ステップ 3: [トラブルシューティング] をクリックします。
「 トラブルシューティング 画面のサイド パネルからトラブルシューティング オプションを選択して、画面を開きます。
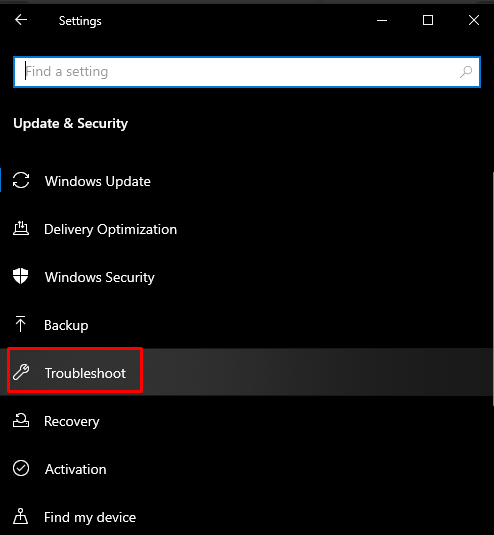
ステップ 4: トラブルシューティング ツールを実行する
クリック ' その他のトラブルシューティング 」:
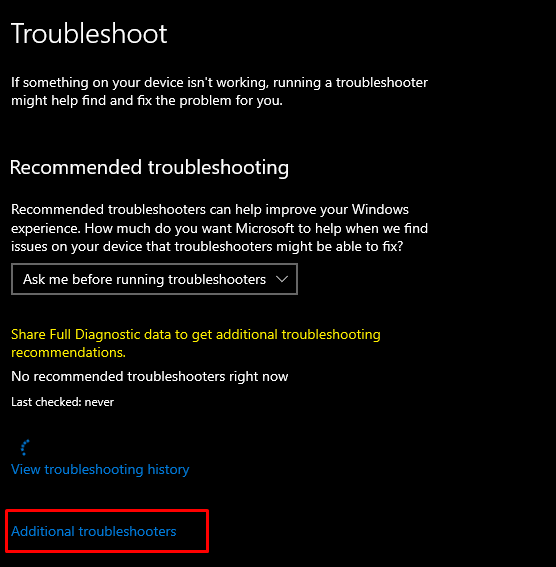
「」を選択 Windows アップデート 「」の下のオプション 起動して実行する ' セクション:
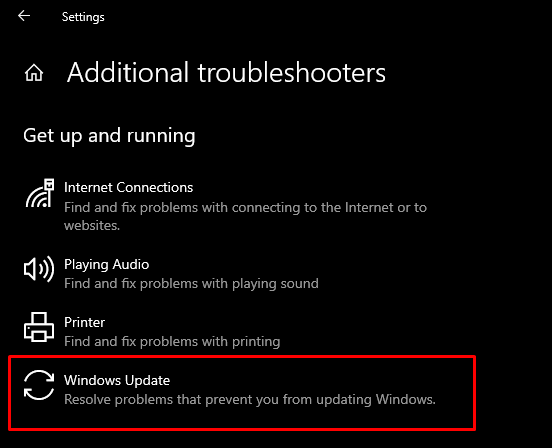
今、「 トラブルシューティング ツールを実行する ' オプション:

システムを再起動して変更を適用します。
方法 4: ファイアウォールをオフにする
場合によっては、Windows ファイアウォールがいくつかの重要な接続とアクションをブロックします。したがって、Windows ファイアウォールをオフにするには、次の手順を確認してください。
ステップ 1: Defender ファイアウォールを開く
スタートメニューから「 Windows Defender ファイアウォール 」:
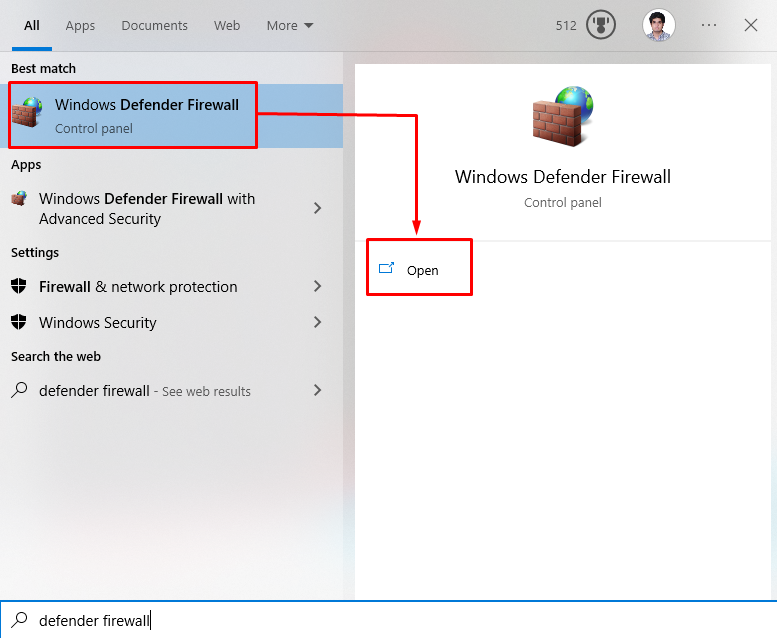
ステップ2:「Windows Defenderファイアウォールをオンまたはオフにする」設定を選択します
次に、開いたウィンドウのサイド パネルから、以下で強調表示されているオプションをクリックします。
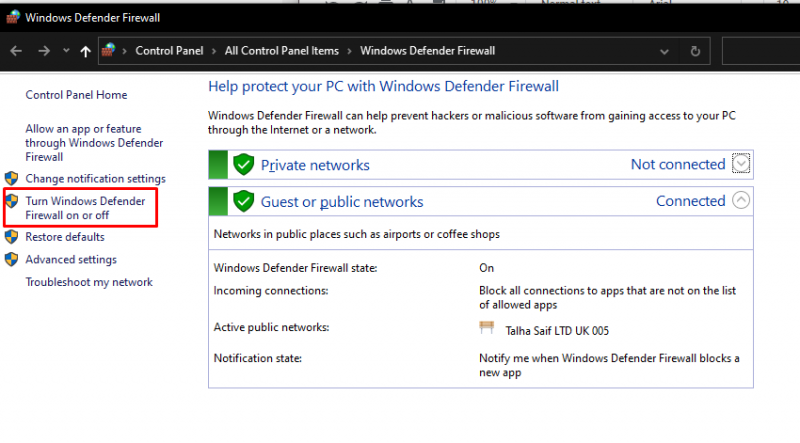
ステップ 3: Windows ファイアウォールをオフにする
「 Windows ディフェンダーをオフにする 」 プライベート ネットワーク設定とパブリック ネットワーク設定の両方のラジオ ボタン:
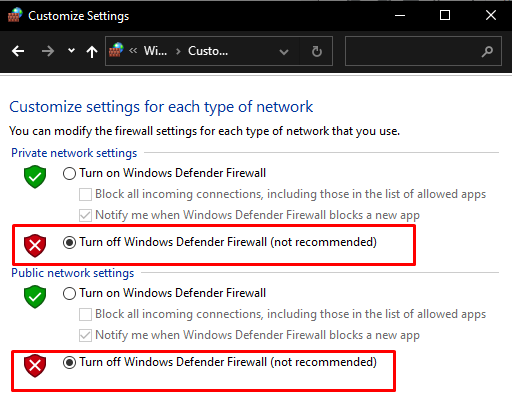
方法 5: .Net Framework を確認する
.NET フレームワークが正しくインストールされていないか、インストールに失敗した場合、Windows 更新エラー 0x800f922 が表示されます。そのため、所定の手順を入力して、.NET フレームワークが正しくインストールされていることを確認してください。
ステップ 1: Windows の機能
開ける ' Windowsの機能 スタートメニューから:
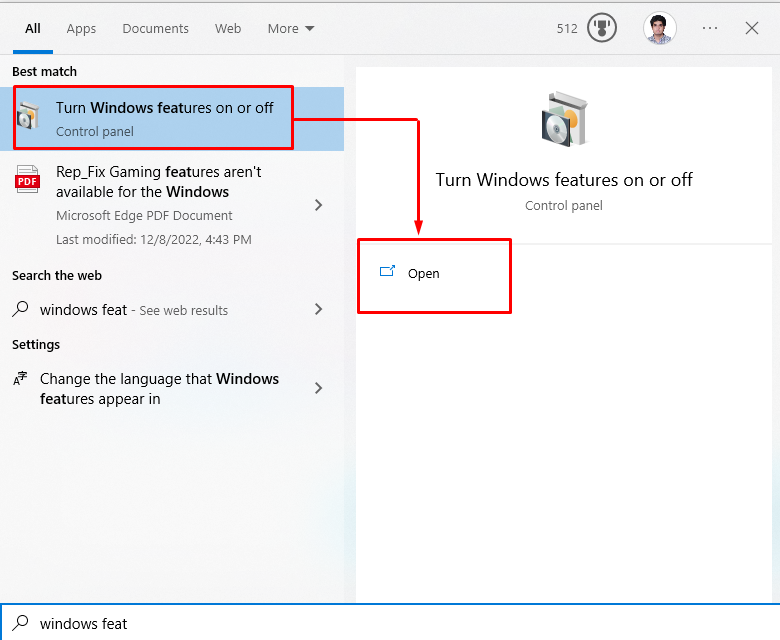
ステップ 2: 「.NET」機能をオンにする
.NET Framework に関連するチェック ボックスを見つけて、すべてマークします。
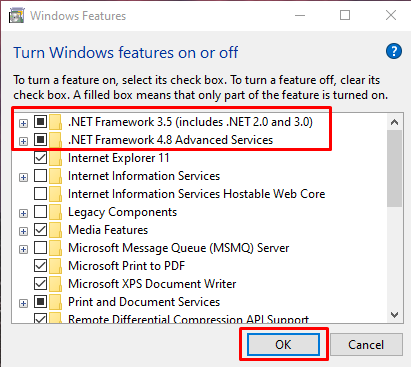
「 OK 」ボタンをクリックすると、ポップアップ ウィンドウが表示され、そこから「 Windows Update にファイルをダウンロードさせる ' オプション。
方法 6: ウイルス対策スキャンを実行する
ウイルスなどの一部のマルウェアは、DLL ファイルを損傷したり削除したりする可能性があります。そのため、ウイルス対策ソフトウェアから完全なシステム スキャンを実行する必要があります。
ステップ 1: 設定を開く
「」を押してシステム設定を開きます 窓 + 私 」 キー:
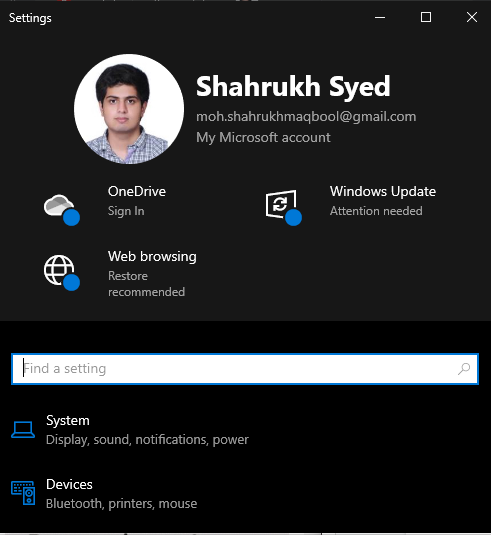
ステップ 2: 更新とセキュリティに移動します
を見つける ' アップデートとセキュリティ 」設定を下にスクロールしてクリックします。
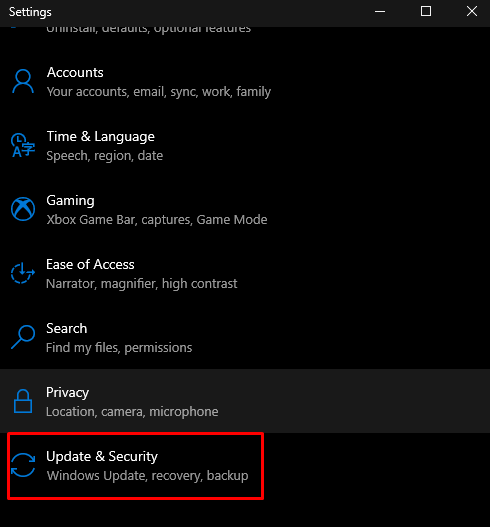
ステップ 3: Windows セキュリティに切り替える
「 Windows セキュリティ 」タブを以下に示します。
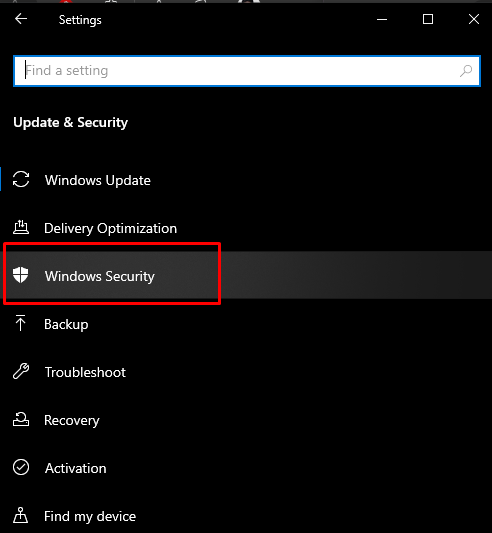
ステップ 4: [ウイルスと脅威の防止] を選択します。
次に、「 ウイルスと脅威からの保護 」 オプションで開きます:

ステップ 5: スキャン オプション
その後、「 スキャン オプション 」などの他の利用可能なスキャン オプションを表示するには フルスキャン ' と ' クイックスキャン 」:
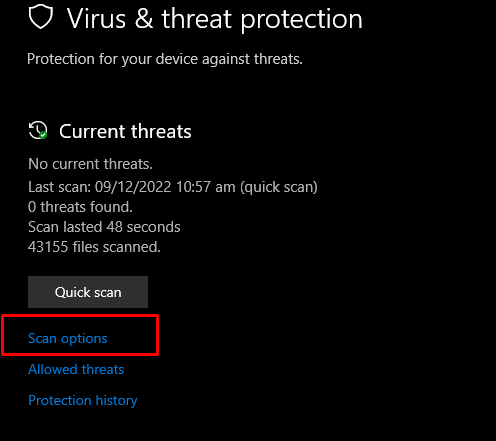
ステップ 6: フルスキャンを実行する
[フル スキャン] ラジオ ボタンをクリックし、[今すぐスキャン] オプションをクリックします。

最後に、システムを再起動すると、Windows 更新エラーが解決されます。
結論
「 Windows 10 更新エラー コード 0x800F0922 」には複数のソリューションがあります。これらの解決策には、破損したシステム ファイルの修復、ネットワーク接続の確認、Windows Update トラブルシューティング ツールの実行、ファイアウォールの無効化、.NET Framework の確認、またはウイルス対策スキャンの実行が含まれます。この記事では、前述の Windows 更新エラーを修正するための解決策を提供しました。