この投稿では、「Windows ディスプレイ スケーリング」を変更する手順を説明します。
Windows ディスプレイ スケーリングとその目的とは何ですか?
表示スケーリング は、最適な表示ユーザー エクスペリエンスを実現するためにシステムのテキスト、アイコン、その他の側面を調整する Microsoft Windows の機能です。 ディスプレイスケーリング 唯一の目的は、ユーザーの要件に従ってシステムのディスプレイを表示できるようにすることです。たとえば、4K ディスプレイ全体を使用しているユーザー 表示スケーリング は低いパーセンテージに設定されており、詳細、特にテキストを読むのが面倒になります。このような場合、 DPI または 表示スケーリング 変更する必要があります。
Windows でディスプレイのスケーリングを変更するにはどうすればよいですか?
の 表示スケーリング Windows では、次の手順に従って変更/修正できます。
ステップ 1: ディスプレイ設定を開く
下 画面 ユーザーは設定を変更できます 表示スケーリング。 ディスプレイ設定を開くには、 Windows + i キーを押して Windows 設定アプリを開き、選択します システム ⇒ ディスプレイ:
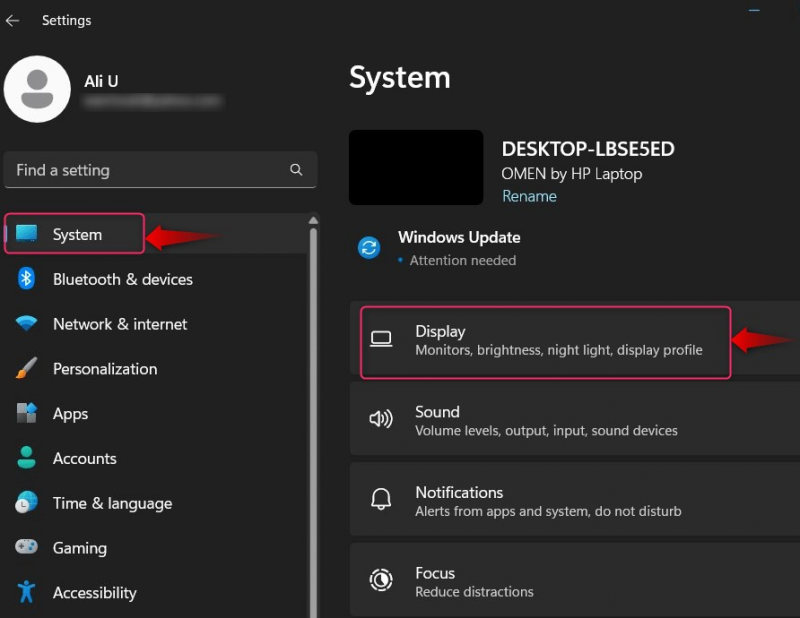
ステップ 2: 表示スケーリングを変更/変更する
の中に 画面 設定を見つけて、 スケールとレイアウト その下で変更できます 表示スケーリング または 規模 設定:
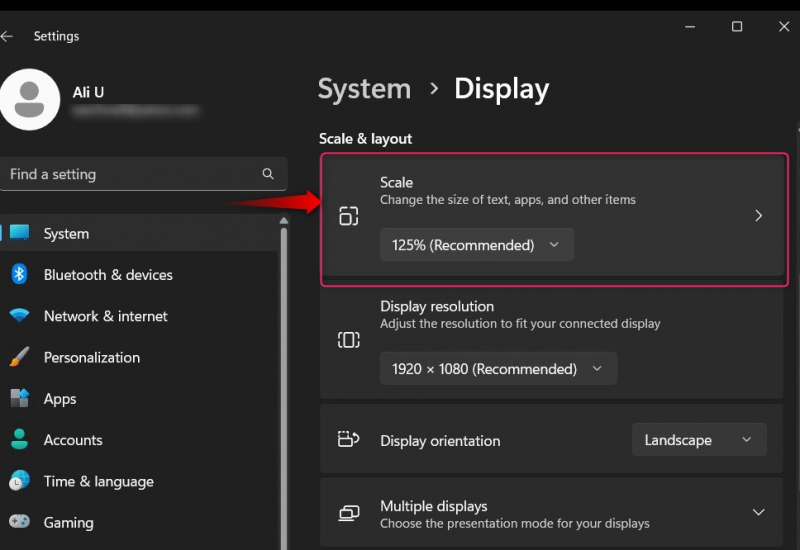
次のドロップダウンを選択すると、 規模 、事前に定義された割合が表示されます。 表示スケーリング システム上で選択できる (100%、125%、150%、または 175%):
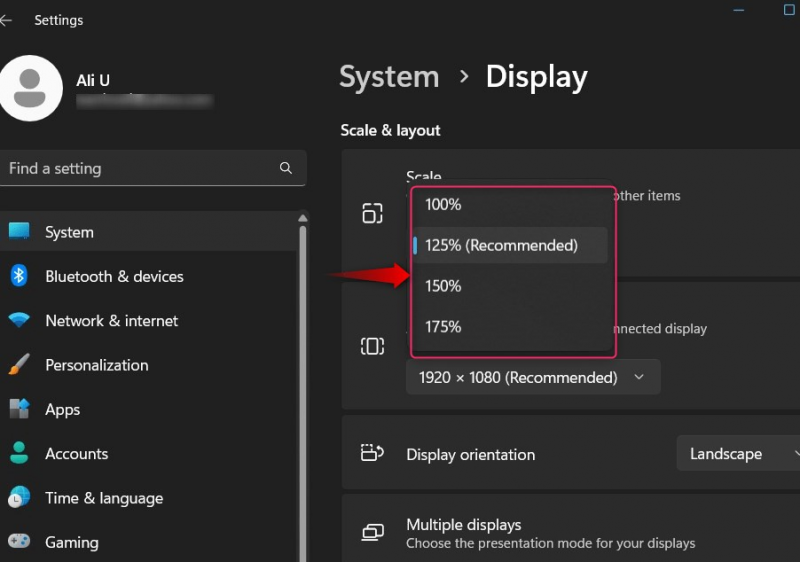
カスタムを指定するには 表示スケーリング 、 を選択 規模 タブをクリックすると、次のウィンドウが開き、 100-500 要件に応じたパーセンテージ:
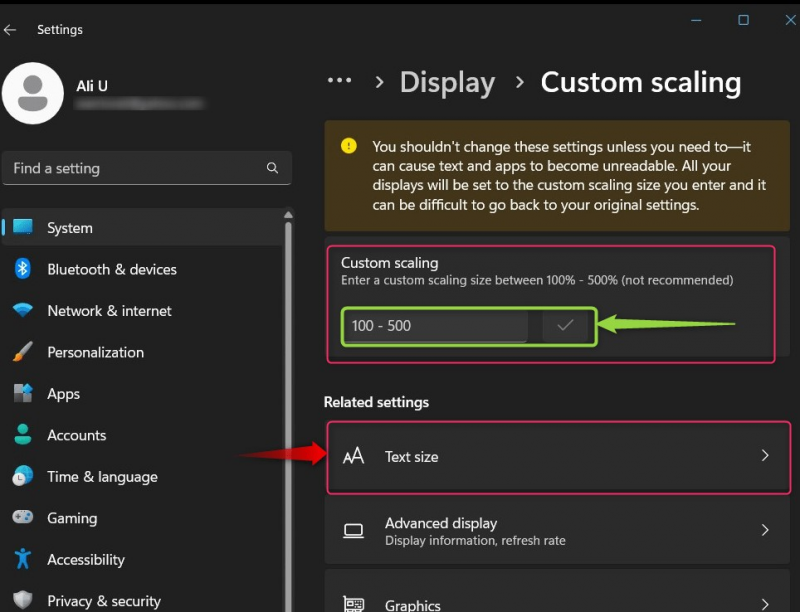
注記 : ディスプレイ スケーリング設定をいじらないでください。システム全体が混乱し、画面上のものが読みにくくなる可能性があります。
表示設定では、次の設定を変更/修正できます。
- ディスプレー解像度 システムのビジュアル品質を管理します。
- ディスプレイの向き 現在のディスプレイを横向きモードまたは縦向きモードに設定します。
- マルチディスプレイ システムに接続されている他のディスプレイをセットアップおよび構成するには、次のようにします。
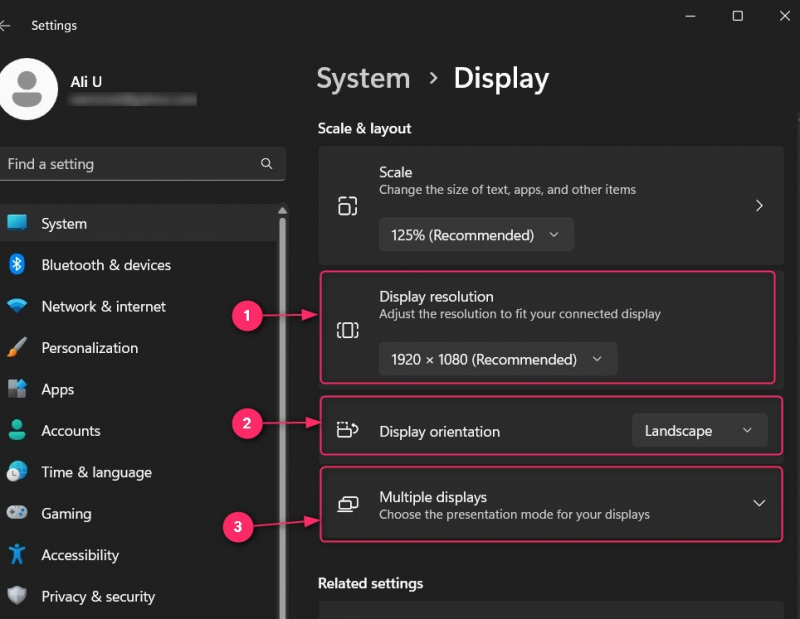
ステップ 3: マルチディスプレイ設定のディスプレイ スケーリングを変更する
2 つ以上のディスプレイがある場合は、出力ディスプレイを選択します。 システム ⇒ ディスプレイ 設定:
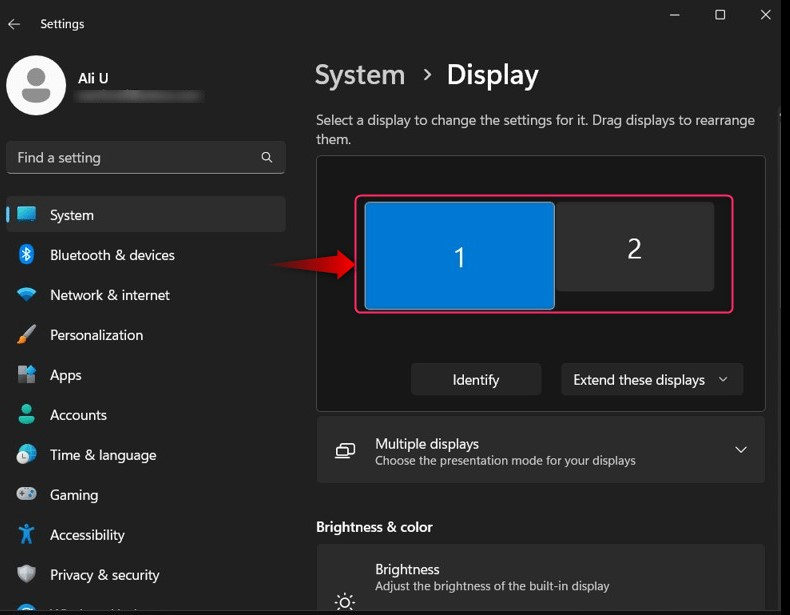
下にスクロールして調整します 表示スケーリング 選択したディスプレイ用。これは他のディスプレイには影響しません。
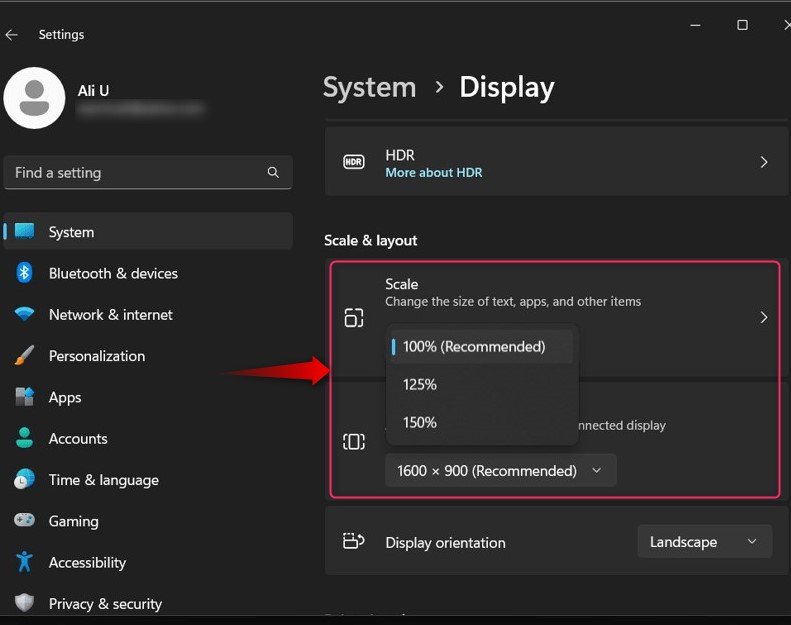
Windows のディスプレイ スケーリングを変更する方法は以上です。
結論
の 表示スケーリング Windows では、 Windows設定アプリ ⇒ システム ⇒ ディスプレイ ⇒ スケール 。マルチディスプレイ設定がある場合は、最初にディスプレイを選択してから、 表示スケーリング 現在選択されているディスプレイモニターの場合。画面 スケーリング は、最適な表示ユーザー エクスペリエンスを実現するためにシステムのテキスト、アイコン、その他の側面を調整する Microsoft Windows の機能です。