このチュートリアルを読むと、exFAT (Extended File Allocation Table) パーティション内のコンテンツを読み取ることができるようになります。
実際の手順の後、さまざまな Microsoft パーティションの種類を簡単に紹介しました。これは、exFAT ファイル システムの読み取りが困難な理由を理解するのにも役立ちます。基本的なマウント コマンドについても、このドキュメントの最後に記載されています。
このチュートリアルのすべての手順にはスクリーンショットが含まれているため、すべての Linux ユーザーが簡単に理解して適用できます。
Linux での exFAT パーティションの読み取り
開始する前に、を使用して既存のパーティションを確認しましょう fdisk コマンドの後に -l (リスト) フラグ。下の図に示すとおりです。使用することを忘れないでください 須藤 .
須藤 fdisk -l
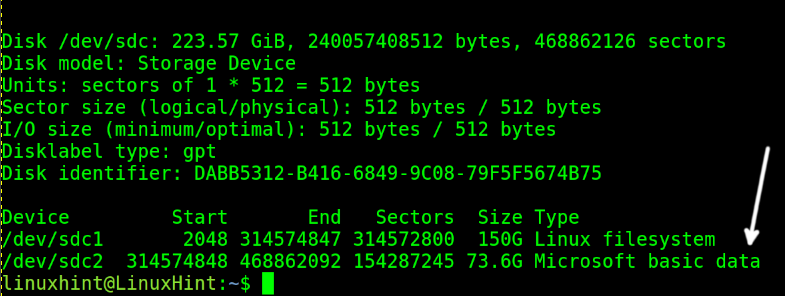
ご覧のとおり、 マイクロソフト基本データ パーテーションタイプ。
このタイプのパーティションには、MBR (マスター ブート レコード)、FAT16、FAT32、NTFS、および exFAT が含まれる場合があります。
GParted を使用して、パーティションの種類を確認することもできます。
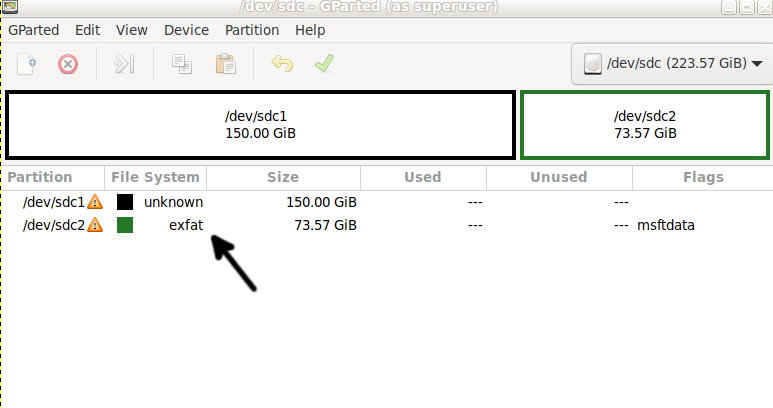
ご覧のとおり、パーティション /dev/sdc2 は exFAT パーティション タイプです。
通常、exFAT パーティションを読み取るために必要なパッケージは既にインストールされています。システムに存在しない場合は、次のコマンドを実行して、Debian ベースの Linux ディストリビューションにインストールできます。
須藤 適切な インストール exfat-fuse exfat-utils -Y 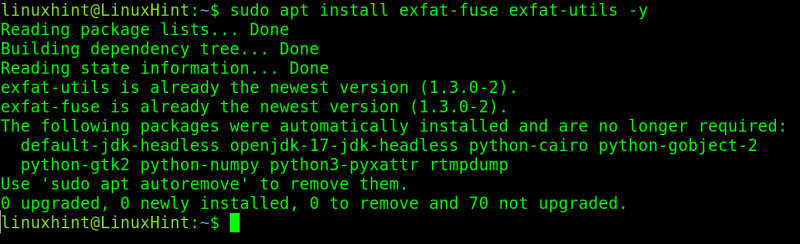
RedHat ベースの Linux ディストリビューションでは、以下に示すように yum パッケージ マネージャーを使用します。
yum インストール -Y exfat-utils ヒューズ-exfat 
を使用してパーティションのエラーを確認します fsk、 以下に示すように:
須藤 fsck / 開発者 / sdb2 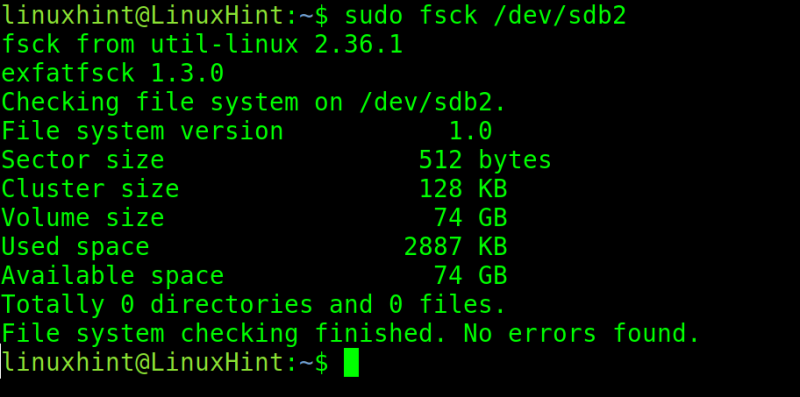
前の例では、エラーは見つかりませんでした。
エラーが見つかった次の例を参照してください。エラーが見つかった場合は、次のように入力します よ 要求されたら押します 入力 .
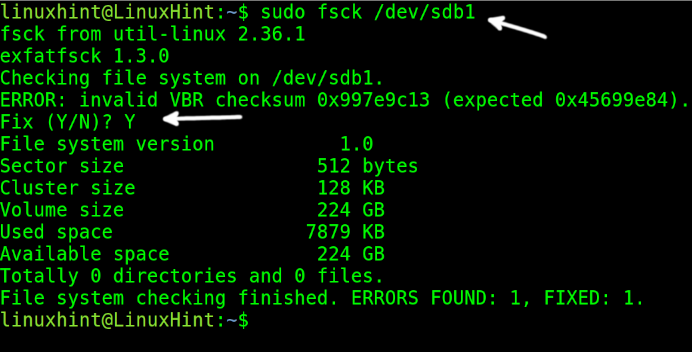
オプションで、ファイルシステムを指定して次のコマンドを実行できます。
fsck.exfatマウント ポイントを作成します。名前と場所はどちらも任意です。この例では、という名前のディレクトリを作成します 脂肪 システムルートディレクトリの下:
須藤 mkdir / 脂肪 
ここで、作成したマウント ポイントに exFAT パーティションをマウントします。私の場合は / 脂肪 .
須藤 マウント / 開発者 / sdb2 / 脂肪次のコマンドを実行して、パーティションが読み取り可能かどうかを確認できます。
ls / 脂肪 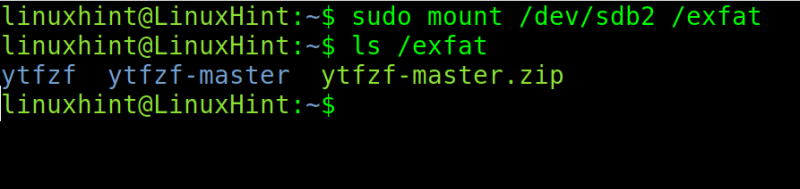
ご覧のとおり、パーティションの内容が表示されます。
exFAT 対 FAT32 対 NTFS
FAT32 パーティション タイプは、Windows 95 用に開発され、古い FAT16 タイプに取って代わりました。
FAT32 パーティション タイプの最大の利点は、ドライブ、USB スティック、テレビ、ゲーム コンソールなど、ほぼすべてのデバイスとの互換性です。
FAT32 の最大の欠点は、4 GB を超えるファイルを保存できないことです。 FAT32 パーティションは 2 TB を超えることはできません。
そのため、このファイルシステム タイプは廃止され、NTFS に置き換えられています。
FAT32 パーティションは 4 GB を超えるファイルを格納できませんが、NTFS パーティションは最大 16 TB のファイルをサポートします。 NTFS では、ファイルのアクセス許可を管理し、スナップショットを作成することもできます。
exFAT ファイル システムは、主に USB フラッシュ メモリ用に開発されました。これは、2 GB のファイル サイズ制限がなく、ACL (アクセス制御リスト) がサポートされている、古い FAT32 ファイル システムの改良と見なすことができます。
exFAT は、Windows XP SP2 以降のバージョンでサポートされています。また、Android KitKat および新しい Mac OS X、Linux、iPadOS でも認識されます。
一部のマウント コマンド
このチュートリアルでは、タイプを指定せずに exFAT ファイル システムをマウントしました (単純な方がよいため)。しかし、マウント コマンドには – があります。 t (Type) 特定のファイルシステムを指定するために使用できるフラグ。あなたはそれを使用することができます。
次の例では、mount コマンドのみを使用して ext4 ファイルシステムを一覧表示しています。
マウント -t ext4 
ファイルシステム タイプを指定してデバイスまたはパーティションをマウントするには、次の構文を使用します。ここで、
ISO イメージをマウントするには、次のコマンドを使用できます。
須藤 マウント < ISO イメージ > < マウントポイント > -O ループ結論
デフォルトでは、Linux システムは exFAT パーティションをマウントできるはずです。ユーザーがそれを実行できない場合もあります。前の手順で説明したように、いくつかの追加パッケージをインストールする必要があります。ご覧のとおり、exFAT またはその他のファイルシステム タイプのマウントは非常に簡単で、知識レベルに関係なく、Linux ユーザーなら誰でも実行できます。ファイルシステムのマウントは、ユーザーが習得しなければならない最も基本的な Linux の知識の 1 つです。 X Window Manager を備えたシステムでは、ファイル マネージャーを使用してグラフィカル インターフェイスからマウントできます (マウントするファイル システムを右クリックし、[マウント] を押します)。これは、ディストリビューションによって方法が異なるため、このチュートリアルには含まれていませんが、コンソールを介したテキスト モードはすべての Linux ディストリビューションで有効です。
Linux で exFAT ファイルシステムを読み取る方法を説明するこのチュートリアルをお読みいただきありがとうございます。追加の Linux プロフェッショナル コンテンツについては、引き続きフォローしてください。