このガイドでは、以下について説明します。
- ノーマシンとは
- デフォルトの VNC より優れたマシンがない理由
- Raspberry Pi にマシンをインストールしない方法
- Raspberry Pi でマシンを使用しない方法
- マシンを使用せずに Raspberry Pi にリモートでアクセスする方法
- Raspberry Pi でシステム起動時にマシンを自動的に起動しない方法
- 結論
ノーマシンとは
機械なし は、リモートの場所からデバイスに簡単にアクセスできるようにする便利なサードパーティ アプリケーションです。これは、別のシステムのデスクトップの表示、ファイルへのアクセス、オーディオやビデオの再生を可能にする、最も高速で安全かつ効果的なリモート デスクトップ アプリケーションの 1 つです。
デフォルトの VNC より優れたマシンがない理由
Raspberry Pi には、デバイスにリモートでアクセスできるようにする VNC と呼ばれるデフォルトのリモート デスクトップ アプリケーションがあります。しかし、 機械なし を使用すると、Raspberry Pi をクライアントと強力なサーバーの両方に変えることができます。 機械なし セッションは、リモート デスクトップのパフォーマンスに最適化されたプロトコルを使用するため、通常、VNC セッションよりも高速です。また、次のような機能も多数あります。 機械なし 、オーディオビデオストリーミング、リモート印刷、2要素認証、ファイル転送など。
Raspberry Pi にマシンをインストールしない方法
インストールするには 機械なし Raspberry Pi では、以下の手順に従います。
ステップ 1: Raspberry Pi に No Machine Deb ファイルをダウンロードする
まず、にアクセスしてください。 公式ウェブサイト そしてダウンロード 機械なし Raspberry Pi の最新バージョン。この記事執筆時点での最新バージョンは、 8.9.1 、次のコマンドからダウンロードできます。
ウィゲット https: // ダウンロード.nomachine.com / ダウンロード / 8.9 / ラズベリー / nomachine_8.9.1_1_arm64.deb
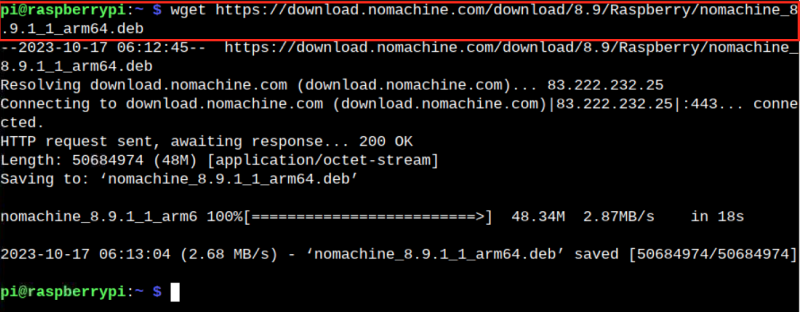
ステップ 2: Raspberry Pi にマシンをインストールしない
をインストールするには、 機械なし Raspberry Pi の deb パッケージの場合は、以下を使用します。
須藤 適切な インストール 。 / nomachine_8.9.1_1_arm64.deb
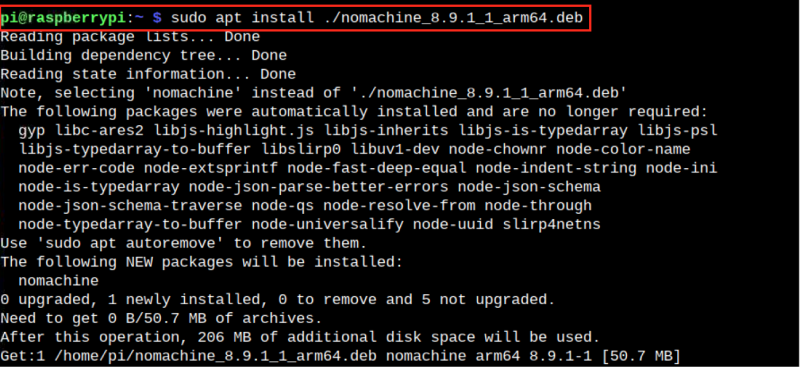
ステップ 3: Raspberry Pi でマシンを実行しない
走れるよ 機械なし Raspberry Pi のメイン アプリケーション メニューから インターネット セクション:
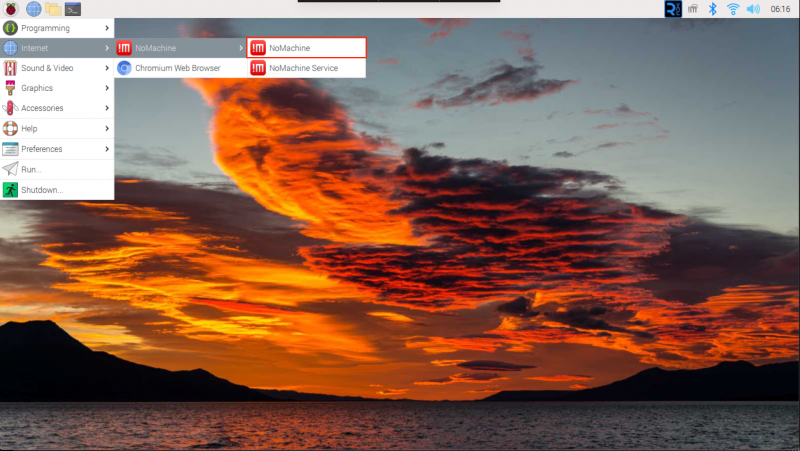
一度走ったら 機械なし を選択すると、以下のようなインターフェイスが表示されます。
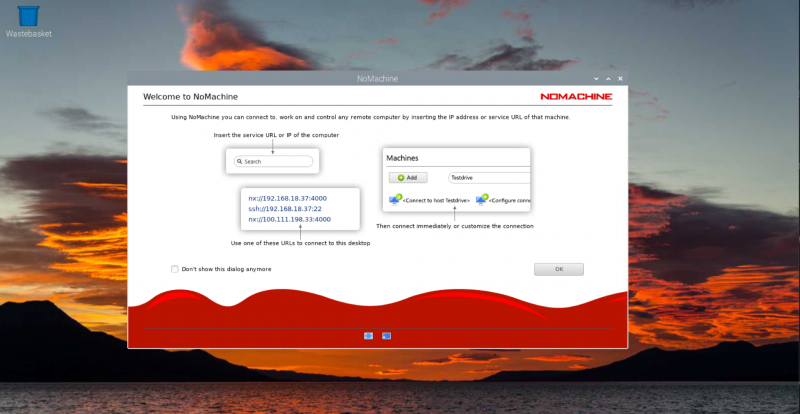
Raspberry Pi でマシンを使用しない方法
使用するには 機械なし Raspberry Pi でリモート デスクトップ アクセスを行うには、次の手順を使用できます。
ステップ 1: Windows、Linux、または Mac にマシンをインストールしない
ダウンロードしてインストールする必要があります 機械なし 他のコンピュータ上で。見つけるだろう 機械なし Windows、Linux、または Mac 用のセットアップでは、システムに応じて選択してください。
注記: インストールしました 機械なし MacBook にインストールし、インストールが完了したら実行します。 MacBook では、実行権限の付与が必要な場合があります。 機械なし システム上でそれを実行する必要があります プライバシー タブの セキュリティとプライバシー セクション:
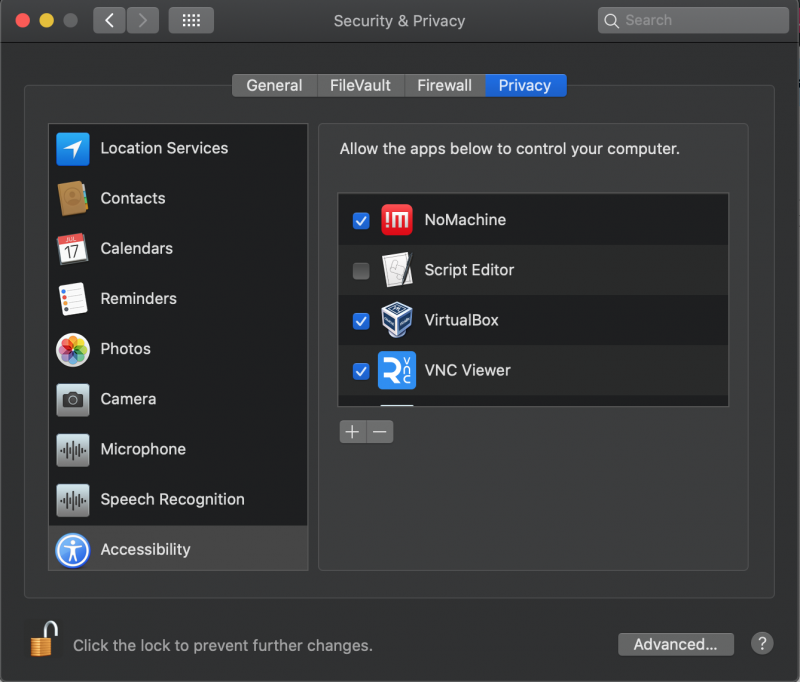
ステップ 2: Raspberry Pi でリモート マシンに接続する
開ける 機械なし Raspberry Pi では、リモート マシンが 機械 セクション:
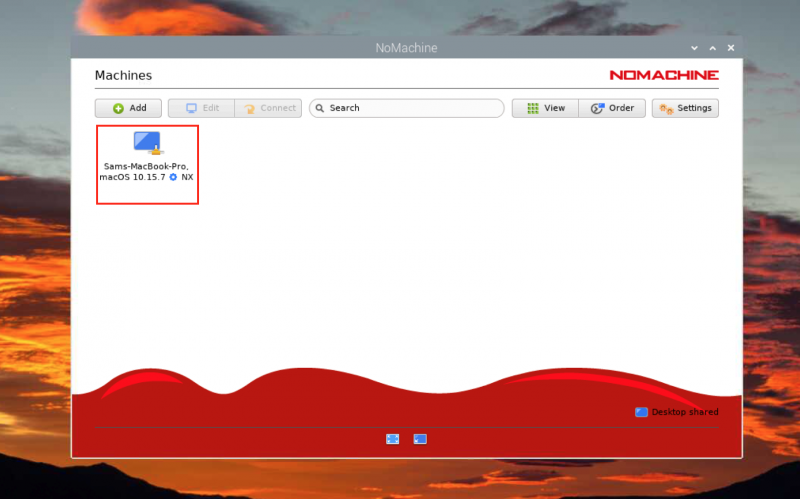
マシンをダブルクリックし、リモート マシンのユーザー名とパスワードを入力して接続します。
マシンを使用せずに Raspberry Pi にリモートでアクセスする方法
Raspberry Pi にリモートでアクセスしたい場合は、 機械なし 別のコンピュータでは、次の手順を実行できます。
ステップ1: クリックしてください 追加 ボタン:
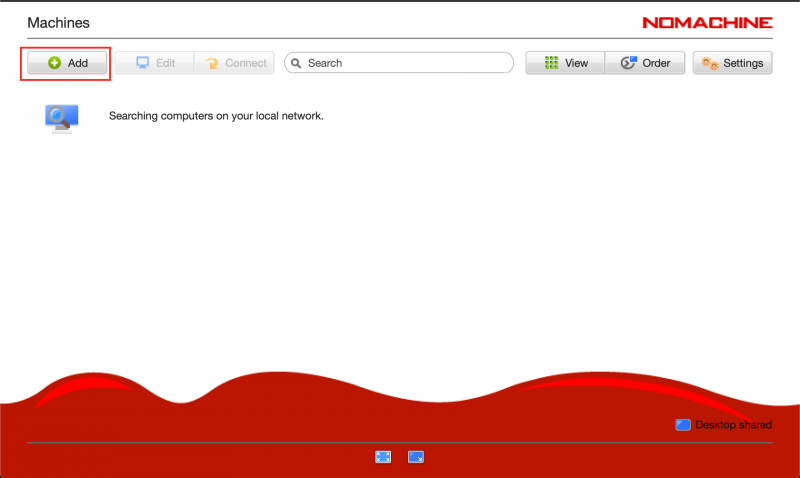
ステップ2: Raspberry Pi の接続名とホスト IP を入力します。これは、「 ホスト名 -I” 指示。完了したら、 追加 接続を追加するボタン 機械なし :
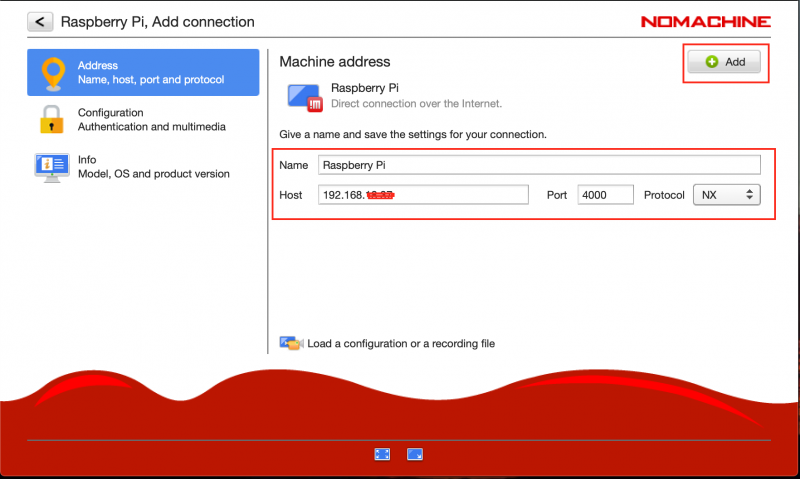
ステップ 3: 追加された接続をダブルクリックします。
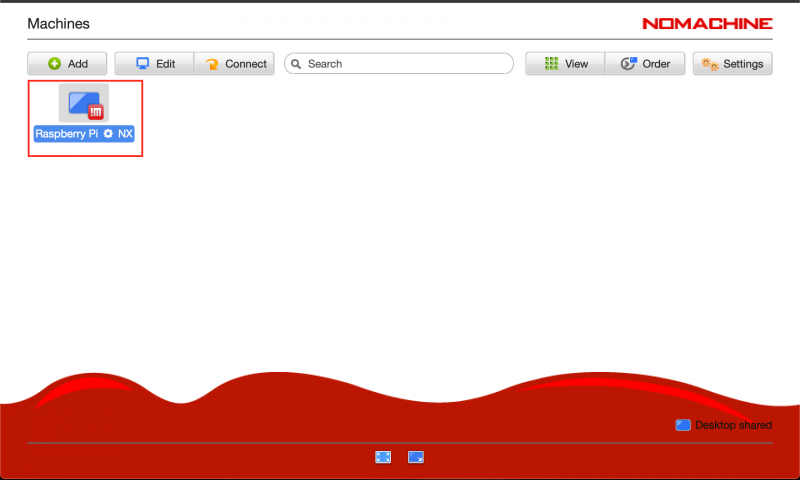
ステップ 4: デフォルトの Raspberry Pi ユーザー名とパスワードを入力し、 わかりました ボタン:
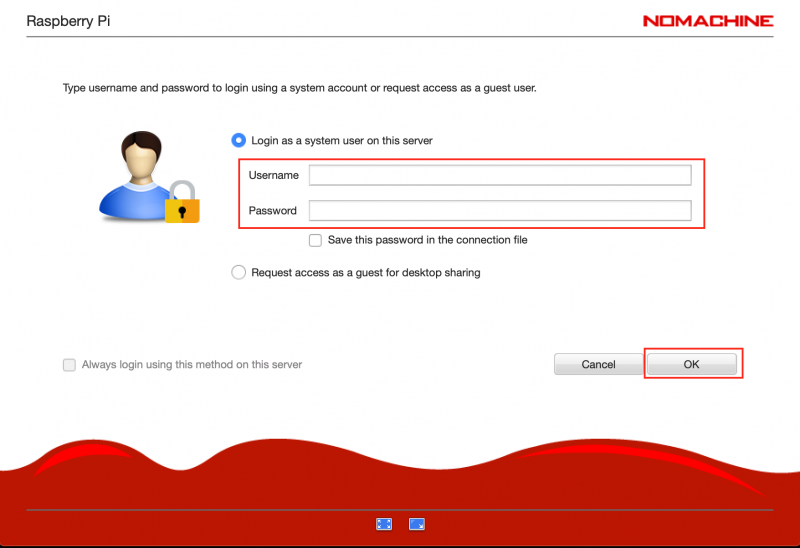
Raspberry Pi デスクトップ画面が表示されます。 機械なし 別のコンピュータからのインターフェイス:
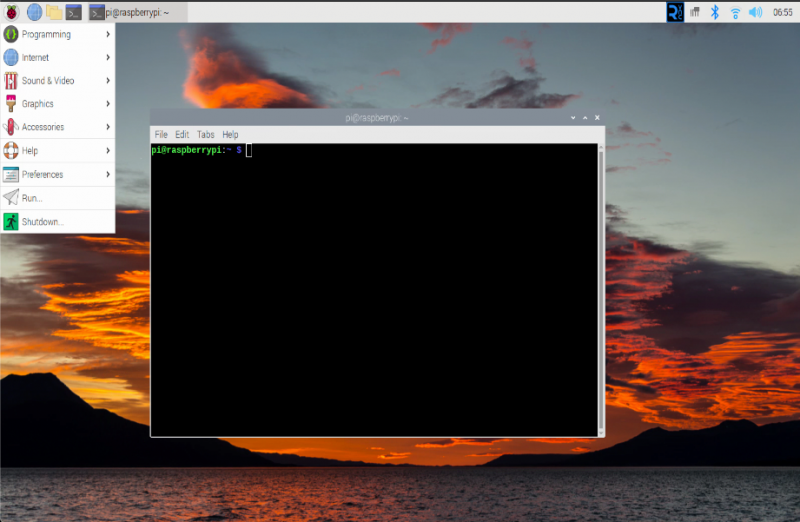
注記: 両方のシステムが同じ Wi-Fi ネットワークに接続されていることを確認してください。
Raspberry Pi でシステム起動時にマシンを自動的に起動しない方法
自動的に起動するには 機械なし Raspberry Pi システムが再起動したらすぐに、次の手順に従います。
ステップ1: 案内する 設定:
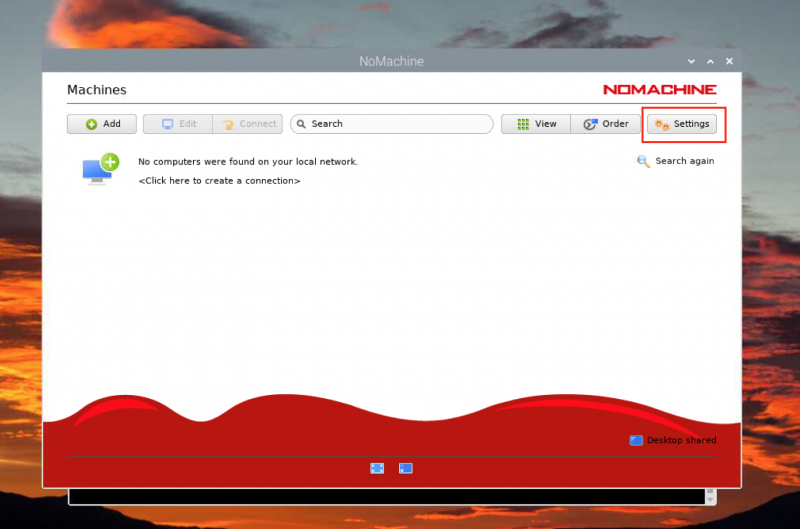
ステップ2: に向かう 状態 オプション:
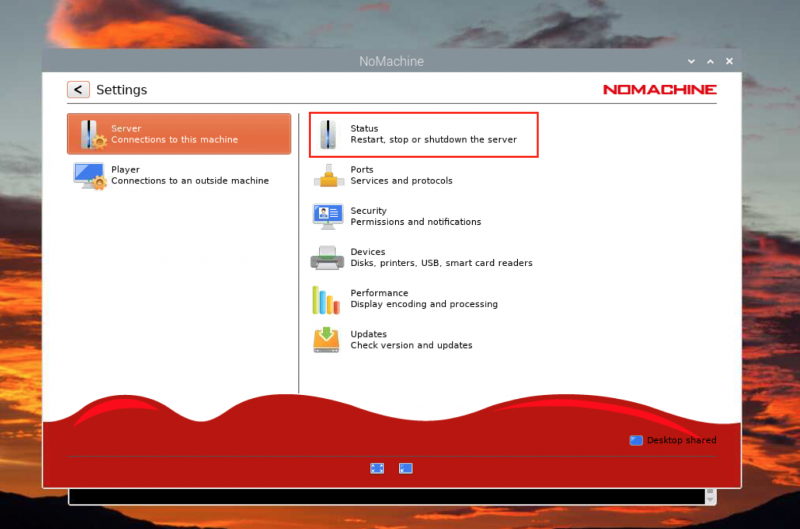
ステップ 3: チェックボックスをオンにします システム起動時にサーバーを起動する オプション:
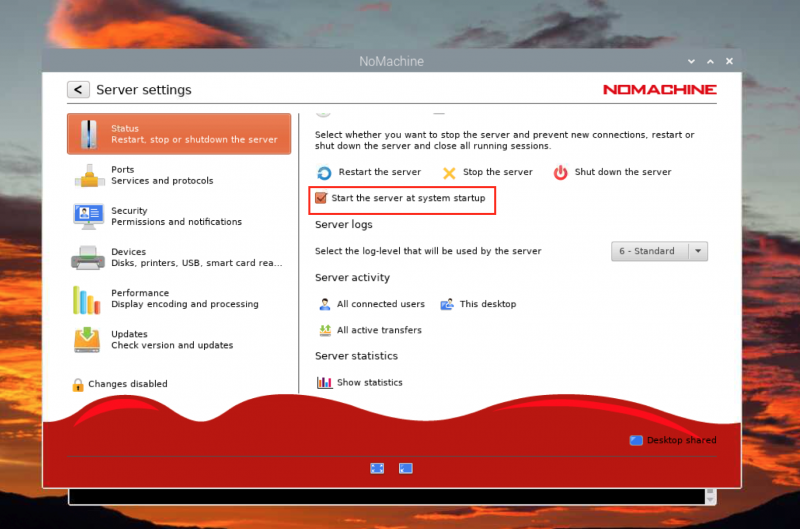
結論
機械なし は、ユーザーが遠隔地からデバイスにアクセスできるようにする無料のオープンソース アプリケーションです。 Web サイトから最新バージョンの deb パッケージをダウンロードすることで、このツールを Raspberry Pi にインストールできます。その後、次のコマンドを使用してアプリケーションをインストールできます。 適切なインストール 指示。別のシステムにリモート アクセスするには、以下をインストールする必要があります。 機械なし そのシステム上で。ただし、Raspberry Pi にアクセスしたい場合は、接続を追加するだけです。 機械なし 別のシステム上のインターフェイス。