Windows 10 には高解像度ディスプレイが搭載されているため、「 ぼやけたフォントの問題 」。スケーリング設定が正しくないか、ClearType が無効になっているために、画面のテキストがぼやけている可能性があります。画面上のすべてを読むことはできますが、Windows ユーザーがイライラすることがあります。ただし、この問題は設定パネルとコントロール パネルから修正できます。
このブログでは、Windows 10 の「ぼやけたフォントの問題」に対する複数の修正を提供します。
Windows 10の「ぼやけたフォントの問題」を修正/解決する方法?
Windows 10 でぼやけたフォントの問題を修正するには、次の修正を試してください。
方法 1: スケーリング設定を変更する
スケーリングとは、画面上のコンテンツのサイズをピクセル単位で表したものです。この機能は、システムのフォントの読みやすさを向上させることで利用できます。
以下に示す詳細な手順に従って、スケーリング設定を手動で変更します。
ステップ 1: 設定を開く
「 Windows+I 」ボタンを押して「 設定 ' アプリ:
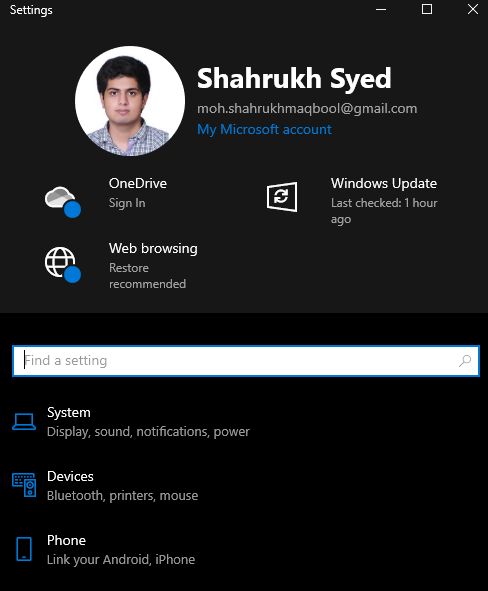
ステップ2:「システム」カテゴリを開く
を選択 ' システム ' カテゴリー:
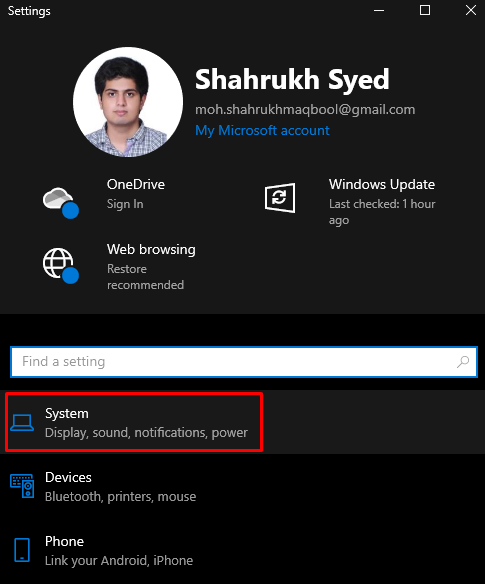
ステップ3:「表示」を選択
選ぶ ' 画面 」 左側のパネルから:
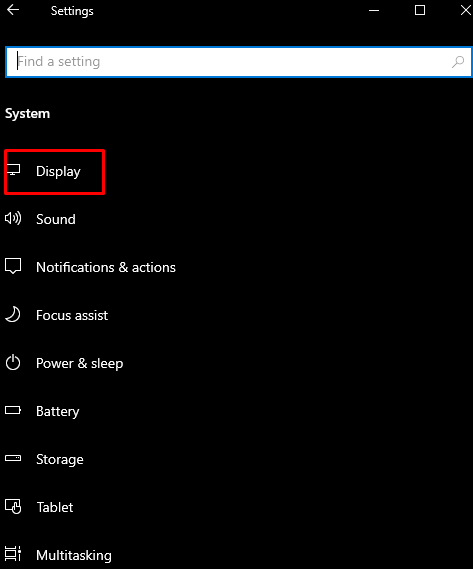
ステップ4:「高度なスケーリング設定」を開きます
クリックしてください ' 高度なスケーリング設定 」以下に示すように:

ステップ 5: スケーリング サイズを入力する
下 ' カスタムスケーリング 」セクションで、カスタム スケーリング サイズを入力します。
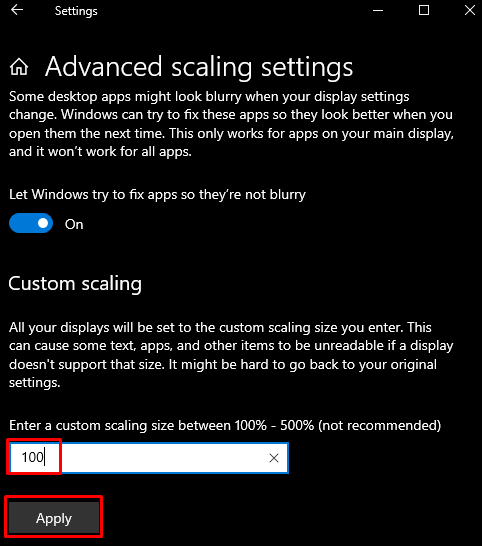
方法 2: 設定パネルからスケーリングを変更する
「 設定 」アプリに移動し、「 高度なスケーリング設定 」 前述のとおりです。次に、下に強調表示されているトグル ボタンをオンに切り替えます。
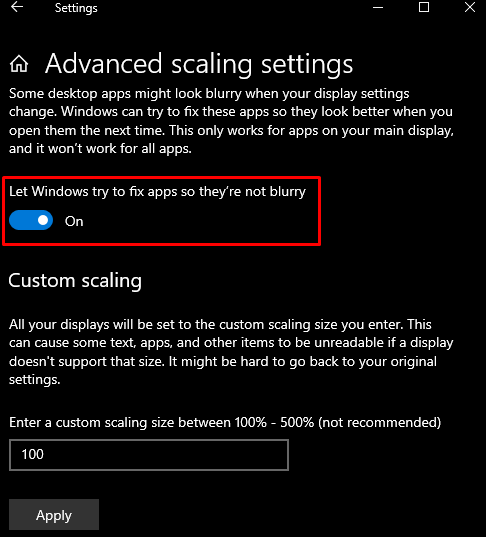
方法 3: コントロール パネルを使用する
コントロール パネルを使用して、システム設定を最適な外観に調整できます。
ステップ 1: システムのプロパティを開く
タイプ ' sysdm.cpl 」を実行ボックスに入力し、Enter キーを押してシステムのプロパティを開きます。
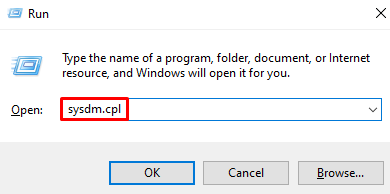
ステップ2:「詳細」タブに移動します
以下のウィンドウで、強調表示されたタブにリダイレクトします。
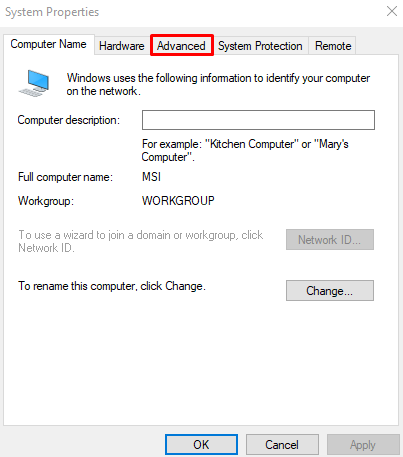
ステップ 3: 設定を開く
下 ' パフォーマンス 」セクションの下のタブで、「 設定 ' ボタン:
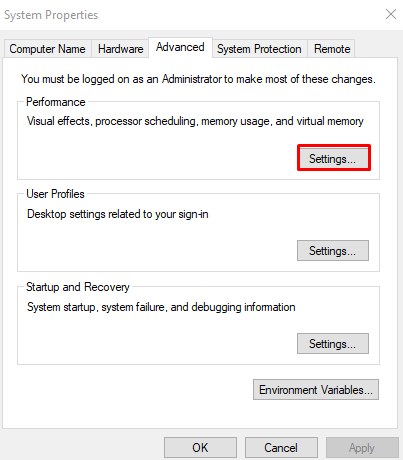
ステップ 4: 最適な外観に調整する
クリックしてください ' 見栄えを良くするための調整 ' ラジオボタン:
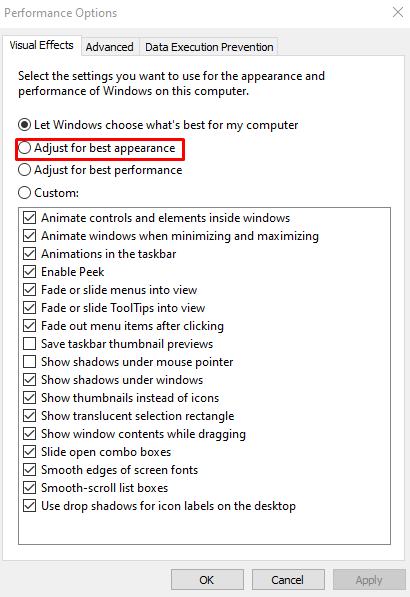
方法 4: ClearType を使用する
ClearType は、画面上のテキストの品質を向上させるために Microsoft によって設計されました。指定された指示に従って ClearType を使用できます。
ステップ 1: 開く 「 ClearType テキストを調整する 」
「 ClearType テキストを調整する 」アプリを起動メニューを利用して:
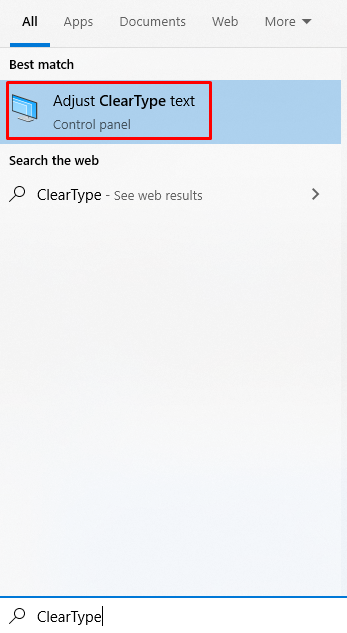
ステップ 2: ClearType をオンにする
「」をマーク ClearType をオンにする 」チェックボックス:
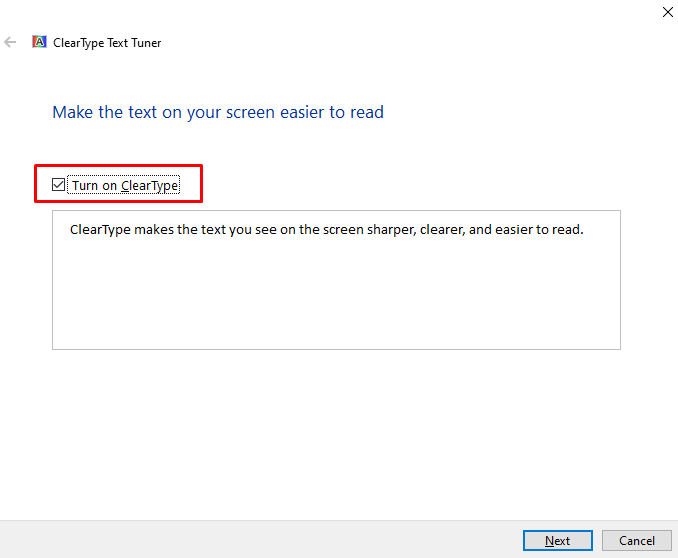
ステップ 3: ファイナライズ
プロセスが完了するまで、画面上の指示に従います。
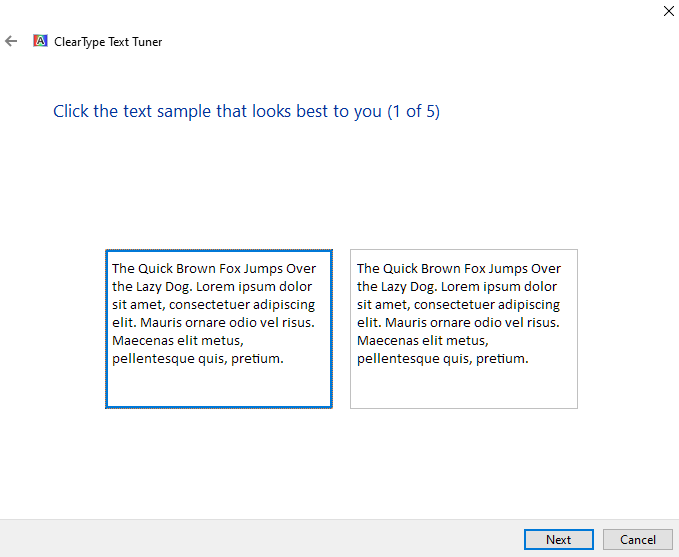
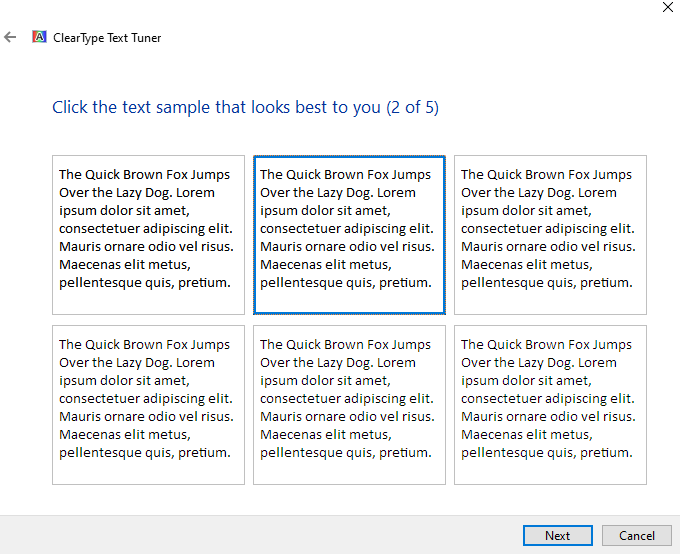
最後に、システムを再起動して、テキストの読みやすさをお楽しみください。
結論
「 ぼやけたフォントの問題 」の Windows 10 は、さまざまな方法で修正できます。これらの方法には、スケーリング設定の変更、設定パネルの変更、コントロール パネルの使用、または ClearType の使用が含まれます。このブログでは、前述の Windows でのぼやけたフォントの問題を修正するための複数のソリューションを提供しました。