これは、Windows の更新プログラムに互換性がないか欠陥があるか、インターネット接続に関する基本的な問題が原因である可能性があり、トラブルシューティング ツールを実行することで解決できます。さらに、古いネットワーク アダプター ドライバーもこのエラーの原因となる可能性があります。
この記事では、説明した Windows エラーを修正するための複数の解決策について説明します。
「Windows はまだこのデバイスのクラス構成をセットアップしています」問題を修正/解決する方法は?
上記のエラーを修正するには、次の修正を試してください。
方法 1: ネットワーク アダプターのリセット
ネットワーク アダプタをリセットすると、すべてのネットワーク アダプタが再インストールされます。その結果、すべてのネットワーク コンポーネントがデフォルト設定に設定されます。
以下の手順に従って、ネットワーク アダプタをリセットします。
ステップ 1: 実行ボックスを開く
打つ ' Windows + R 」をクリックして実行ボックスを起動します。
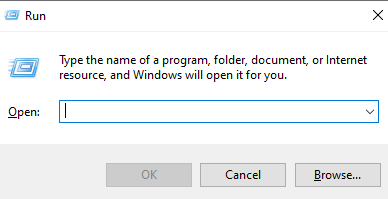
ステップ 2: ネットワークの状態を確認する
タイプ ' ms-settings:ネットワーク ステータス 」を実行ボックスに入力し、Enter キーを押して、ネットワーク ステータス ウィンドウを表示します。
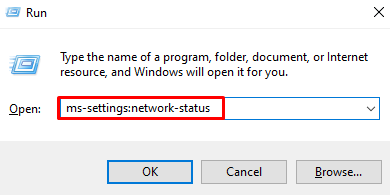
ステップ 3: 「ネットワークのリセット」オプションを選択します
クリックしてください ' ネットワークのリセット 」下の画像で強調表示されているオプション:
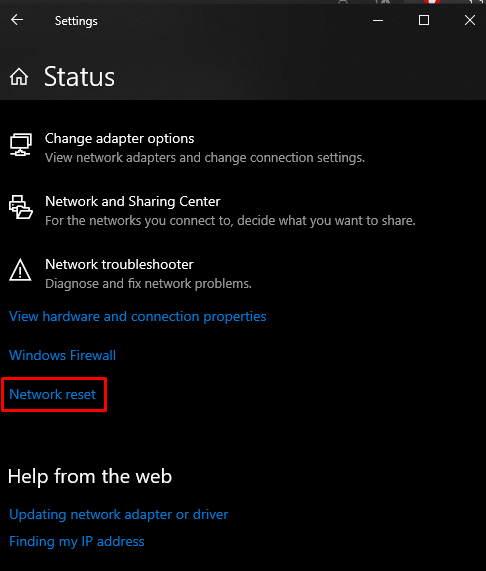
ステップ4:「今すぐリセット」を押します
ヒット ' 今すぐリセット ' ボタン:
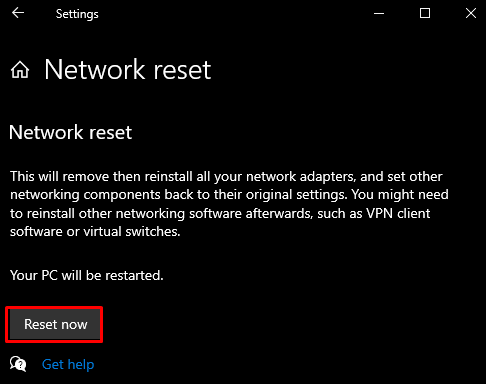
ステップ 5: 確認
次に、ネットワークのリセット操作を確認します。
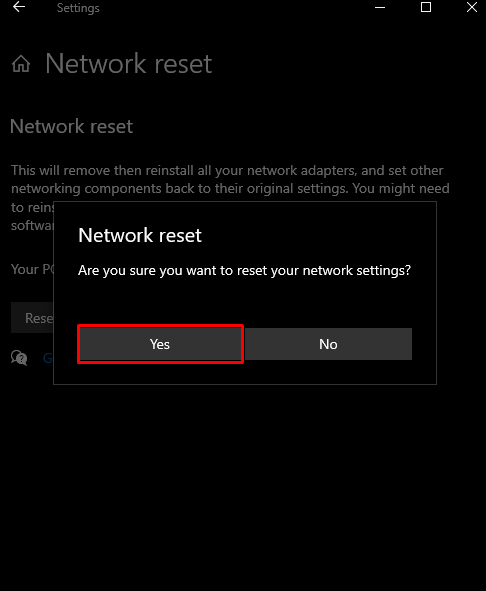
方法 2: ネットワーク アダプターの再インストール
デバイス マネージャーを使用してネットワーク アダプターをアンインストールし、提供されている手順に従って再インストールします。
ステップ 1: デバイス マネージャーを開く
書き出す ' devmgmt.msc 」を実行ボックスに入力し、Enter キーを押して「 デバイスマネージャ 」:
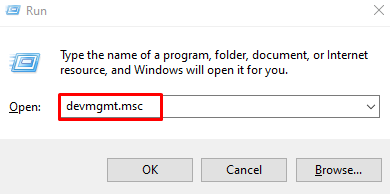
ステップ 2: 「ネットワーク アダプタ」のリストを表示する
クリック ' ネットワーク アダプタ 」を使用して、インストールおよび構成されたネットワーク アダプターのリストを表示します。
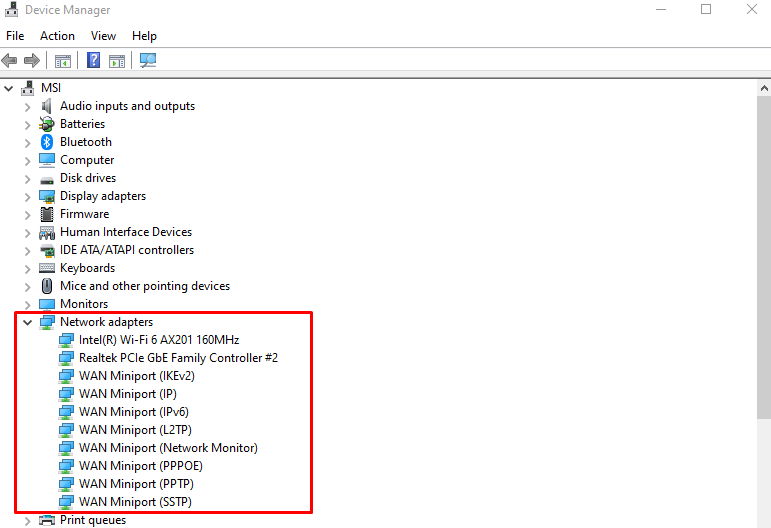
ステップ 3: デバイスをアンインストールする
アダプターを右クリックし、「 デバイスのアンインストール ' ボタン:
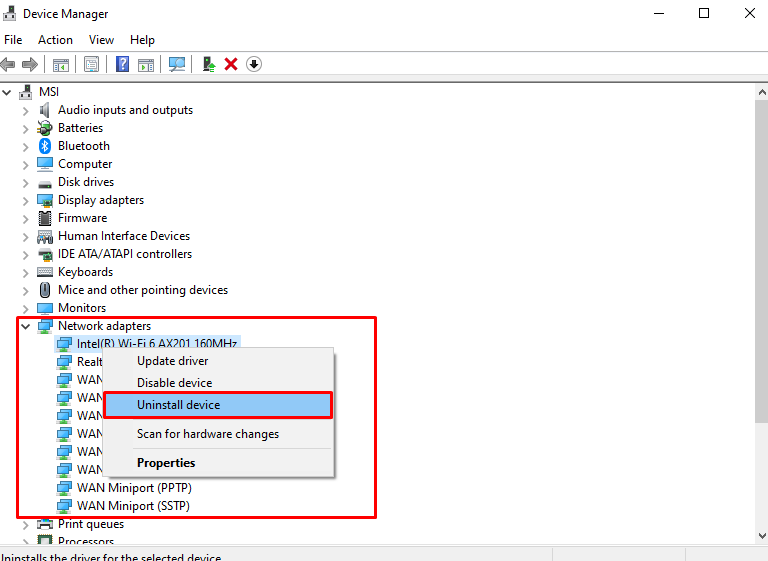
ステップ 4: 確認
クリックしてください ' アンインストール 確認用のボタン:
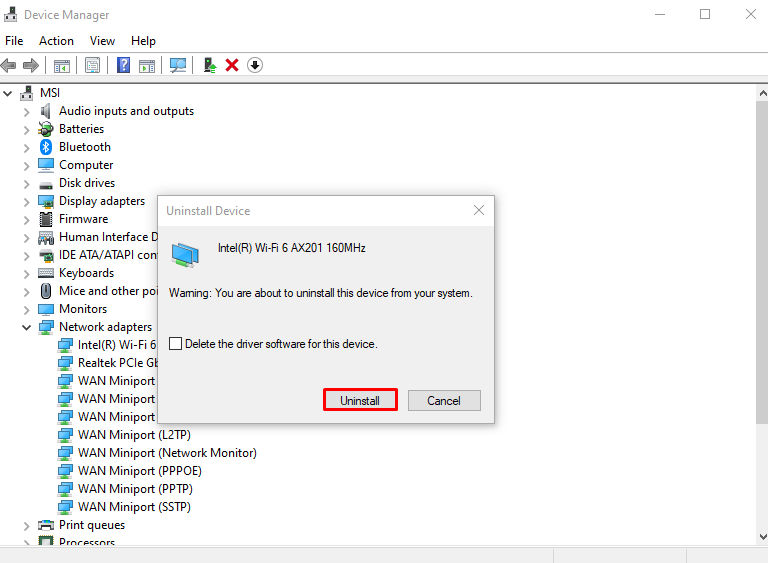
システムを再起動します。
方法 3: インターネット接続のトラブルシューティング ツールを実行する
トラブルシューティング ツールは、基本的な問題を解決するために Windows に付属している組み込みツールです。より具体的には、「 インターネット接続 与えられたガイドの助けを借りてトラブルシューティングを行います。
ステップ 1: トラブルシューティングに移動する
タイプ ' ms-settings:トラブルシューティング 」を実行ボックスに入力し、Enter キーを押して「 トラブルシューティング 」画面:
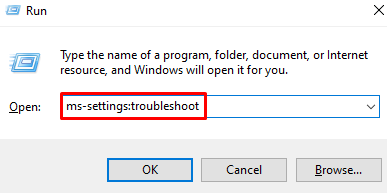
ステップ 2: すべてのトラブルシューティング ツールを確認する
クリックしてください ' その他のトラブルシューティング 下の画像で強調表示されているオプションをクリックすると、すべてのトラブルシューティング ツールのリストが表示されます。
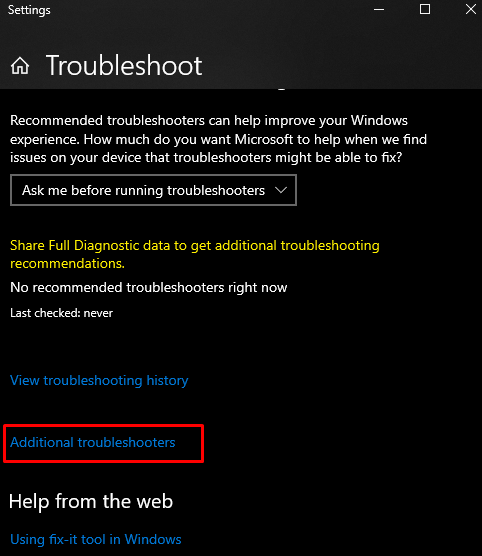
ステップ 3: インターネット接続を選択する
「 インターネット接続 ” 内のオプション 起動して実行する ' セクション:
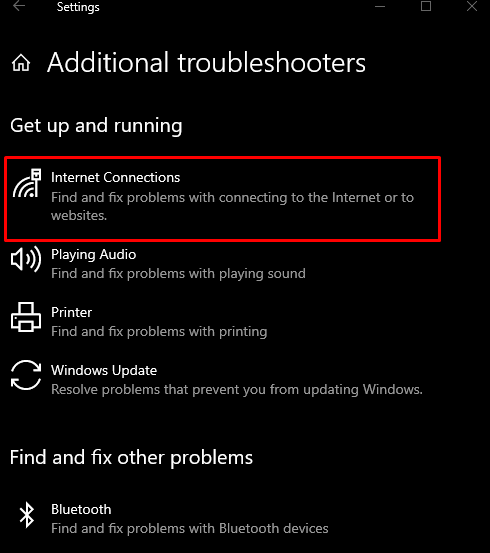
ステップ 4: トラブルシューティング ツールを実行する
以下の強調表示されたボタンをクリックします。
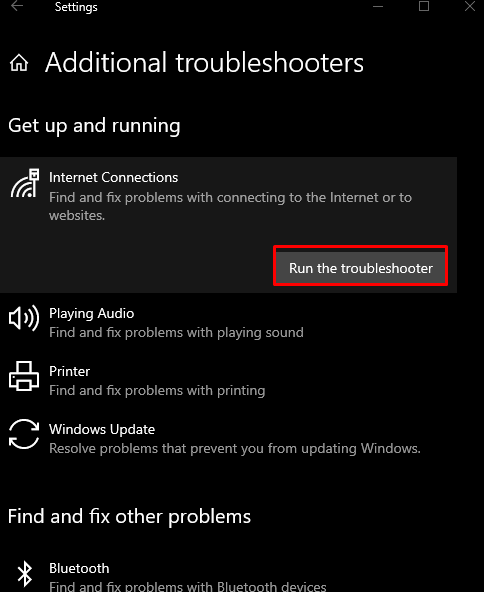
方法 4: 最近のアップデートをアンインストールする
この問題は、最近 Microsoft によって Windows 用にリリースされた更新プログラムが原因である可能性があります。以下の手順に従って、最近の更新プログラムをアンインストールします。
ステップ 1: 更新履歴を確認する
タイプ ' ms-settings:windowsupdate-history 」を実行ボックスに入力し、Enter キーを押して「 Windows 更新履歴 」:
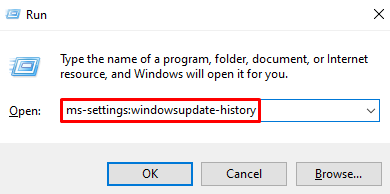
ステップ 2: ヒット アンインストール アップデート
を選択 ' アップデートをアンインストールする 」ボタンは、以下で強調表示されています。
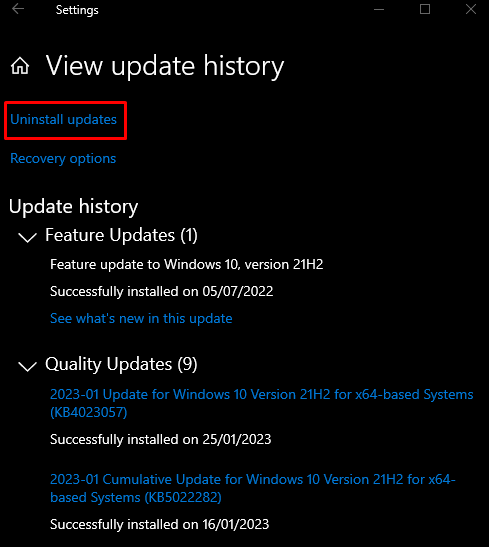
ステップ 3: アップデートを見つける
この問題の原因となっている Windows 更新プログラムを探します。
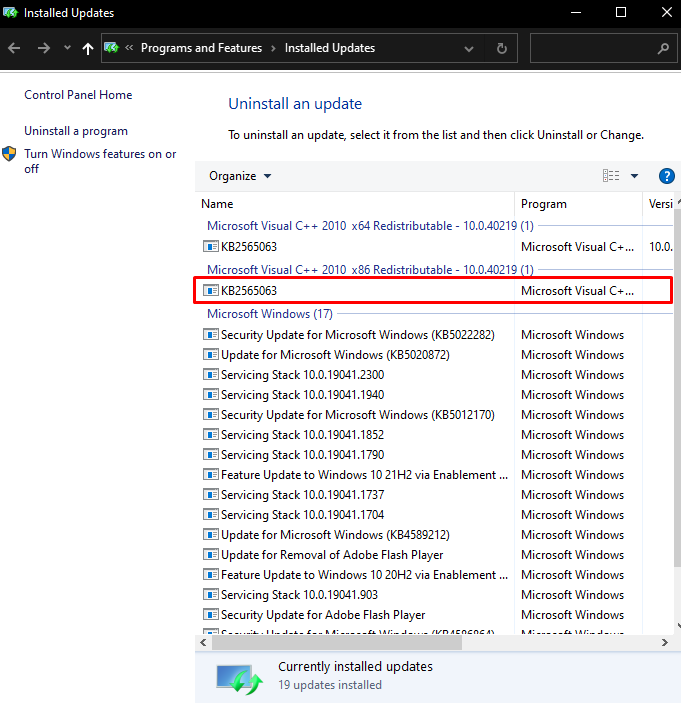
ステップ 4: アップデートをアンインストールする
選択した更新を右クリックし、「 アンインストール 」ボタンが表示されます:
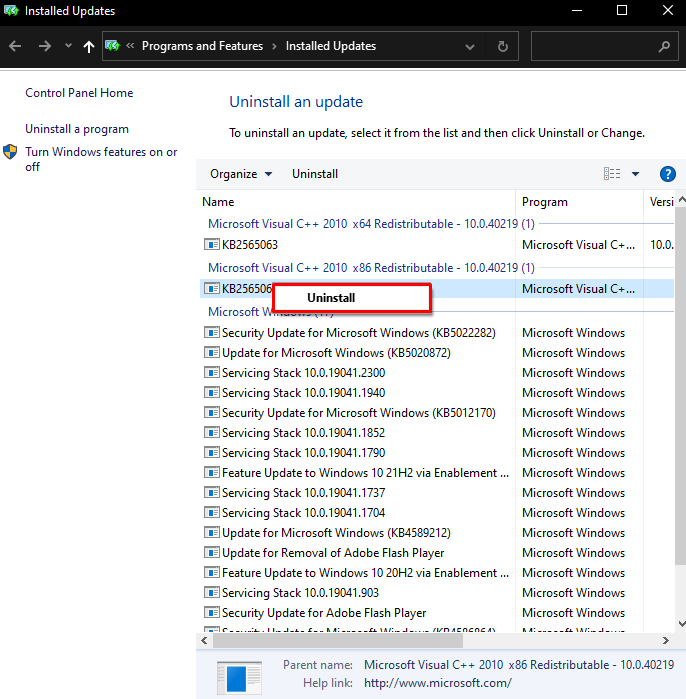
最後に、システムを再起動すると、前述の問題が解決されます。
結論
指定された Windows クラス構成エラーは、さまざまな方法に従って修正できます。これらの方法には、ネットワーク アダプターのリセット、ネットワーク アダプターのアンインストールと再インストール、インターネット接続のトラブルシューティング ツールの実行、または最近の更新プログラムのアンインストールが含まれます。この投稿は、言及された問題に対するいくつかの修正を提供しました。