通常、Arduino ボードはオフライン ツールである Arduino IDE を使用してプログラムされますが、時代の変化とともにクラウド IDE が勢いを増しています。 Arduino Web Editor は、ユーザーがスケッチを作成して Arduino Cloud に保存できるため、最良の例の 1 つです。 Arduino ユーザーは、場所やシステムに関係なく、どこからでも Arduino スケッチにアクセスして共有できます。ブラウザとインターネット接続だけが必要です。
Arduinoをオンラインでプログラミングできますか
はい、Arduino はオンラインでプログラミングできます。 アルドゥイーノ クラウド ベース Web エディター。 Arduino Web エディターは、Web ブラウザーを使用して任意の Arduino ボードにコードをアップロードできます。 Arduino Web エディターの主なハイライトの 1 つは、クラウド ベースの Arduino エディターが常にエディターの更新されたバージョンを実行するため、Arduino IDE のように更新する必要がないことです。誰でも自分のコードのリンクを作成したり、任意の Web ページに埋め込んだりできるため、Arduino スケッチの共有は非常に簡単です。
ブラウザーで Arduino Web エディターをセットアップし、最初の Arduino スケッチをアップロードする方法を見てみましょう。
以下の手順に従って、Arduino Web Editor で Arduino ボードをセットアップします。
Arduino Web エディターにサインインする
エディターを開始するには、最初に Arduino アカウントをセットアップする必要があります。
ステップ1: 最初のステップは、任意のブラウザーで Arduino Web Editor を検索することです。推奨ブラウザーは Chrome または をクリックします。 ここ Arduino Web エディターを開きます。
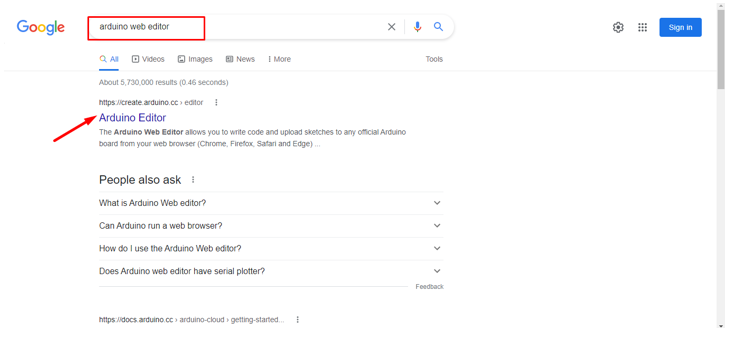
ステップ2: Web エディターを開くと、ここにログイン ページが開き、Google、Facebook、またはその他のオプションを使用してアカウントを作成できます。すでに登録されている場合は、[サインイン] オプションをクリックします。
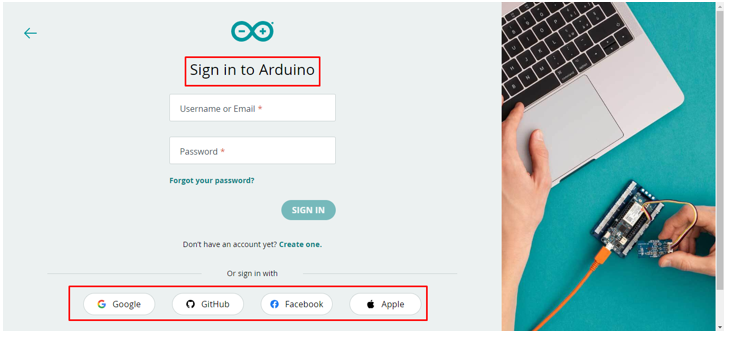
ステップ 3: Arduino アカウントが作成されると、Arduino Web エディター インターフェイスが開きます。このインターフェイスは、Arduino IDE によく似ています。 IDE が持つ他のすべての機能を使用して、Arduino ボードをプログラムし、ライブラリと設定を管理できます。唯一の違いは、Web エディターがスケッチを簡単に保存できるオンライン クラウド エディターであることです。

Arduino 作成エージェントのダウンロード
ステップ1: Arduino Web エディターを初めて開くと、下の画像で強調表示されているメッセージが表示されます。 Arduino Web Editor は、一般的に呼ばれるいくつかのファイルをダウンロードする必要があります。 エージェント Arduinoボードを簡単に認識できるように、PCでCOMポートとの通信を確立します。詳細をクリックして先に進みます。
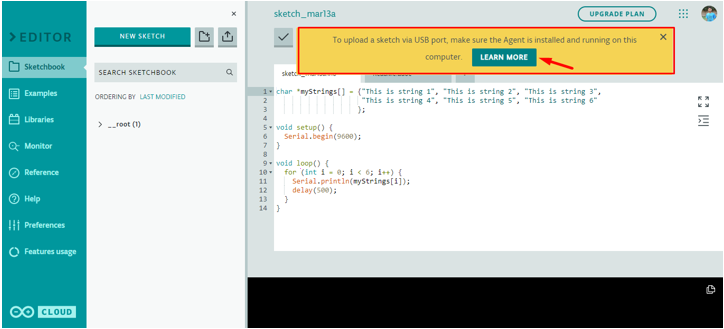
ステップ2: この新しいページで、Arduino Web Editor は、Agent が以前にインストールされている場合、Agent アイコンの色を尋ねます。その後、Arduino Agent を再開して、Arduino ボードでコードのアップロードを開始する必要があります。古いエージェント ファイルを置き換えるため、エージェントを再度インストールすることをお勧めします。クリック エージェントをインストールする .
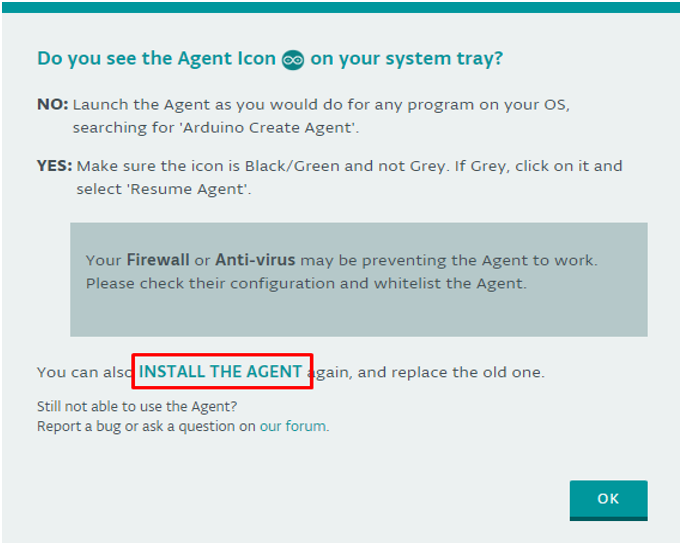
エージェントが以前にインストールされていて、再インストールしたくない場合は、ウィンドウの検索バーで Arduino Create Agent を検索するか、システム トレイで探します。
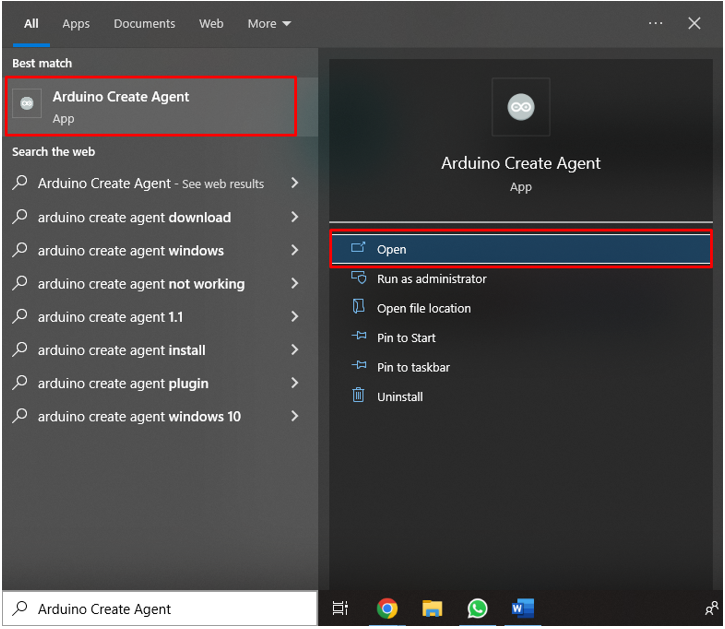
何らかの理由でエージェントが正常に動作していない場合は、[エージェントを再開] を選択してクリックし、プロセスを開始します。
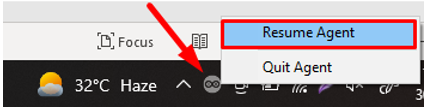
Arduino Create Agent の色が黒または緑であることを確認します。灰色の場合は、上記の手順を繰り返します。
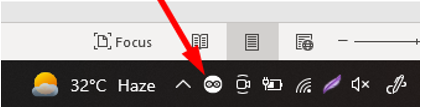
ノート: エージェントが正常に動作していない場合は、エージェント ファイルのウイルス対策を無効にしてみてください。
ステップ 3: Arduino Agent をインストールする前に、USB B ケーブルを使用して Arduino ボードを PC に接続します。

ステップ 4: Arduino Agent のインストール ページが開きます。[開始] をクリックしてインストールを続行します。
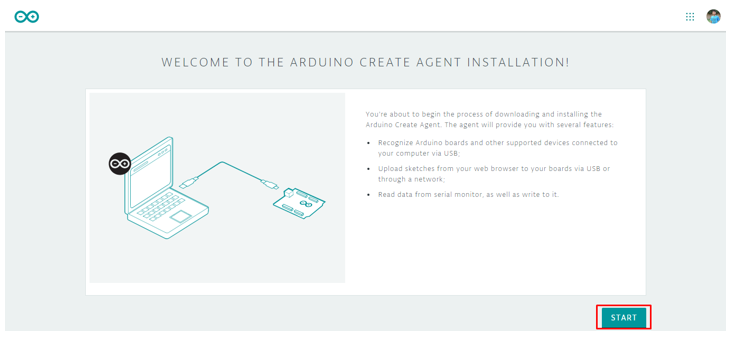
ステップ 5: ここにダウンロード ページが表示されます。Windows オペレーティング システム ビットを選択するか、Arduino が PC に応じて自動的に推奨します。ダウンロードをクリックして、Arduino Create Agent のダウンロードを開始します。
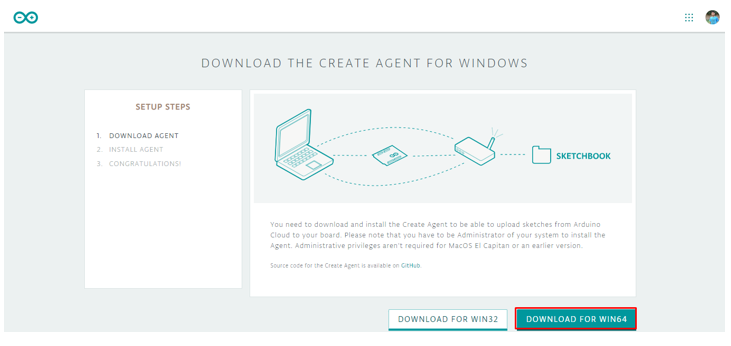
ステップ 6: Web ブラウザーが Arduino Create Agent ファイルのダウンロードを開始します。ファイルが完全にダウンロードされるまで待ちます。
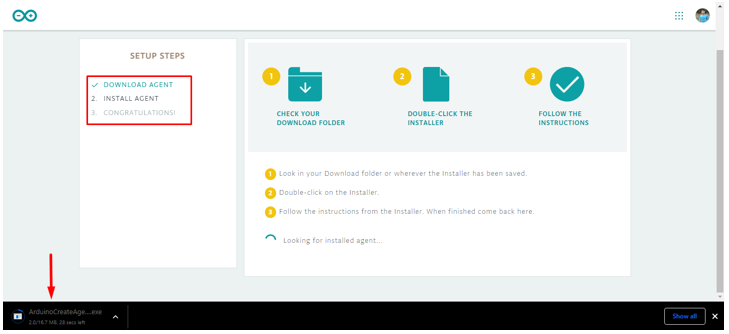
Arduino Create エージェントのインストール
Arduino Create Agent がダウンロードされたので、システムにインストールする必要があります。
ステップ1: ファイルがダウンロードされたら、ダウンロード フォルダを開きます。エージェント インストール ファイルをダブルクリックするか、右クリックして [管理者として実行] を選択します。
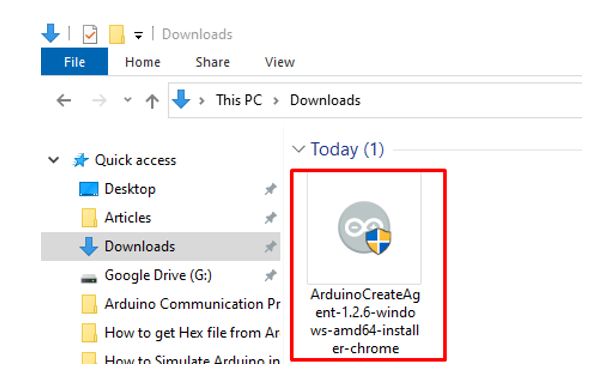
ステップ2: Arduino Create Agent のセットアップが開きます。[次へ] をクリックして続行します。
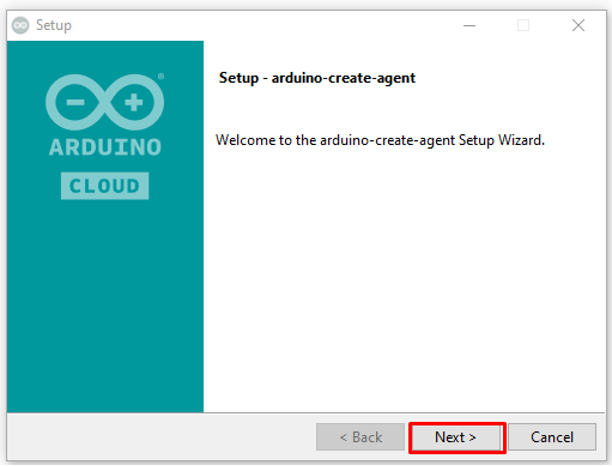
ステップ 3: ライセンス許可に同意し、[次へ] をクリックします。
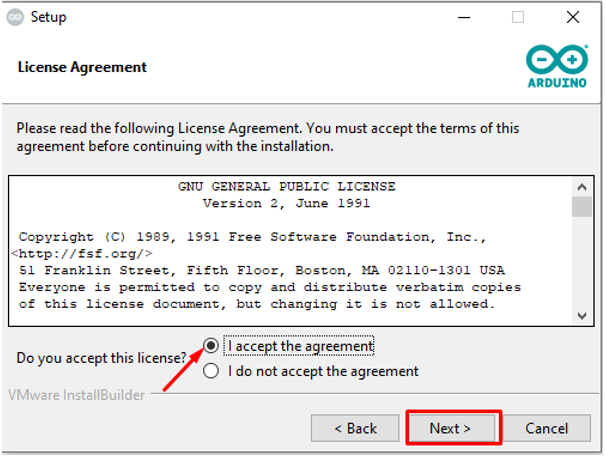
ステップ 4: インストールするディレクトリを選択し、[次へ] をクリックします。デフォルトで選択されているアドレスを使用することをお勧めします。
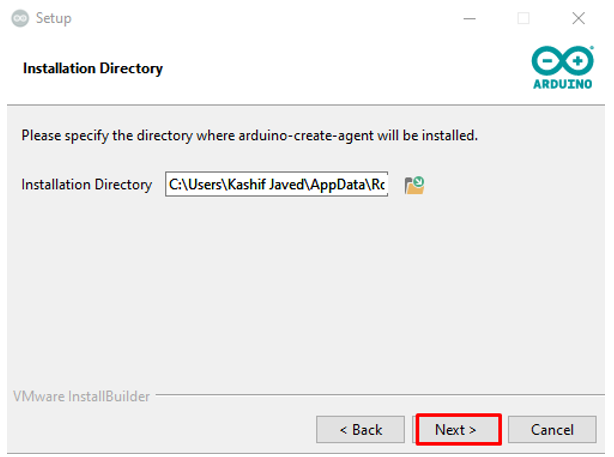
ステップ 5: ここで、Agent は Arduino Web Editor で使用する Web ブラウザーを尋ねます。上記のブラウザのみを使用している場合は、いいえを選択してください。
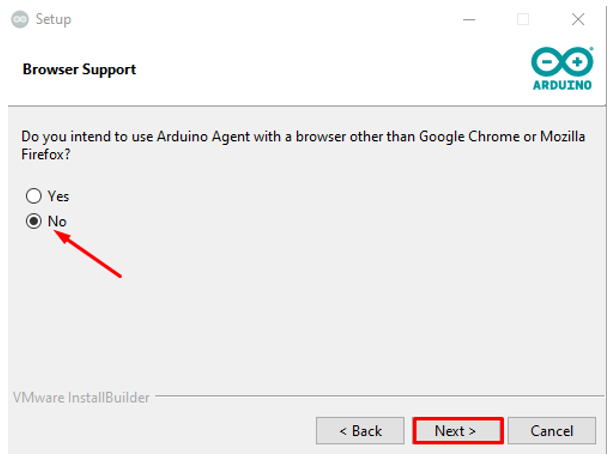
ステップ 6: インストールの準備ができました。[次へ] をクリックして続行します。
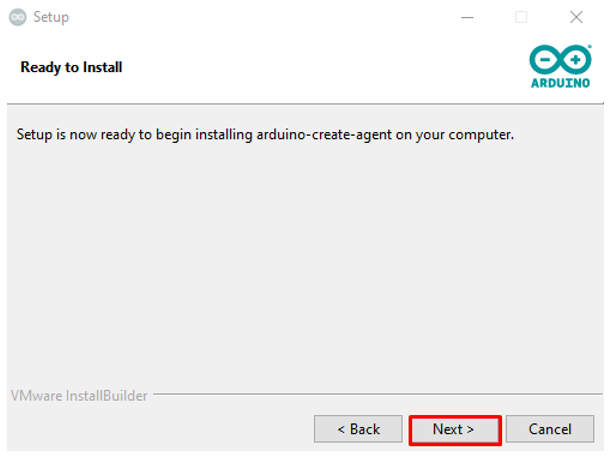
ステップ 7: セットアップのインストールが完了したら、[完了] をクリックします。
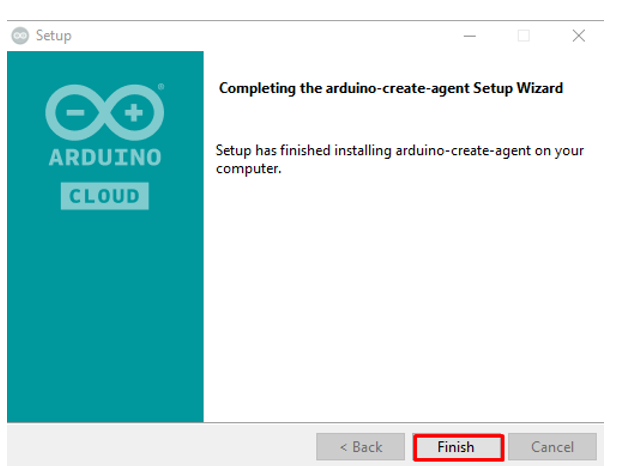
ステップ 8: Arduino をインストールした後、Create Agent ウィンドウで Arduino Web Editor に必要なドライバーをインストールする許可を求められます。[はい] をクリックしてインストールを完了します。
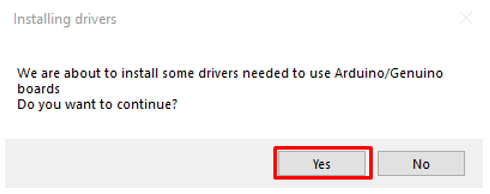
ステップ 9: Open Arduino Web Editor ページの上部に、Agent がインストールされているというメッセージが表示されます。[次へ] をクリックして続行します。
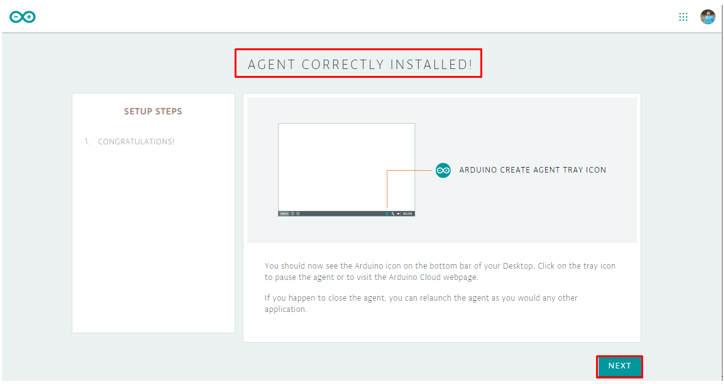
ステップ 10: インストール全体が完了したら、[Web エディターに移動] を選択します。
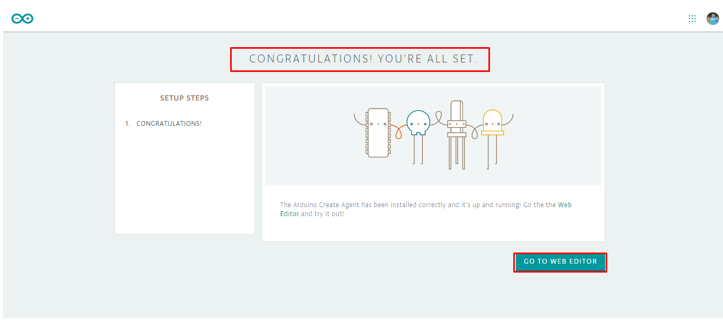
LED点滅プログラムのアップロード
PCにArduino Create Agentをインストールしました。次に、Web エディターを使用して最初の Arduino プログラムをアップロードします。
ステップ1: すべてのインストール プロセスがスムーズに進むと、Arduino Web エディターは Arduino ボードとそれが接続されている COM ポートを認識します。それ以外の場合は、IDE で行ったのと同じように Arduino ボードを選択することもできます。
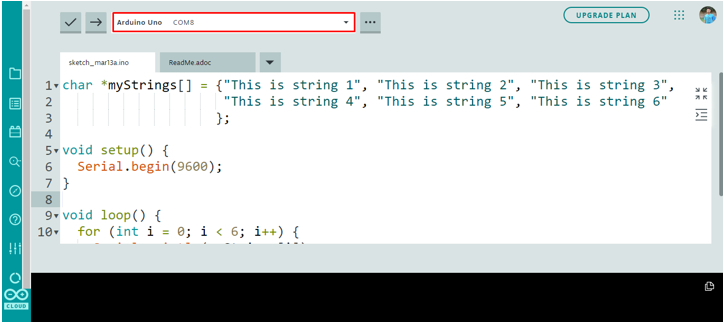
ステップ2: インストールを確認するために、Arduino LED Blink の例を取り上げ、Arduino Web Editor を使用して Arduino ボードにアップロードします。
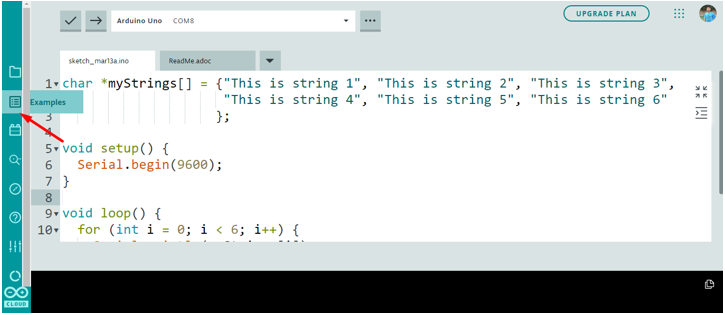
ステップ 3: LED 点滅の例を開くには、次の場所に移動します。 例>組み込み>基本>Blink
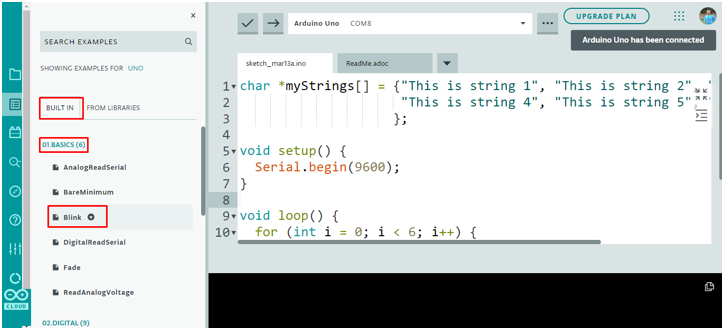
ステップ 4: LED 点滅の例がエディター内の新しいウィンドウで開きます。[アップロード] ボタンをクリックすると、エディターの下部にメッセージが表示されます。 まばたきのアップロードが完了しました。
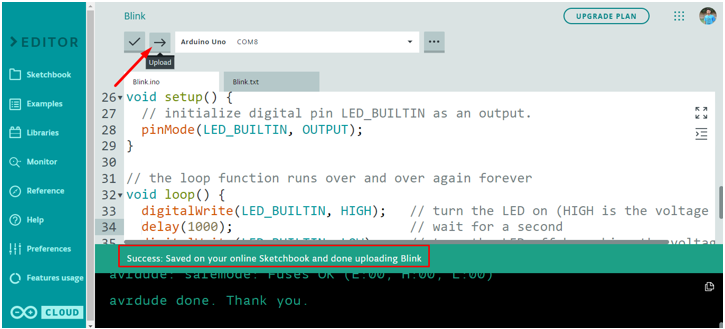
LED点滅出力
内蔵 LED が 1 秒オン、1 秒オフのパターンで点滅を開始します。

Arduino Web Editor を使用して、最初のプログラムを正常にアップロードしました。
結論
Arduino Web Editor は、Arduino ボードのプログラミングに必要なすべての機能を備えているため、Arduino IDE の最良の代替手段です。 Web エディターの主なハイライトは、最新のライブラリーと関数で常に最新であることです。ここでは、初めて Arduino Web Editor を開始するために必要なすべての手順について説明しました。 Arduino Web Editor から始めるために、この記事ではそれに関連するすべてのクエリについて説明します。