この記事では、PuTTY を使用して Windows から EC2 インスタンスに接続する方法を説明します。
前提条件
インスタンスに接続するプロセスを開始する前に、次の手順を実行する必要があります。
ステップ 1: PuTTY をダウンロードする
クリック ここ PuTTY の MSI ファイルをダウンロードしてローカル システムにインストールするためのリンクが含まれている公式 Web サイトにアクセスします。
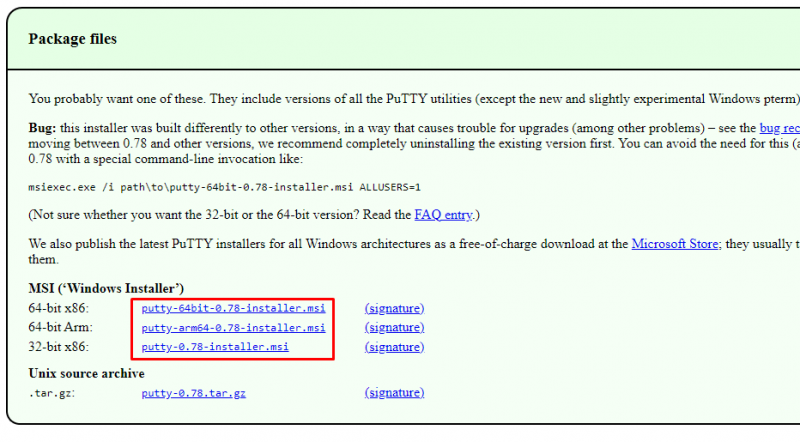
MSI ファイルをダウンロードした後、次に従ってアプリケーションをインストールするだけです ガイド 。
ステップ 2: EC2 インスタンスを起動する
次のステップは、 EC2インスタンス EC2 ダッシュボードに移動し、「」をクリックします。 インスタンス 」ボタンをクリックしてそのページに移動します。
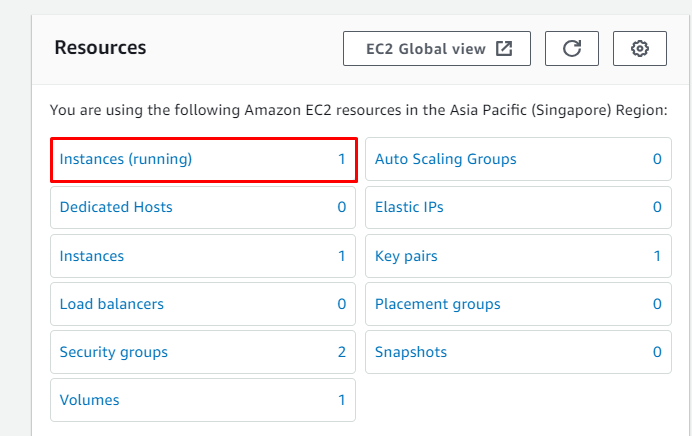
インスタンスは「」にある必要があります。 ランニング ” 状態であり、その状態が必要です パブリックIP とのアドレス DNS PuTTY を使用して接続するには:
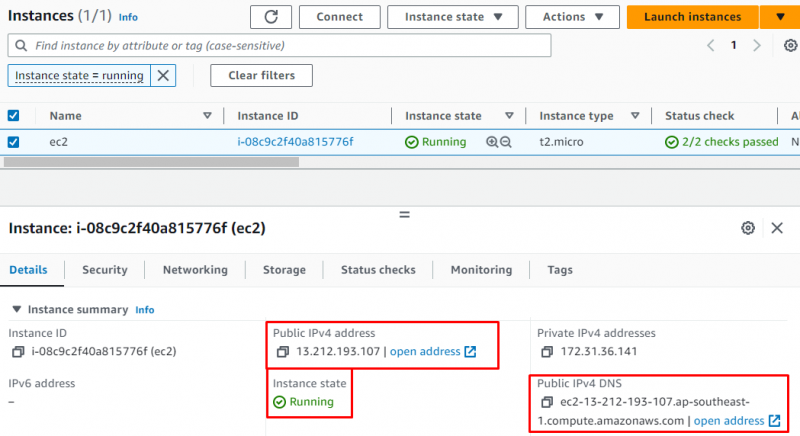
ステップ 3: PPK ファイルを生成する
インスタンスに接続する前の最後のステップは、 パティゲン 応用:
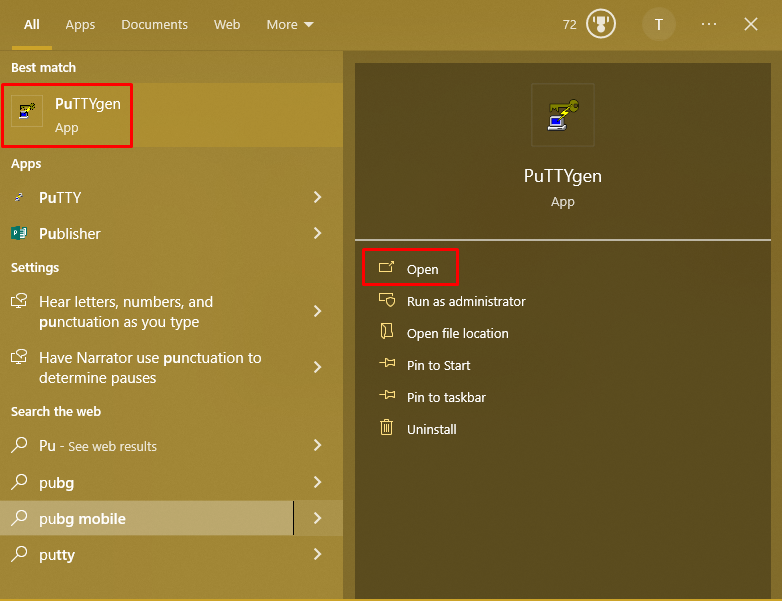
クリックしてください ' ロード 」ボタンをクリックして、ローカル システムからインスタンスにアタッチされている秘密キー ペア ファイルを選択します。
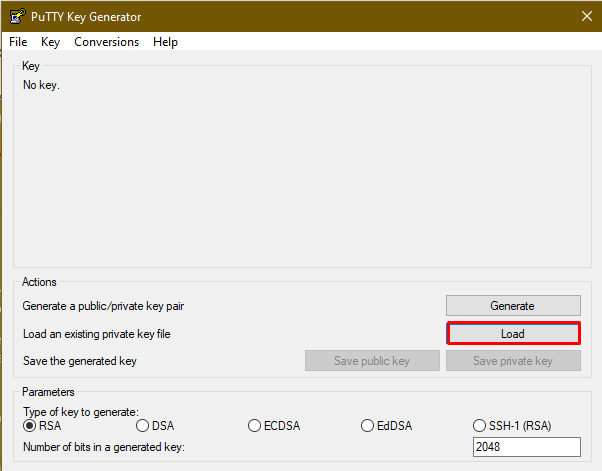
ファイルが正常にロードされたら、「」をクリックするだけです。 秘密キーを保存する 」ボタンをクリックして、ファイルをローカル システムに保存します。
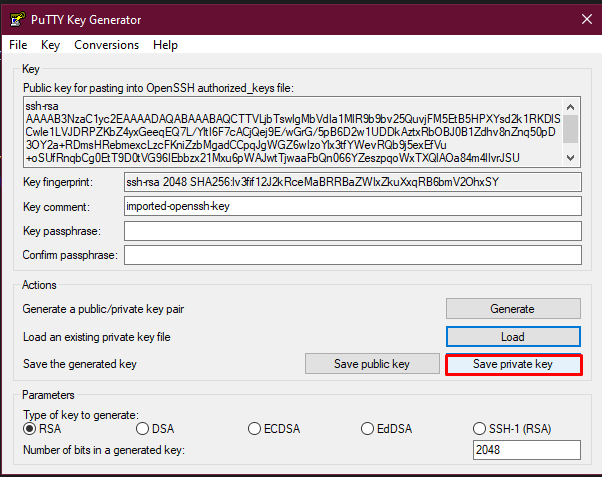
PuTTY を使用して Linux インスタンスに接続する
前提条件の手順を完了したら、ローカル システムから PuTTY を開きます。
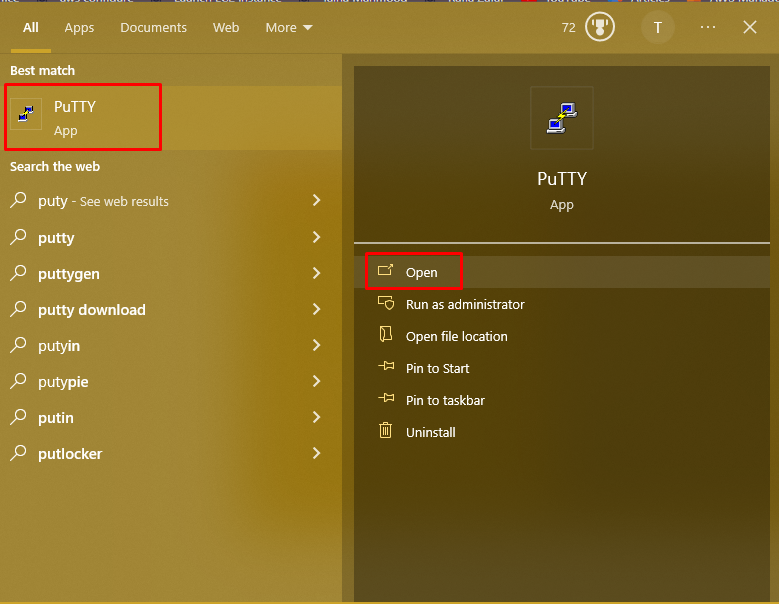
EC2 インスタンスのパブリック IPv4 DNS をコピーし、[ホスト名] タブに貼り付けます。
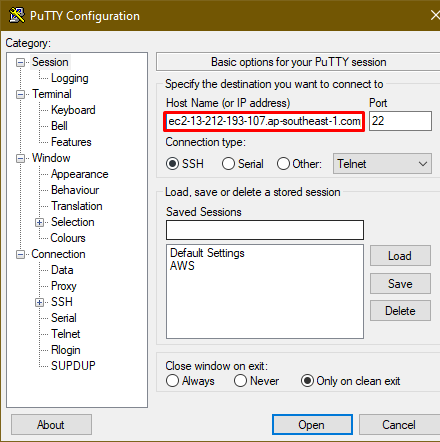
その後、 データ セクションにインスタンスの名前を入力します。通常は「」です。 ec2 ユーザー ”:
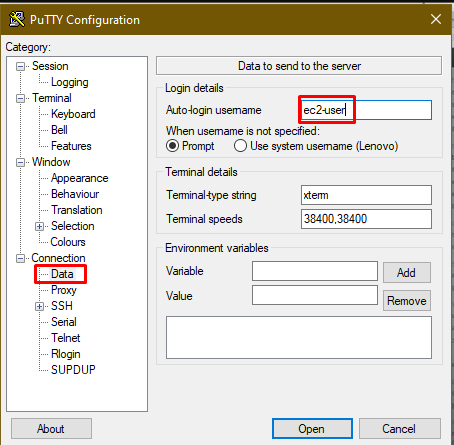
を展開します。 SSH と 認証 「」に向かうセクション 資格 」ページを読み込んでください。 PPK 先ほど保存したファイルを選択し、「開く」ボタンをクリックします。
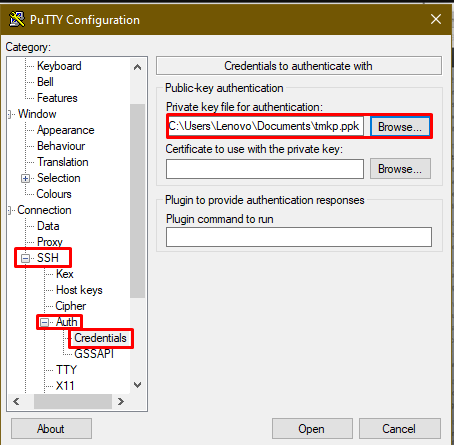
PuTTY によって接続が確認されます。「」をクリックするだけです。 一度接続する ' ボタン:

次のスクリーンショットは、ユーザーが PuTTY を使用してインスタンスに接続していることを示しています。
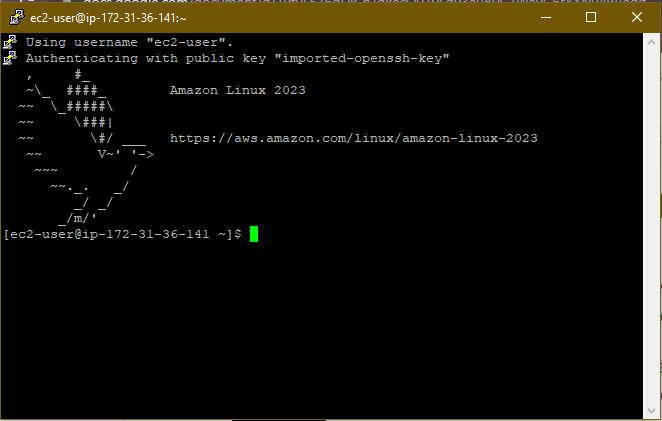
PuTTY を使用して Windows からインスタンスに接続するプロセスは以上です。
結論
PuTTY を使用して Windows からインスタンスに接続するには、ユーザーはローカル システムに PuTTY をインストールし、EC2 ダッシュボードでインスタンスを起動する必要があります。その後、PEM ファイルをロードし、PuTTYgen アプリケーションを使用して PPK 形式に変換します。前提条件が完了したら、PuTTY に認証情報を指定してインスタンスに接続するだけです。この投稿では、PuTTY を使用して Windows からインスタンスに接続するプロセスを示しました。