スクリプトの実装のために、ここで使用しているツールは Visual Studio Code です。」
例 # 1: Markdown の順序付けられていないネストされたリスト
このデモンストレーションでは、マークダウンで順序付けられていないリストをネストする手法について詳しく説明します。順不同リストを作成するために、マークダウンは、順不同リストを生成するために利用できるさまざまなオプションを提供します。これらはプラス記号 (+)、ダッシュ (-)、またはアスタリスク (*) です。これらのオプションのいずれかを使用できます。これらがそれぞれどのように機能するか見てみましょう。
最初に、リスト項目の前にダッシュ (-) を追加してリストを作成します。リストを作成しました。ダッシュを含むリストを作成するには、ダッシュ (-)、スペース、およびリストの名前を追加する必要があるというパターンに従う必要があります。次のリストでは、マークダウンがフォーマットを検出し、前のテンポを次のスクリプト行に自動的に追加します。ダッシュ (-) を使用して順不同のリストを作成しているため、次の行に移動すると自動的にダッシュが挿入されます。ここでは、「パキスタン」、「イラン」、「アフガニスタン」、「インド」、最後の「中国」の5項目でリストを作成しました。
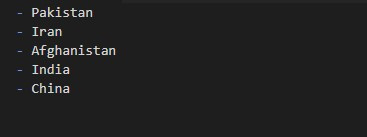
プレビュー ウィンドウには、黒丸で表示された 5 つのリスト項目が表示されます。結果は、以下に添付されたスナップショットで確認できます。
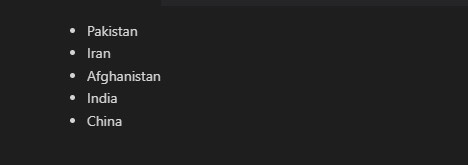
次に、プラス記号 (+) 記号を使用して、マークアップを順序なしリストにします。
ここでは、ダッシュ (-) をプラス記号 (+) に置き換えただけです。
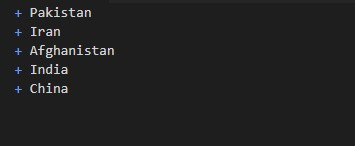
これにより、上記の演習テクニックで得たのと同じ出力が得られます。
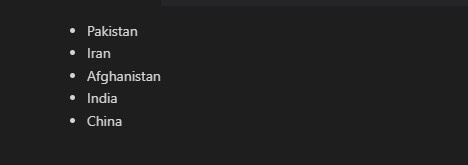
次に、リスト項目名の前にアスタリスク (*) を追加する最後の手法で確認します。
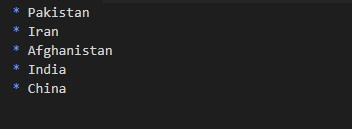
アスタリスクを追加すると、同じ箇条書きリストが得られます。
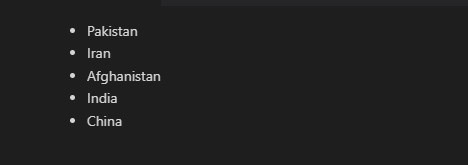
このことから、これらの手法はすべて、項目が箇条書きで示された同じ出力の順序付けられていないリストをレンダリングすることを学びました。
ネストされたリストを作成するために使用できる手法は、上記で説明したものと同じです。順不同のネストされたリストを作成するために、ダッシュ (-) 手法を選択しています。まず、見出しテキストの前にハッシュ (#) 記号とスペースを使用して見出しを追加しました。 1 つの「#」は、「h1」見出しスタイルを表します。見出しに指定したテキストは「首都のある国」であるため、これがメインの見出しになります。次に、次の行で、「h3」見出しを参照するトリプル ハッシュを使用して小見出しを導入します。見出しの文字列は「国とその首都のリスト:」です。ネストされたリストが始まります。最初のリスト項目を「パキスタン」として作成するために、ダッシュ (-) 記号を追加しました。
このリスト内にリストを追加するには、スクリプトの次の行で 4 つのスペースを追加する必要があります。次に、サブリストのダッシュ (-)、スペース、および名前がスクリプト化されます。したがって、最初のリスト項目を「パキスタン」として、その中にサブリストを「イスラマバード」として追加し、リストの次の項目を「イラン」としてサブリスト項目「テヘラン」として追加します。3 rd 追加されたリスト アイテムは、サブリスト アイテム「カブール」を持つ「アフガニスタン」、ネストされたリスト アイテム「デリー」を持つ「インド」、最後にサブリスト アイテム「北京」を持つ「中国」です。
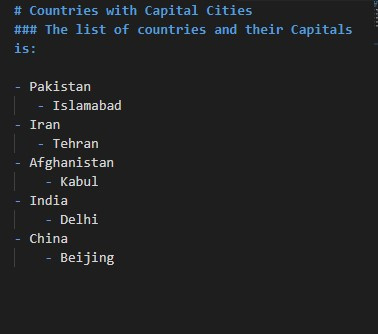
レンダリングされた出力は、以下に添付された画像で確認できます。この画像には、見出し、小見出し、およびネストされた順序付けられていないマークダウン リストが示されています。
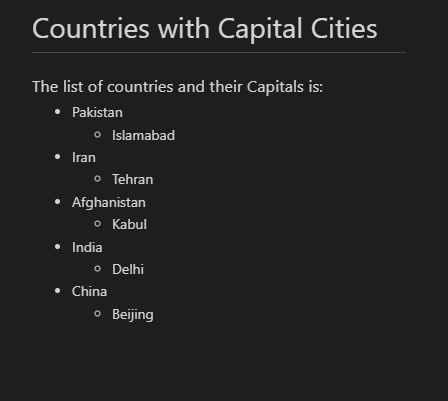
例 # 2: Markdown の順序付けされたネストされたリスト
この図は、マークダウン順序付きリストと、ネストされた順序付きリストの作成方法を理解するのに役立ちます。
順序付きリストは、項目に番号が追加されたリストです。番号付きリストを作成する場合、最初のリスト項目に指定された番号によって、出力の連続リスト番号の開始番号が決定されます。スクリプトを通して学びましょう。
「レッド」「ブルー」「パープル」「オレンジ」「イエロー」「ピンク」「ホワイト」の7アイテムのリストを作成しました。これらの項目で番号付きリストを作成するために、項目の番号、ピリオド、および名前を追加しました。ここでは、番号「1」からリストを開始し、それが順番に「7」まで上がります。
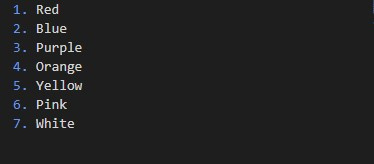
上記のマークダウン スクリプトの出力を次に示します。
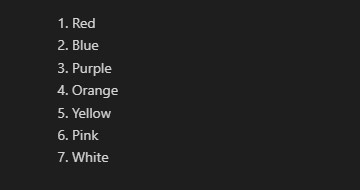
同じ項目のリストに乱数を追加するとどうなるか見てみましょう。
数字を変更し、「1」、「4」、「3」、「7」、「2」、「7」、「5」を追加しました。数字がランダムに追加されていることがわかります。
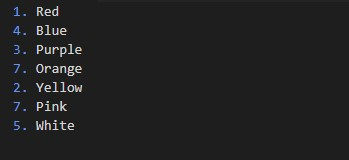
ただし、プレビュー ウィンドウには、出力リストが 1 から始まる連続したリストで表示されます。これは、マークダウンが最初に指定された番号を考慮し、その特定の番号から順番にリストを並べ替えるためです。
便宜上、最初に指定した数値が「5」で、次に乱数が続く別の例を示します。
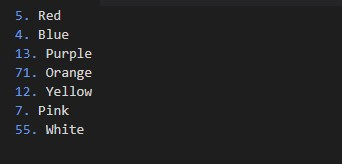
出力では、リストが 5 から始まり、番号が順番に追加されていることがわかります。したがって、リスト項目の番号を「1」から開始して、適切な番号順に並べる必要があります。
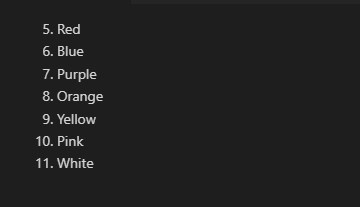
マークダウンでネストされた順序付きリストを作成することもできます。このために、最初に単一のハッシュ (#) を使用して「ネストされた順序付きリスト」として見出しを追加し、次に「これは私たちのマークダウンのネストされた順序付きリスト:'.上で作成したリストを使用して、いくつかのサブリストを追加しました。サブリストは、4 つのスペースと、番号、スペース、および項目名を追加することによって作成されます。サブリストは、番号「1」から開始する必要があります。そのため、リスト アイテム「パープル」と「イエロー」のサブリスト アイテムを、それぞれ「プラム」、「イエロー」、「ライム」として追加しました。
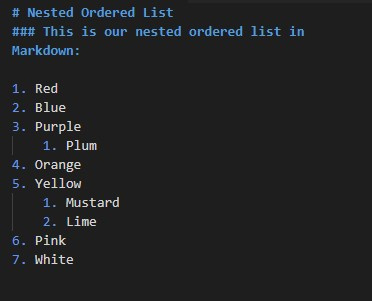
これにより、ネストされた順序付きリストが得られ、下のスナップショットに表示されます。
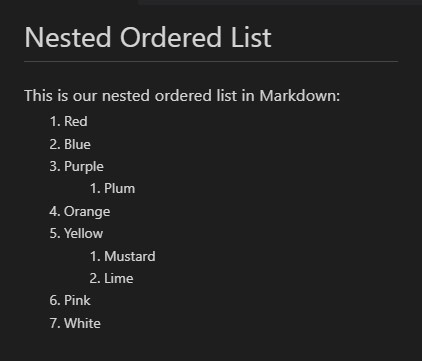
例 # 3: Markdown でネストされたリストを混在させる
最後の例では、順序付きリストと順序なしリストを使用してネストされたリストを作成する方法を説明します。順序なしリストを作成します。このリスト内で順序付きリストが生成され、順序付けられていない別のサブリストが順序付きリスト内で初期化されます。
最初に見出しと小見出しを追加してから、順序付けされていないリストで最初のリストを開始します。順序なしリストの最初の項目は「アジア」です。このリスト内で、その特定のコンテンツの国名で新しい順序付けリストを開始しました。次に、国のサブリストの名前の下に、その特定の国の都市の名前を保持する別のサブリストを作成しました。そのため、順序なしリスト項目「アジア」に対して、リスト項目「パキスタン」、「イラン」、および「中国」を順序付けました。そして、順序付きリスト項目「パキスタン」の下に、順序なしリスト項目「ラワルピンディ」があります。
スクリプトの残りの部分は、下の画像で確認できます。
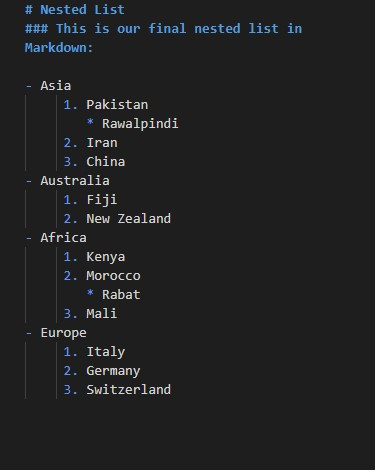
これにより、ネストされたリストを示す次の結果が得られます。
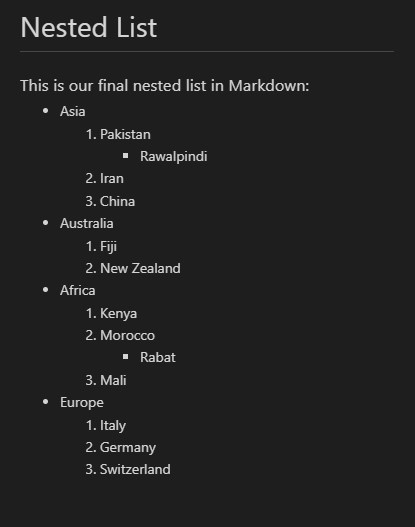
結論
このガイドでは、リストを作成してそれらをネストする手法について詳しく説明しました。順序なしリストと順序付きリストの 2 種類のリストについて説明しました。この記事では 3 つのインスタンスを実行しました。最初の例では、単純な順序なしリストとネストされた順序なしリストを作成する方法を学びました。次に、2 nd 図では、順序付きリストとネストされた順序付きリストについて説明しました。最後の例では、順序付きリストと順序なしリストを一緒にネストすることを強調しました。