このチュートリアルでは、PS5コンソールでDiscordを使用してボイスチャットを行う手順について説明します。
PlayStation 5 (PS5) コンソールで Discord でボイスチャットする方法
PS5コンソールでDiscordを使用してボイスチャットする方法のステップバイステップガイドは次のとおりです。
ステップ 1: Discord を開く
まず、「」を検索して起動します。 不和 ” アプリケーションを使用して” 始める 「メニュー:
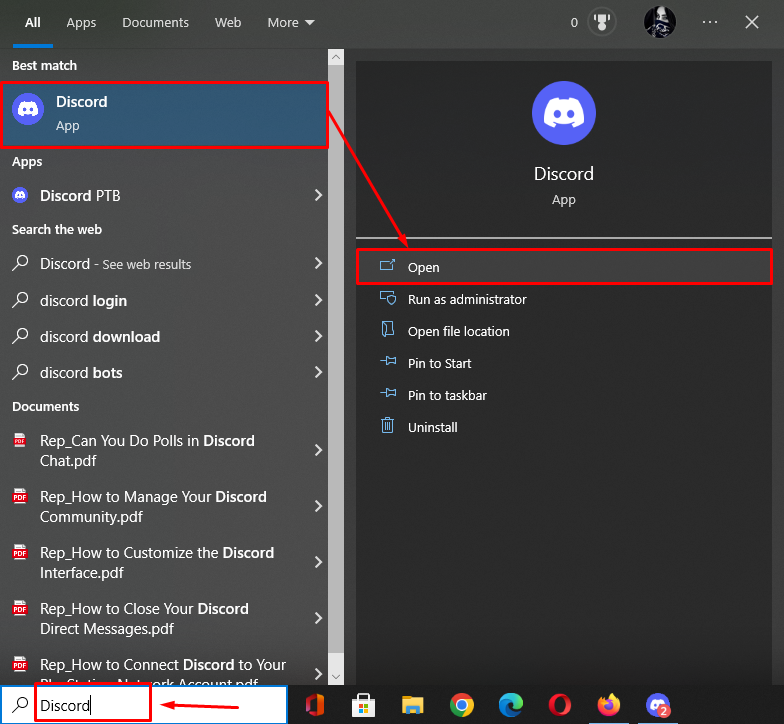
ステップ 2: ユーザー設定にアクセスする
次に「」に進みます。 ユーザー設定 」をクリックして、 装備 」アイコン:
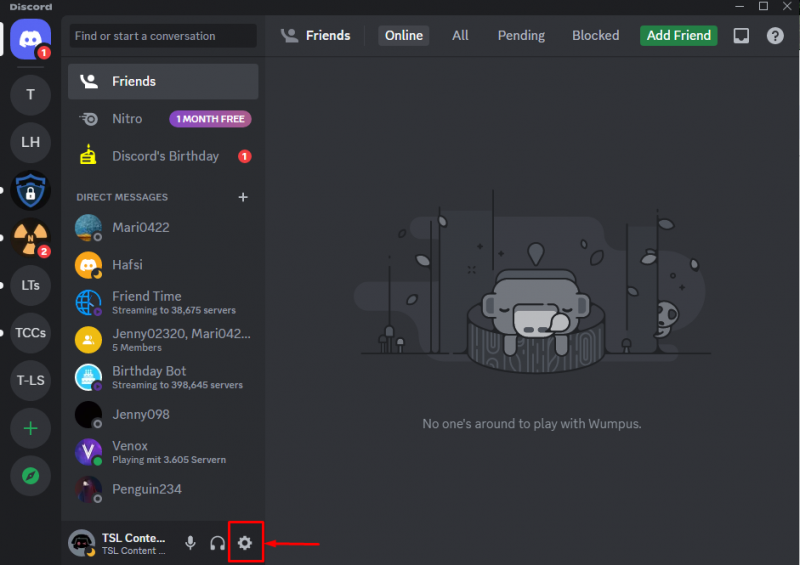
ステップ 3: Discord を PlayStation Network に接続する
次に、「」を押します。 接続 「」の下にある「」オプション ユーザー設定 ” カテゴリを選択し、” プレイステーションネットワーク 接続タブから「」をクリックします。
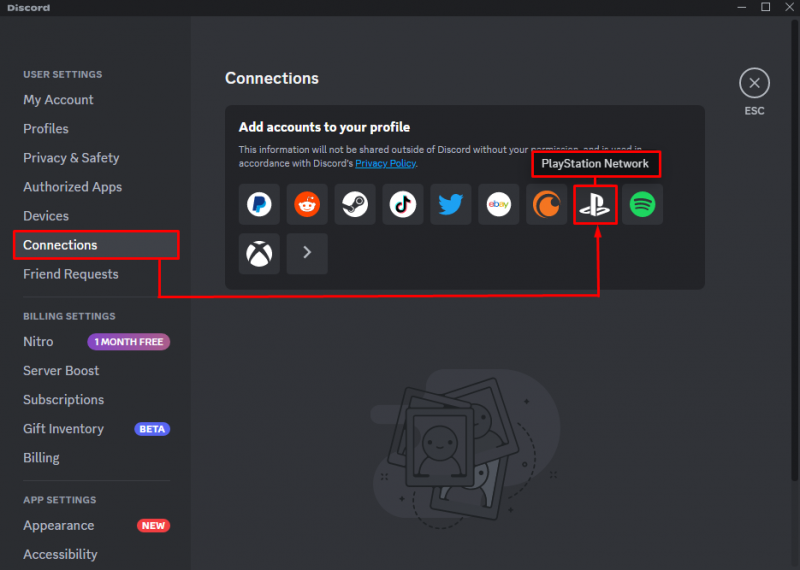
次に、「」をクリックします。 続く 」ボタンを押して次に進みます:
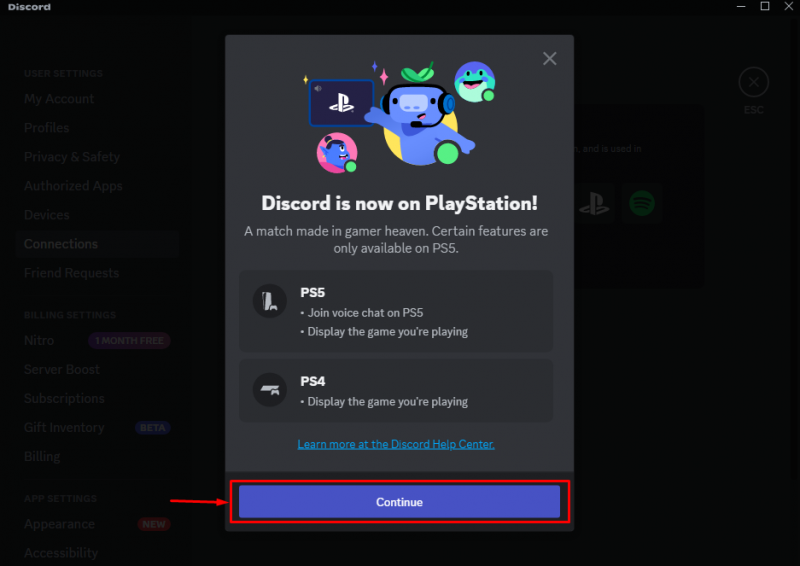
ヒット ' 続く PlayStation アカウントにサインインするための「」ボタン:
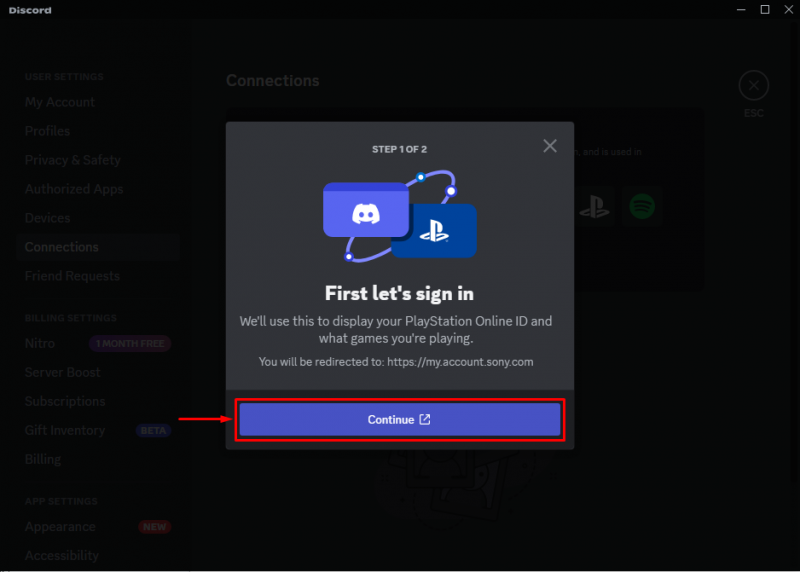
次に、「」をクリックします。 受け入れる 」ボタンをクリックしてプロセスを続行します。
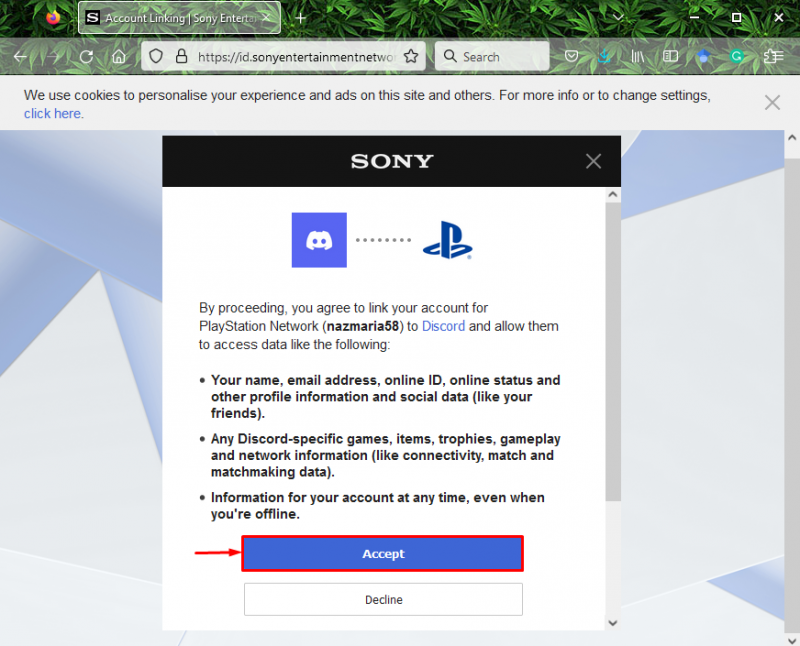
Discord が PlayStation ネットワークに正常に接続されていることがわかります。
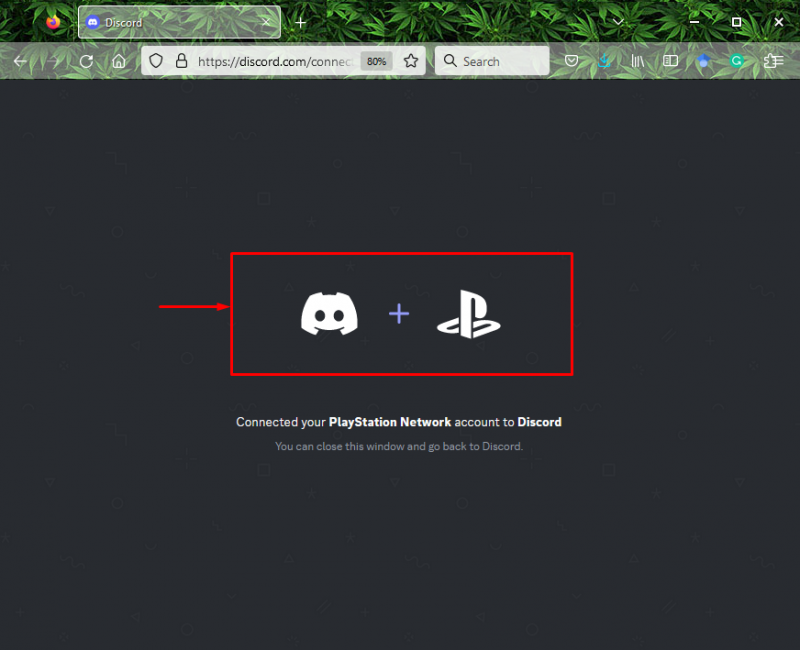
ステップ 4: 認証
その後、強調表示されたボタンをクリックして、Discord で PlayStation Network を認証します。

最後に「」を押します。 終わり 」ボタンをクリックしてプロセスを終了します。

ステップ 5: 接続を確認する
接続を確認するには、Discord にリダイレクトしてください。 繋がり ' タブ。以下のスクリーンショットは、「 プレイステーションネットワーク ” は Discord で接続されています:

ステップ6: ボイスチャットを開始する
次に、友達リストから任意のユーザーを選択し、以下の強調表示されたアイコンをクリックしてボイスチャットを開始します。

ステップ 7: PS5 コンソールで Discord を使用してボイスチャットする
ご覧のとおり、音声通話が開始されており、以下で強調表示されているオプションを使用してこの通話をコンソールに転送します。

最後に「」をクリックします。 プレイステーションへの転送 」オプションを使用して、PS5 コンソールで Discord でボイスチャットをお楽しみください。

PlayStation 5 コンソールで Discord でボイスチャットする最も簡単な方法をまとめました。
結論
PS5 コンソールで Discord でボイスチャットを行うには、ユーザーは Discord を PlayStation Network に接続する必要があります。その後、Discord の友達リストにリダイレクトし、ボイスチャットを行う友達の 1 人を選択して開始します。次に、通話を PlayStation コンソールに転送します。このガイドでは、PlayStation 5 コンソールで Discord を使用してボイスチャットするプロセスについて説明しました。