Linux でシステム管理者として作業している場合、ほとんどの場合、構成でシステムの再起動が必要になります。さらに、主要なサーバーの更新、システム ライブラリ、およびカーネルの更新でもシステムの再起動が必要になります。
Linux マシンの再起動は、データに損傷を与えることなくシステム プログラムを終了する安全なプロセスです。ただし、必要なデータを保存せずにシステムを再起動すると、データが失われたり破損したりする可能性があります。したがって、データに損傷を与える可能性がなく、失うものが何もない場合には、再起動機能を実行してください。
- Linuxを再起動する方法
- コマンドラインツールを使用して Linux システムを再起動する
- Linuxサーバーをリモートで再起動する
- グラフィカル ユーザー インターフェイスを介して Linux システムを再起動する
- 結論
Linuxを再起動する方法
Linux ディストリビューションでは、複数のコマンドライン ツールやグラフィカル ユーザー インターフェイスなど、システムを再起動/再起動するためのさまざまな方法が用意されています。
コマンドラインツールを使用して Linux システムを再起動する
このセクションでは、Linux システムの再起動に役立つすべての一般的なユーティリティについて説明します。それらについて話し合いましょう:
- 再起動コマンド
- systemctlコマンド
- シャットダウンコマンド
- 初期化コマンド
rebootコマンドを使用してLinuxシステムを再起動します。
の リブート コマンド ライン ツールは、簡単にシステムを再起動できるショートカットであり、人気のあるツールです。管理者として再起動機能を実行するには、sudo 権限で reboot コマンドを実行します。
須藤 リブート

即時のプロセスとして、 -f パラメータを使用して、遅延なくシステムを強制的に再起動します。
須藤 リブート -f

または、次のパスを指定して再起動コマンドを実行することもできます。
/ スビン / リブート

systemctl コマンドを使用して Linux システムを再起動する
Linux の systemctl コマンド ライン ツールは、Linux システム サービスが機能するときにそれを監視し、構成します。ユーザーは、systemctl コマンドを使用して、任意のサービスを有効化、開始、停止、オフにすることができます。それだけでなく、このコマンドはマルチタスク ツールとしても機能し、Linux マシンの再起動にも使用されます。
端末に上記の systemctl コマンドを入力して、再起動タスクを実行します。
須藤 システムctlの再起動

systemctlコマンドを使用してファームウェアシステムを再起動します
systemctl コマンドを使用して、マシンを BIOS インターフェイスで再起動できます。ただし、このコマンドは、最新のデバイス、サーバー、デスクトップを除くすべてのシステムで機能するわけではありません。
須藤 システムctlの再起動 --ファームウェアセットアップ
shutdown コマンドを使用して Linux システムを再起動する
shutdown コマンド ライン ユーティリティは、Linux オペレーティング システムを安全にシャットダウンするために使用されます。これだけでなく、マシンを停止 (OS が機能の実行を停止するように制限) して再起動することもできます。
ターミナルで指定されたシャットダウン コマンドのいずれかを実行して、Linux マシンを再起動します。
シャットダウン コマンド ツールを使用してマシンを再起動する構文は次のとおりです。
須藤 シャットダウン -r < 時間 >
上記の構文では、 -r 引数は再起動機能をトリガーし、タスクを実行する時間を指定することもできます。
時間を割り当ててターミナルで次のコマンドを実行して、上記の構文を利用してみましょう。
須藤 シャットダウン -r + 3

上記のコマンドでは次のようになります。
シャットダウン: Linux マシンをシャットダウンまたは再起動するために使用される Linux コマンド。
-r: Linux システムに再起動を要求します。
+3: Linux マシンに 3 分間待ってから再起動するように指示します。
即時再起動プロセスの場合は、次のコマンドを実行するだけです。
シャットダウン -r 今

または、以下のように完全なパスを割り当てることもできます。
/ スビン / シャットダウン -r 今

特定の時刻にシステムを再起動する場合、形式は hh:mm となり、時間と分を指定する必要があります。のように:
須藤 シャットダウン -r +02: 30

shutdown コマンドでは、-c パラメータを渡すことで、スケジュールされた再起動プロセスをキャンセルすることもできます。
シャットダウン -c

「init / telinit」コマンドを使用して Linux システムを再起動します。
の略称 熱 Linux のコマンド ツールは初期化です。名前が示すように、このコマンドは、システムが起動するたびにすべてのバックグラウンド プロセスを初期化し、それらを制御するのに役立ちます。
init コマンド ツールを利用して、Linux マシンをランレベル 6 で再起動することもできます。これは、バックグラウンド プロセスでシステムを再起動するように設定されています。
熱 6

完全なパスを指定すると、コマンドは次のようになります。
/ スビン / 熱 6

Linux システムの再起動プロセスは、 テリーニ init 操作を制御するために使用されるコマンド、または init プロセスのフロントエンドとも言えます。
telinit コマンドをランレベル 6 に送信して実行し、マシンを再起動します。
須藤 テリーニ 6

Linuxサーバーをリモートで再起動する
Linux サーバーをリモートで再起動するには、SSH 経由で root ユーザーとしてログインし、前述の構文に従う必要があります。
ssh 根 @ リモートサーバー.com / スビン / リブート
または、即時再起動アクションの場合は、次の構文を使用します。
ssh 根 @ リモートサーバー / スビン / リブート -r 今\
次のように、remote-server を再起動するサーバーの IP アドレスに置き換えます。
ssh 根 @ 192.168.1.1 / スビン / リブート
追加:
システムがログアウトまたはログイン操作を実行すると、レコードが /var/logwtmp ファイル。このファイルからログアウト レコードを取得するには、次のコマンドを使用します。
最後 リブート
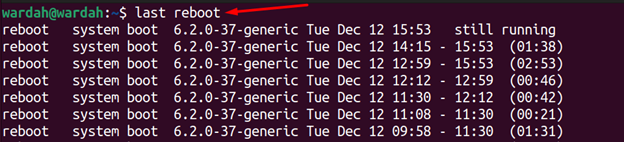
グラフィカル ユーザー インターフェイスを介して Linux システムを再起動する
Linux マシンを再起動する最も簡単な方法は、GUI を使用することです。 Linux デスクトップを開き (Ubuntu 22.04 でこれを実行しています)、カーソルを電源ボタンに移動します。
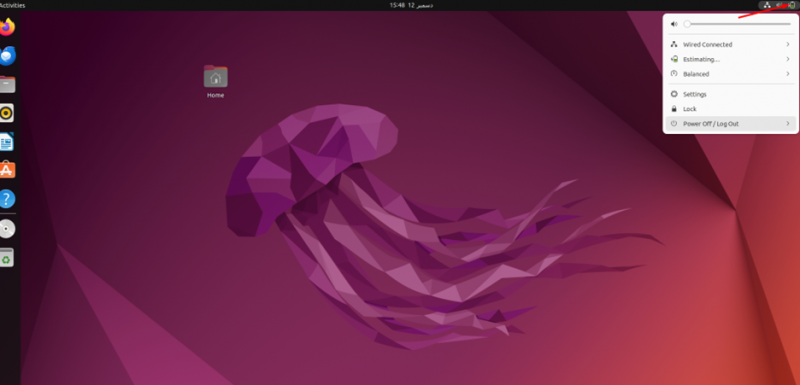
そこで、 をクリックしてください 電源を切る/ログアウトする そして選択します 再起動 さらに表示されるオプションから:
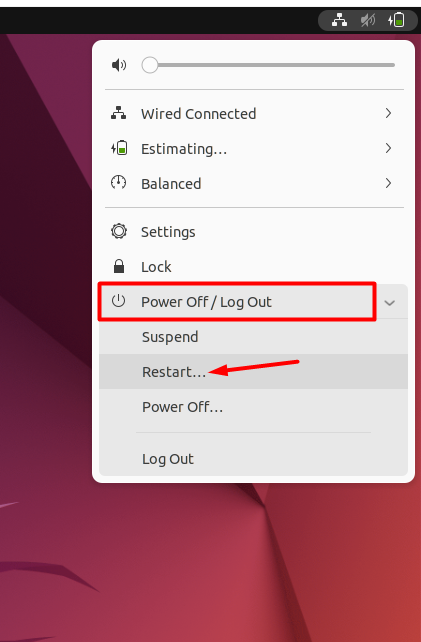
再起動プロセスを確認するポップアップが表示されます。 再起動 ボタン:
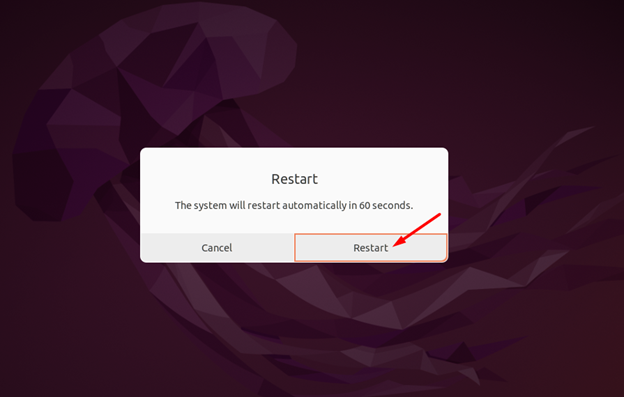
結論
ユーザーがシステムサーバーを構成したり、サーバーのコンパイルアクションを実行したりする場合、再起動操作が必要です。また、一部のカーネル ライブラリでは、更新中にシステムの再起動が必要になります。ただし、強制的に再起動すると、システム ファイルが破損したり、必要な未保存のデータが失われる可能性があります。
このガイドでは、いくつかのコマンド ライン ツールを使用して再起動操作を実行しました。 Linux システムの再起動に役立つ一般的なコマンド ライン ユーティリティは、reboot、systemctl、init、shutdown コマンドです。再起動機能を実行するもう 1 つの簡単な方法は、グラフィカル ユーザー インターフェイスを使用することです。