この記事では、インストール方法と使用方法を紹介します。 レスティック Ubuntu 18.04 LTS で。始めましょう。
Ubuntu 18.04 に Restic をインストールする
このセクションでは、インストール方法を紹介します レスティック これは、この記事の執筆時点での最新の安定バージョンです。 Ubuntu 18.04 LTS の公式パッケージ リポジトリで入手できます。
まずはアップデート 適切な 次のコマンドを使用して、Ubuntu 18.04 LTS のパッケージ リポジトリを作成します。
$ 須藤 apt-get アップデート

の 適切な パッケージ リポジトリ キャッシュを更新する必要があります。
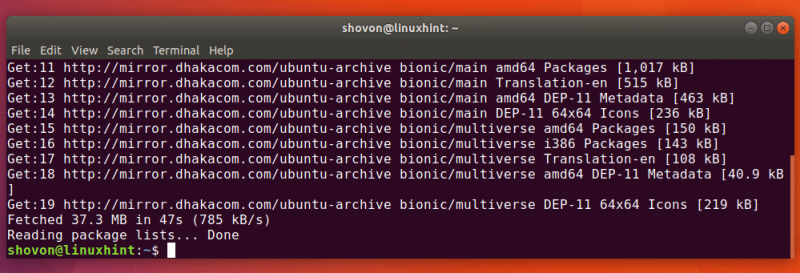
次のコマンドを実行してインストールします レスティック :
$ 須藤 apt-get インストール レスティック

レスティック インストールする必要があります。
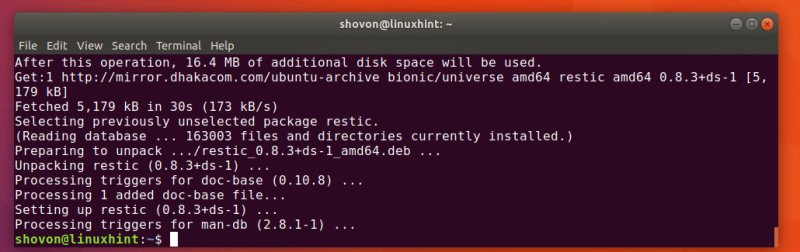
これで、次のことを確認できます レスティック 次のコマンドで動作しています:
$ 須藤 レスティックバージョン 
以下のスクリーンショットからわかるように、 レスティック 現在私のマシンにインストールされているのは 0.8.3 です。
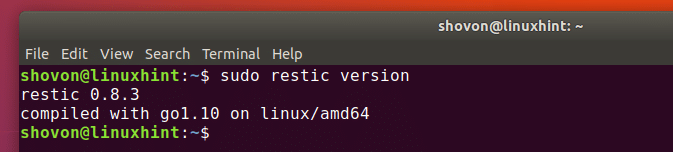
Restic を使用したローカル バックアップの取得
このセクションでは、ローカル バックアップを作成する方法を説明します。 レスティック .
最初に、新しいものを作成または初期化する必要があります レスティック ローカル ファイル システムの任意の場所にリポジトリを作成します。ローカルファイルシステムにマウントされた外付けハードドライブまたは USB サムドライブでもかまいません。
ユーザーのバックアップを取っていると思います 家 ディレクトリを外付けハード ドライブまたは USB サム ドライブにコピーします。ブロックデバイスが /dev/sdb1 私のUbuntu 18.04マシンで。
次のコマンドを使用して、コンピューター上にあるものを確認できます。
$ 須藤 lsblk 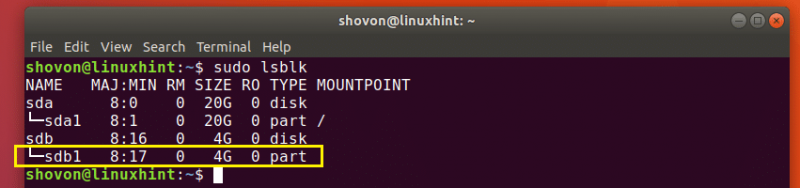
今すぐ作成します /バックアップ 次のコマンドを使用して、ファイルシステムのディレクトリ:
$ 須藤 mkdir / バックアップ 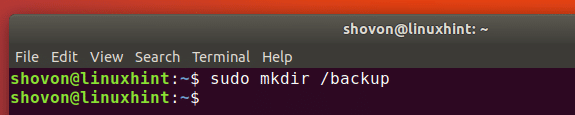
次に、外付けハード ドライブまたは USB サム ドライブをマウントします ( /dev/sdb1 私の場合)に /バックアップ 次のコマンドでディレクトリ:
$ 須藤 マウント / 開発者 / sdb1 / バックアップ 
次のコマンドを使用して、外付けハード ドライブまたは USB サム ドライブが正しい場所にマウントされていることを確認できます。
$ 須藤 df -h以下のスクリーンショットのマークされたセクションからわかるように、ブロック デバイス /dev/sdb1 に搭載されています /バックアップ ディレクトリ。
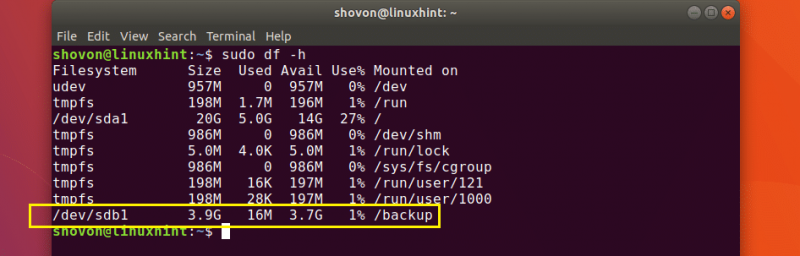
を作成または初期化できます。 レスティック のリポジトリ /バックアップ 次のコマンドでディレクトリ:
$ 須藤 レスティック -r / バックアップ初期化 
パスワードを入力してください レスティック リポジトリとプレス <入力> .覚えておいてください、あなたはあなたの レスティック このパスワードのないリポジトリと レスティック リポジトリは、パスワードなしでは回復できません。

今すぐ入力してください レスティック リポジトリのパスワードをもう一度押して、 <入力> .
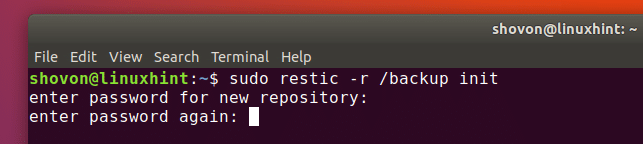
Restic リポジトリを作成または初期化する必要があります。
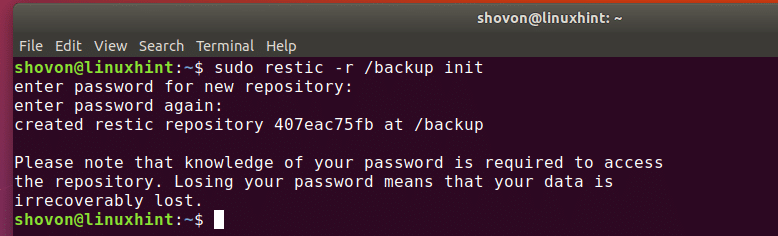
これで、ファイルとディレクトリをバックアップする準備が整いました。
たとえば、ユーザーの 家 ディレクトリ レスティック 、次のコマンドで実行できます。
$ 須藤 レスティック -r / バックアップ バックアップ / 家 / ショボン注:ここ /ホーム/ショボン 私のユーザーのものです 家 ディレクトリ。
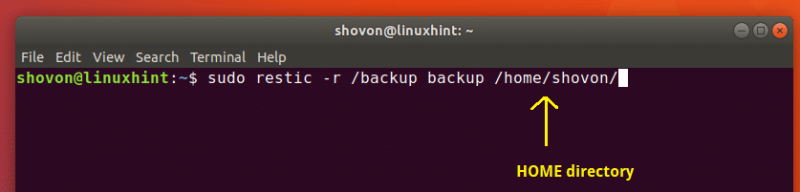
今すぐ入力してください レスティック リポジトリのパスワードを押して <入力> .

バックアップを取る必要があります。以下のスクリーンショットのマークされたセクションでわかるように、 /ホーム/ショボン ディレクトリがバックアップされ、スナップショット ID 21f198eb 印刷されます。スナップショット ID を使用して特定のバックアップを参照または選択できるため、これは重要です。しかし、覚える必要はありません。 Restic バックアップで利用できるスナップショットを確認できます。すぐにその方法をお見せします。
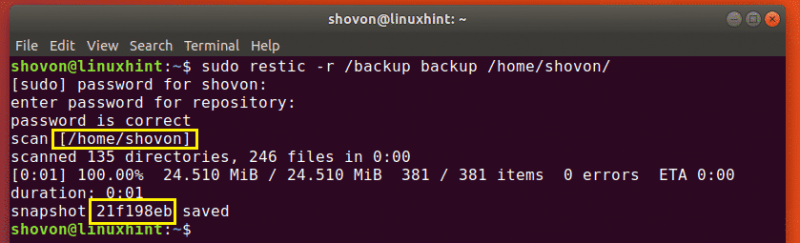
別のディレクトリをバックアップしましょう /等 デモンストレーションのために。
$ 須藤 レスティック -r / バックアップ バックアップ / 等 
バックアップが完了しました。
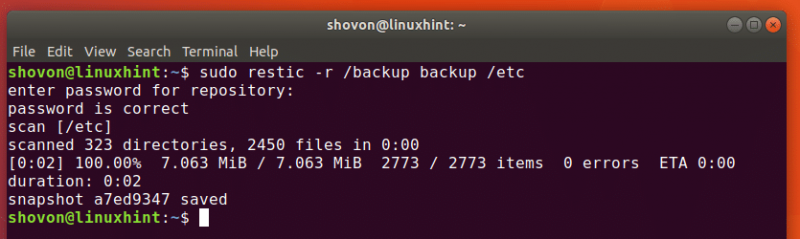
これで、利用可能なすべてを一覧表示できます レスティック 次のコマンドを使用してスナップショットを作成します。
$ 須藤 レスティック -r / バックアップ スナップショット 
今すぐ入力してください レスティック リポジトリのパスワードを押して <入力> .

の レスティック 以下のスクリーンショットに示すように、スナップショットが一覧表示されます。スクリーンショットのマークされたセクションには、バックアップした各ディレクトリのスナップショット ID が表示されます レスティック .
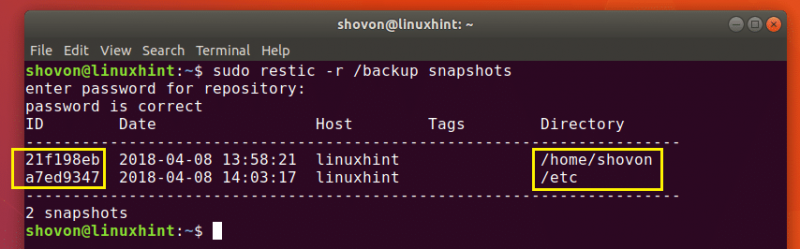
ノート: レスティック 増分バックアップをサポートします。以前にバックアップしたのと同じディレクトリをバックアップすると、変更のみが保存され、新しいスナップショット ID が生成されます。
次に、ファイルとディレクトリを復元する方法を示します。 レスティック バックアップ。
復元したいとしましょう 家 ディレクトリ (私の場合は /home/shovon) から レスティック バックアップ。次のコマンドを実行して、 レスティック スナップショット ID によるバックアップ。
$ 須藤 レスティック -r / バックアップ復元 21f198eb - 目標 / 家 / ショボン注:ここ 21f198eb それは SNAPSHOT_ID と /ホーム/ショボン それは RESTORE_DIRECTORY 私の場合。覚えておいてください RESTORE_DIRECTORY バックアップしたディレクトリとは異なる場合があります。たとえば、次のバックアップを取ることができます。 /等 ディレクトリですが、復元するときは、必要に応じて次の内容を入れることができます /等 ディレクトリを他のディレクトリに移動します。たとえば、 /復元/など ディレクトリ。

今すぐ入力してください レスティック リポジトリのパスワードを押して <入力> .

データはバックアップから復元する必要があります。
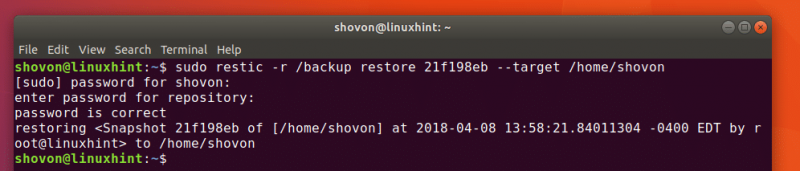
で増分バックアップを作成する場合 レスティック 、特定のバックアップ ディレクトリの最新のスナップショット ID を見つけるのが難しい場合があります。喜んで、 レスティック 特定のバックアップ ディレクトリの最新のスナップショット ID から復元する方法が付属しています。
次のコマンドを実行して、特定のディレクトリ (私の場合は /home/shovon ディレクトリ) の最新バージョンのバックアップを復元できます。
$ 須藤 レスティック -r / バックアップ 復元 最新 - 道 / 家 / ショボン - 目標 / 家 / ショボン 
パスのバックアップの最新バージョン /ホーム/ショボン ターゲットで復元されます /ホーム/ショボン .

Restic を使用したリモート バックアップの取得
Ubuntu 18.04 マシンが レスティック を使用してリモート バックアップを作成する前に、SFTP サーバーがインストールされている必要があります。 レスティック .
次のコマンドを使用して、Ubuntu 18.04 LTS マシンに SFTP サーバーをインストールできます。
$ 須藤 apt-get インストール openssh サーバー 
プレス よ を押します。 <入力> 続ける。
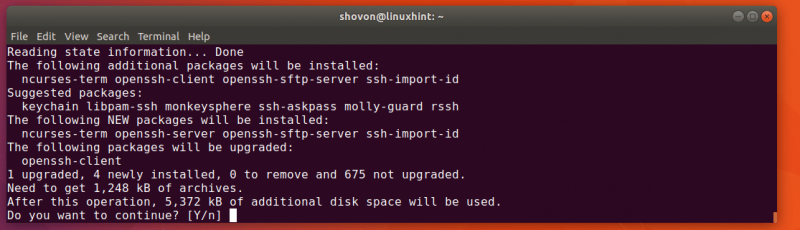
SFTP サーバーをインストールする必要があります。
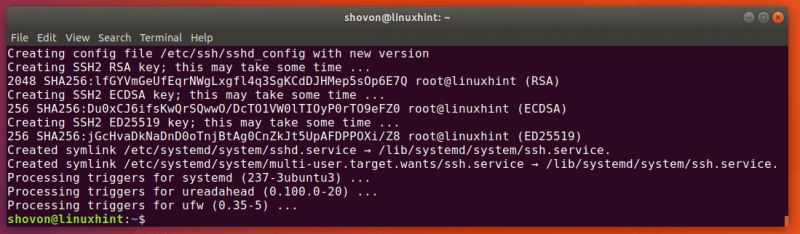
今すぐすべてを交換してください -r /ローカル/パス に -r sftp: [メール保護] :/リモート/パス
たとえば、Restic ローカル リポジトリを作成または初期化するためのコマンドは、
$ 須藤 レスティック初期化 -r / バックアップに
$ 須藤 レスティック初期化 -r sftp:ユーザー名 @ ホスト名: / バックアップ
ここ ユーザー名 と ホスト名 は、リモート サーバーのユーザー名とホスト名または IP アドレスです。 レスティック がインストールされています。 /バックアップ は、 レスティック バックアップ ディレクトリを作成する必要があるか、既に使用可能です。
それがあなたがインストールして使用する方法です レスティック Ubuntu 18.04 LTS で。この記事を読んでいただきありがとうございます。