ラズベリーパイOS は、Raspberry Pi ユーザーがデバイス上でさまざまなプロジェクトを作成できるように設計された ARM ベースの Linux オペレーティング システムです。 Raspberry Pi OS の最新バージョンは Bullseye です。これは、以前の Raspberry Pi レガシーの強化および改善されたバージョンです。両方のオペレーティング システムには、GUI バージョンと端末ベースのバージョンが含まれており、ユーザーは任意のオペレーティング システムを選択して、Raspberry Pi デバイスにインストールできます。この記事では、公式の Raspberry Pi OS を Raspberry Pi にインストールする 2 つの異なる方法を紹介します。
Raspberry Pi OS をインストールする 2 つの方法
Raspberry Pi OS をインストールするには、次の 2 つの方法があります。
両方の方法について以下で説明します。
方法 1: OS イメージをダウンロードする
Raspberry Pi OS をインストールする最初の方法は、公式 Web サイトからそのイメージをダウンロードし、次に呼ばれるイメージャー アプリケーションを使用することです。 バレナエッチャー 画像をSDカードにフラッシュします。この方法で Raspberry Pi OS をインストールするには、次の手順に従います。
ステップ1: SD カードをカード リーダーに挿入し、PC またはラップトップに挿入します。
ステップ2 :公式サイトからRaspberry Pi OSのイメージをダウンロード OSのダウンロード .
ウェブサイトを開いた後、下にスクロールしてクリックします ダウンロード 必要な Raspberry Pi OS をダウンロードするには:
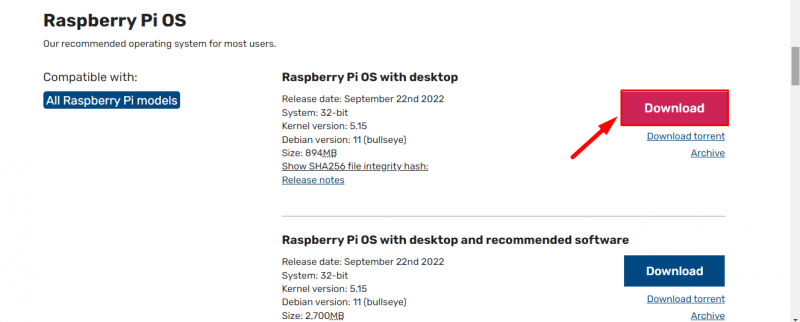
ステップ 3: ダウンロードも バレナエッチ rこれを通して リンク をクリックし、 ダウンロード ボタン。
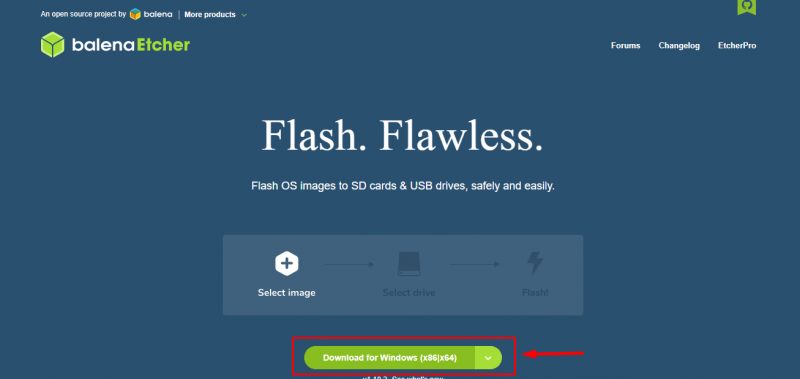
ステップ 4 : インストール バレナエッチャー アプリケーションをデスクトップで実行します。
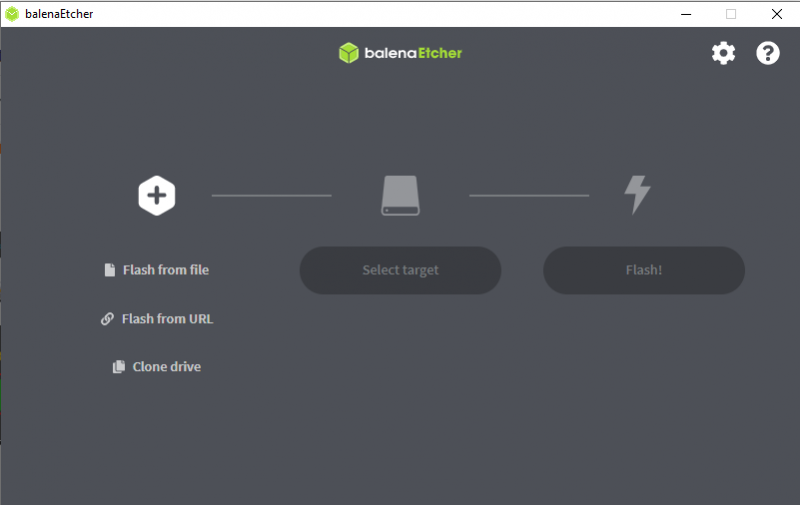
ステップ 5 : クリック ファイルからフラッシュ オプション:
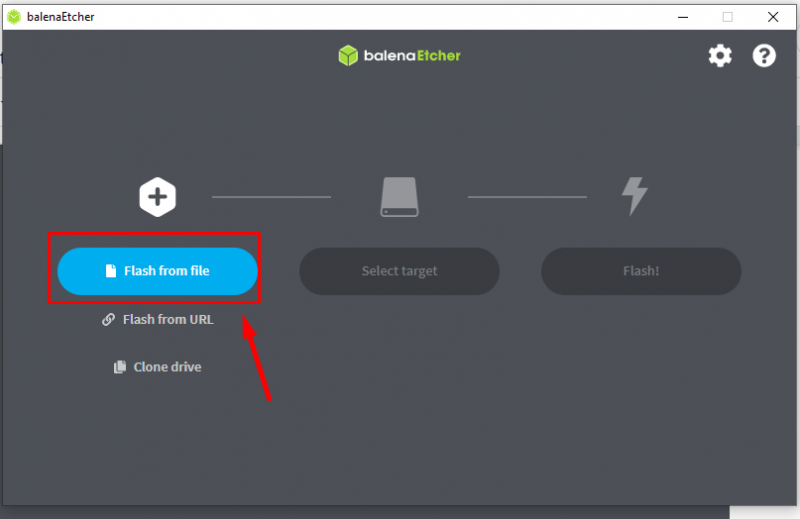
ステップ 6 : Raspberry Pi OS イメージがダウンロードされたフォルダーに移動し、「 開ける' ボタン:
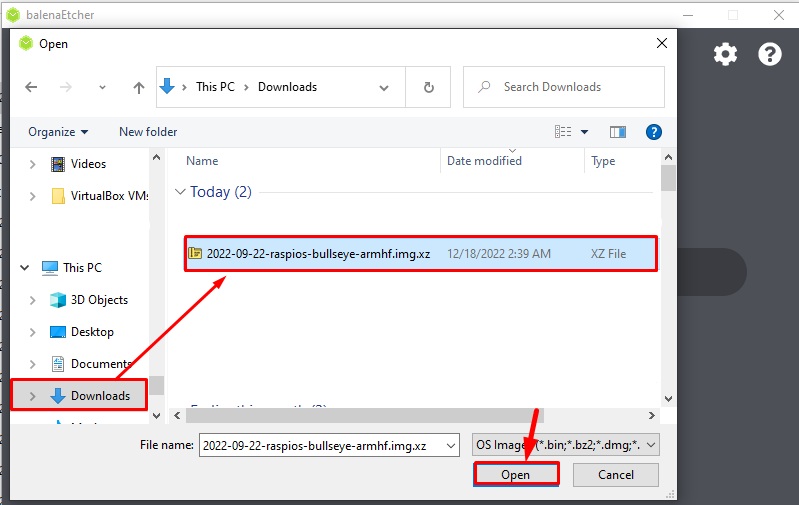
ステップ 7 : 画像ファイルを読み込んだ後、 「ターゲットを選択」 オプション:
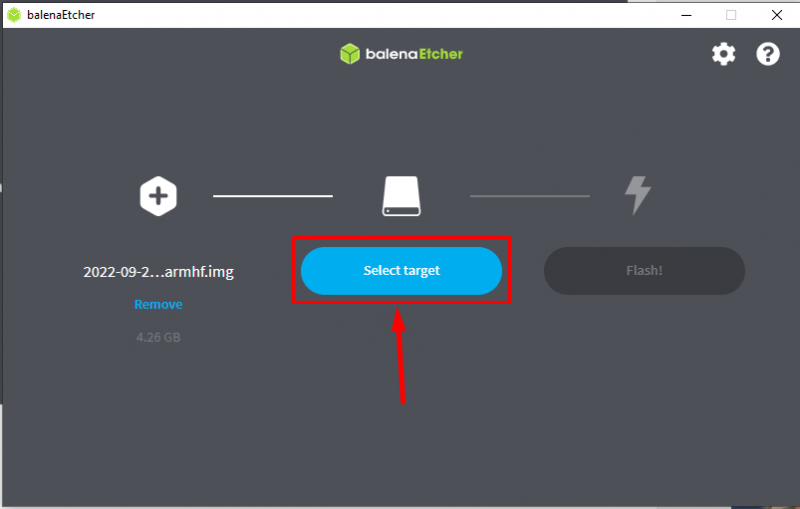
ステップ 8 : マウントされた USB カード リーダーがここに表示されます。そのデバイスにチェックを入れ、「 選択する' ボタン:
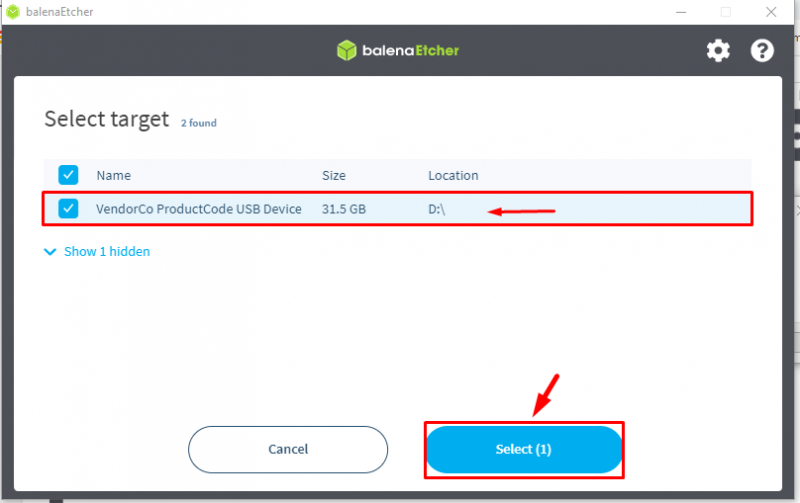
ステップ 9 : 次に、 閃光 ボタンをクリックして、画像を SD カードにフラッシュします。
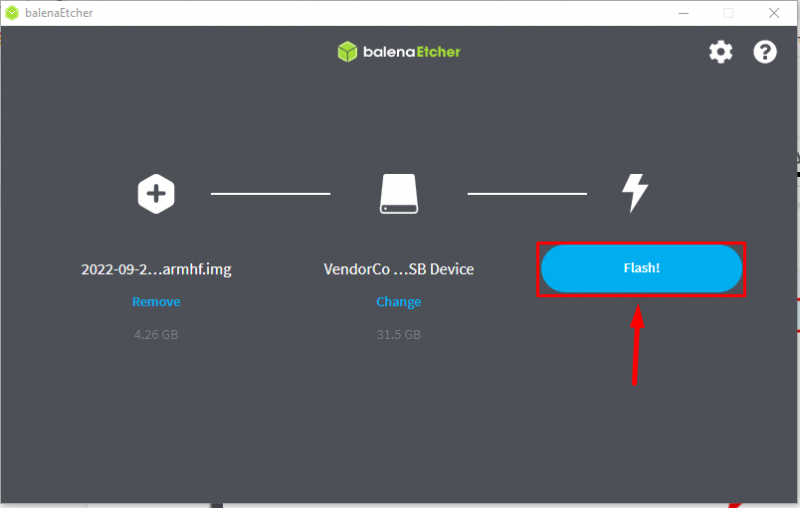
点滅プロセスが開始され、時間がかかる場合があります。画像が点滅している間、しばらくお待ちください。
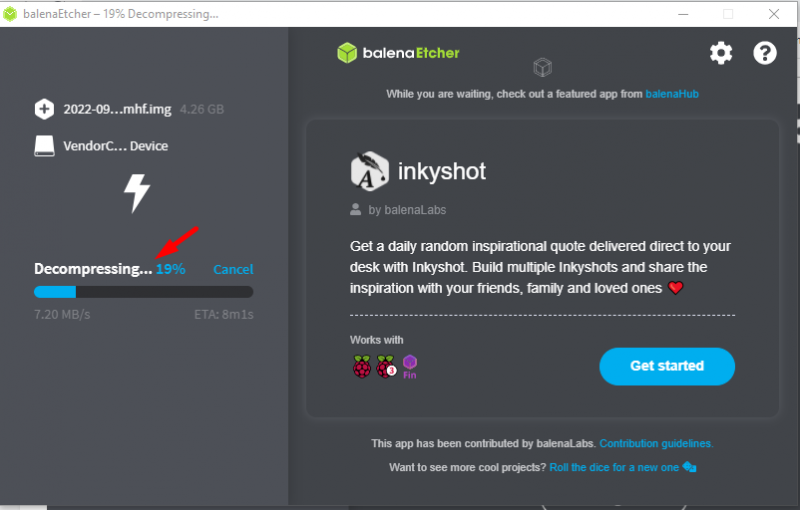
点滅が終わると、 「フラッシュコンプリート」 画面上のメッセージ:
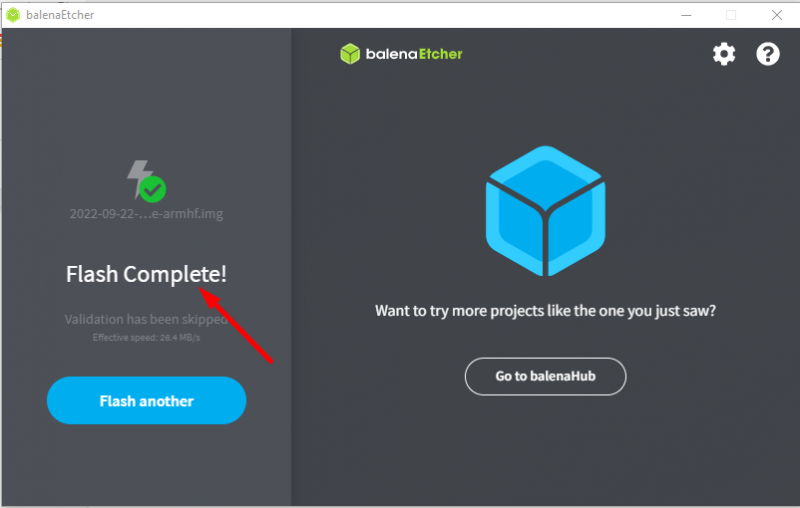
これで、Raspberry Pi OS が SD カードに正常にインストールされました。これを Raspberry Pi に挿入し、自分で OS をセットアップします。
方法 2: Raspberry Pi Imager による
Raspberry Pi OS をインストールする別の方法は、 ラズベリーパイイメージャー .この方法では、Raspberry Imager には既に Raspberry Pi OS のイメージがあるため、ユーザーは OS のイメージを個別にインストールする必要はありません。以下の手順に従います。
ステップ1 : まず、Raspberry Pi Imager をダウンロードします。 リンク . ここでは、macOS または Linux を使用している場合は Windows 用にインストールしています。関連する OS バージョンを使用してそれぞれダウンロードできます。
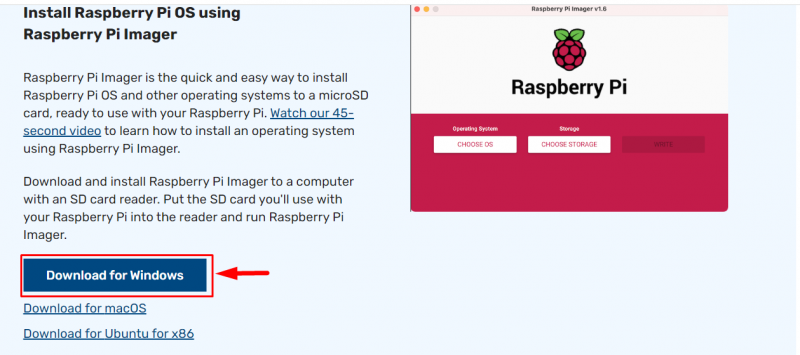
ステップ2 : ダウンロードが完了したら、 ラズベリーパイイメージャー デスクトップ上のアプリケーション:
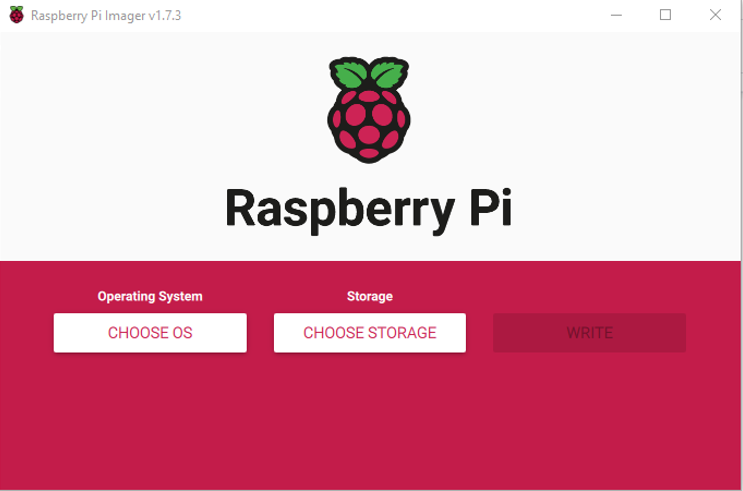
ステップ 3 : 次に、 「OSを選択してください」 オプション:
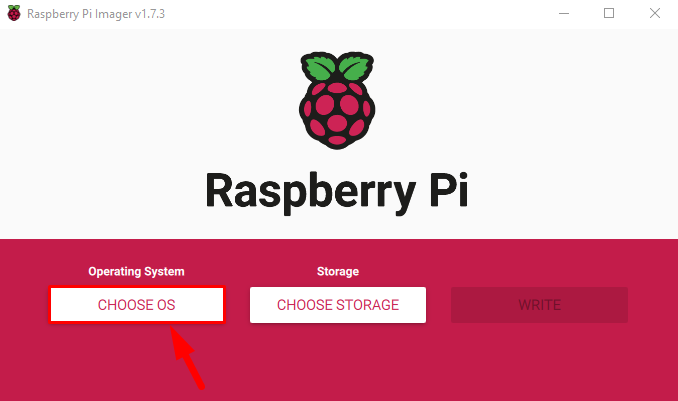
ステップ 4 : オペレーティング システムのドロップダウン リストが画面に表示され、そこからオペレーティング システムを選択する必要があります。 ラズベリーパイOS :
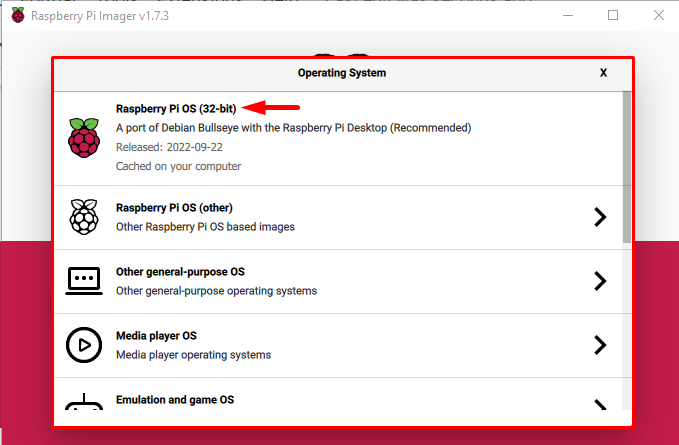
ノート: から他の Raspberry Pi オペレーティング システムを選択できます。 「Raspberry Pi OS(その他)」 オプション。
ステップ 5 : をクリックします。 「ストレージを選択してください」 オプション:
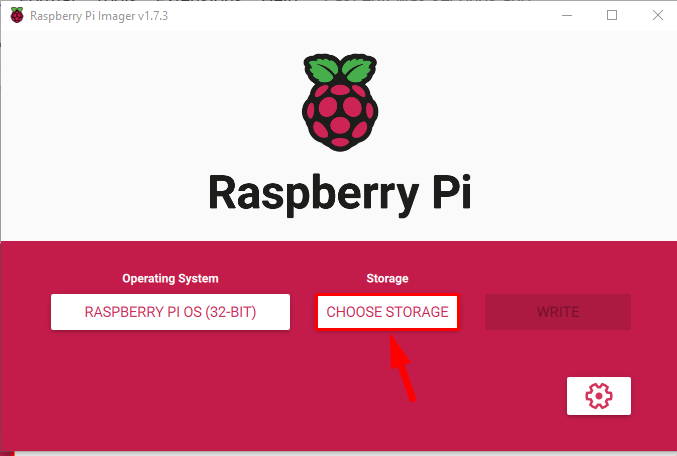
ステップ 6 : カード リーダーが正しく接続されている場合は、マウントされたデバイスとして表示されるので、それをクリックします。
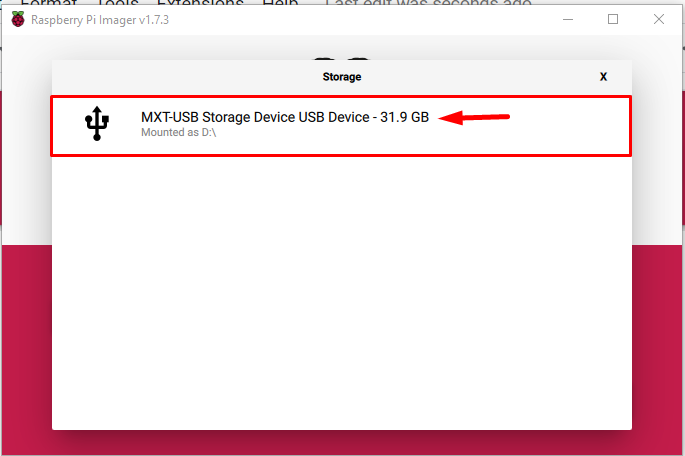
ステップ 7 :最後に「 書きます' ボタンをクリックして、Raspberry Pi OS のイメージを SD カードに書き込みます。
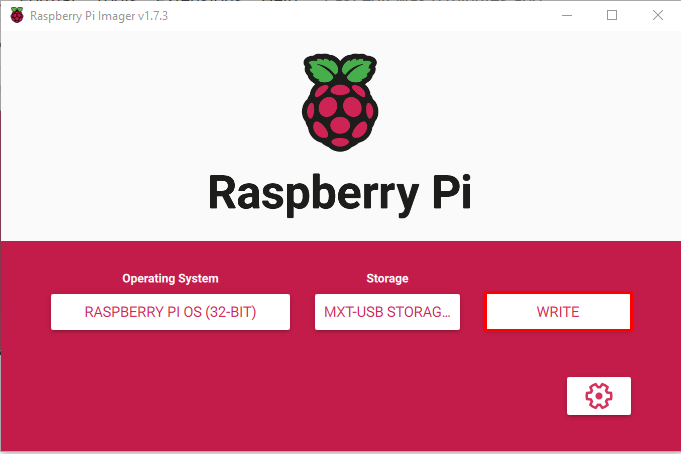
をクリックするとすぐに 書く ボタンをクリックすると、SD カードの以前のデータがすべて消去されることを知らせる警告が画面に表示されます。
ステップ 8 : クリック はい SD カードへのイメージの書き込みを続行するには:
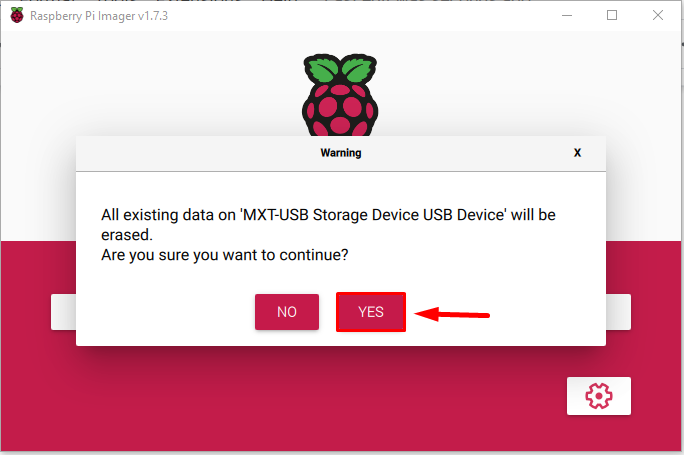
イメージの書き込みプロセスが開始されます。イメージをダウンロードして SD カードに書き込むため、完了するまでに時間がかかります。
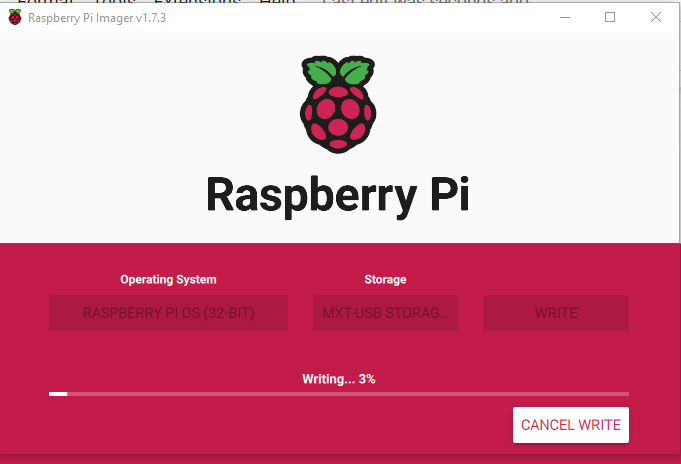
ステップ 9 : しばらくすると、プロセスが完了し、USB デバイス (カード リーダー) を取り外すことができることを知らせるプロンプトが画面に表示されます。クリックしてください ' 続く' ボタンを押して、システムからカードを安全に取り外します。
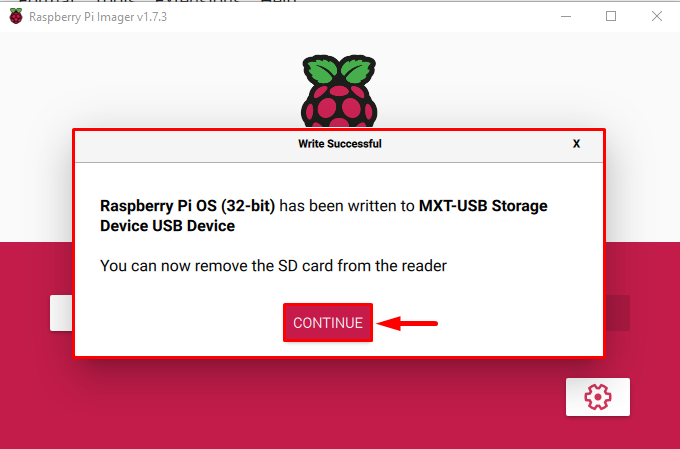
この SD カードを Raspberry Pi デバイスに挿入し、セットアップを行った後、デバイスで Raspberry Pi OS を使用する準備が整います。
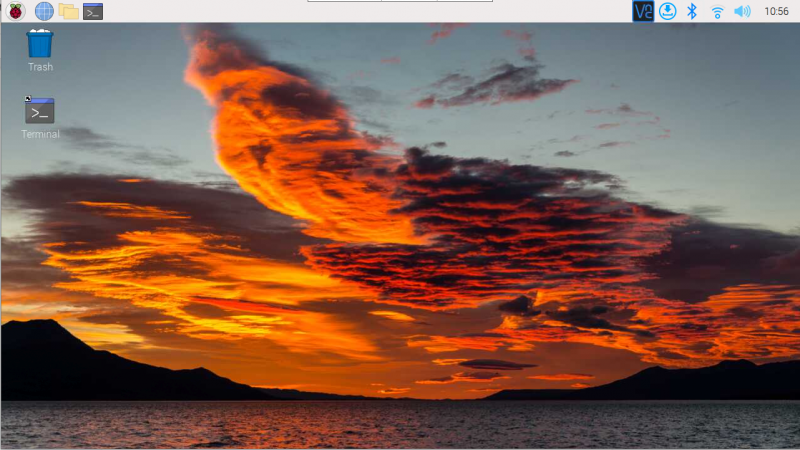
結論
Raspberry Pi OS をインストールするには、公式 Web サイトから Raspberry Pi OS イメージをダウンロードして OS をインストールする方法と、 バレナエッチャー 画像を読み取るためのイメージャーツールと 書きます それをSDカードに。他の最も簡単な方法は、 ラズベリー イメージャー 、ユーザーはOSを選択してSDカードに書き込むだけです。