このガイドでは、ファイルをリセットして Git のマスター ブランチと同じにする手順を学習します。
Git でファイルをリセットしてマスター ブランチと同じにする方法は?
Git に重要なファイルがあるとします。 主人 」 更新されなかったブランチ。ただし、すでに別のブランチで複数回更新およびコミットされています。ここで、ファイルに加えられたすべての変更を削除し、マスター ブランチと同じ状態に戻す必要があります。
上記のシナリオを理解するには、以下の手順に進んでください。
ステップ 1: Git Bash を起動する
「」の助けを借りてGitターミナルを開きます 起動 」 メニュー:
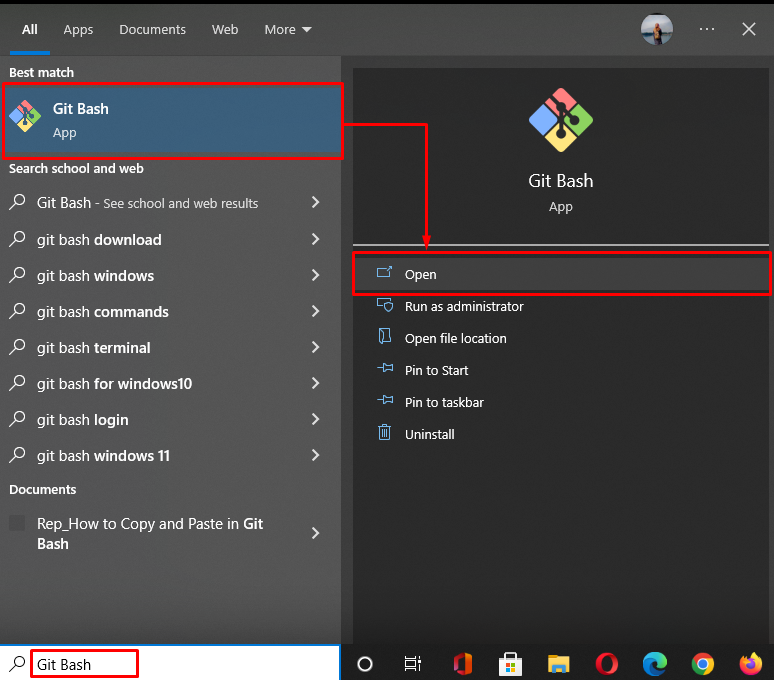
ステップ 2: Git ディレクトリに移動する
「」を使用して Git ローカル ディレクトリに移動します。 CD ' 指図:
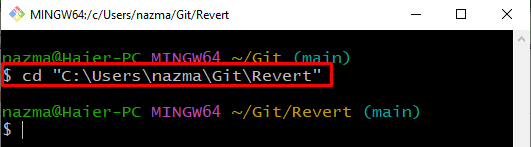
ステップ 3: ブランチの作成と切り替え
次に、提供されたコマンドを使用して、新しいブランチを作成してすぐに切り替えます。
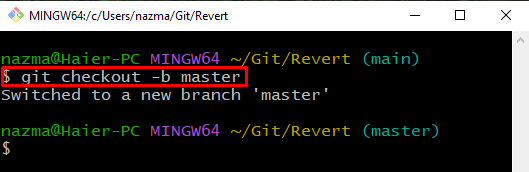
ステップ 4: ファイルの作成
「 接する 」という名前の新しいファイルを作成するコマンド file1.txt 」:
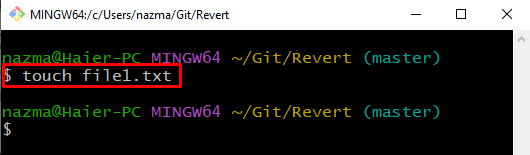
ステップ 5: ファイルの追跡
次に、ファイルを作業ディレクトリからステージング領域まで追跡します。
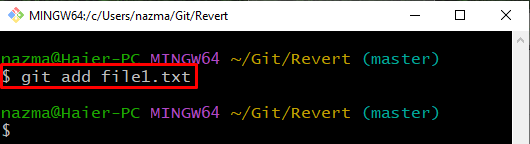
ステップ 6: 変更をコミットする
コミット メッセージを使用して、Git リポジトリに加えられた変更をコミットします。
ご覧のとおり、変更は Git リポジトリに正常にコミットされます。
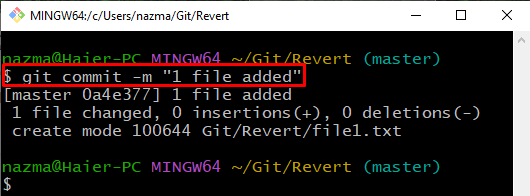
ステップ 7: ファイルを更新する
ファイルを開いて変更を加えます。
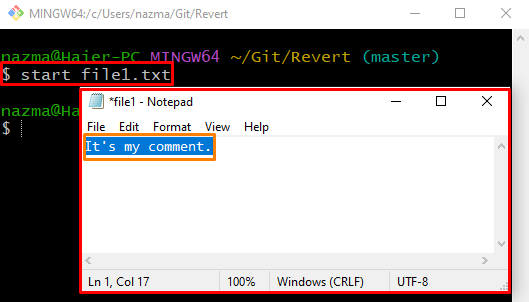
ステップ 8: 変更をコミットする
次に、「 gitコミット ”コマンド” -m 任意のメッセージを指定するオプション:
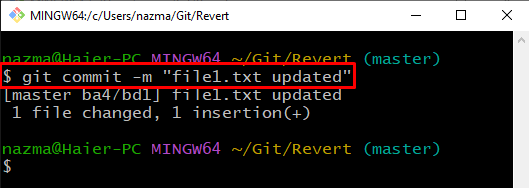
ステップ 9: ブランチの切り替え
次に、「 git チェックアウト ” 前に戻るコマンド “ 主要 ' ブランチ:
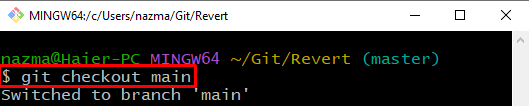
ステップ 10: ファイルを更新する
「」を使用してファイルを開きます 始める 」コマンドを押して更新し、「 CTRL + S 変更を保存するためのキー:
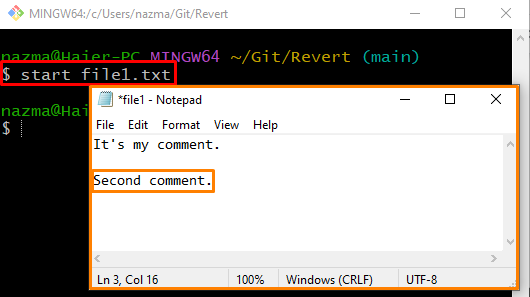
ステップ 11: ファイルのリセット
変更をリセットするには、「 git チェックアウト ' 指図:
ここでは、ブランチ名「 主人 」と「 — 」をファイル名の前に付けます。これは、指定されたテキストがブランチ名ではなくファイル名として解釈されることを示します。
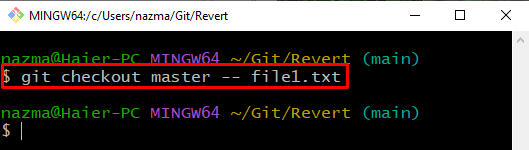
ステップ 12: リセット操作の確認
ここで、ファイルを開いてリセット操作を確認します。
ご覧のとおり、指定されたファイルがデフォルトのエディターで開かれ、マスター ブランチと同じようにリセットされます。
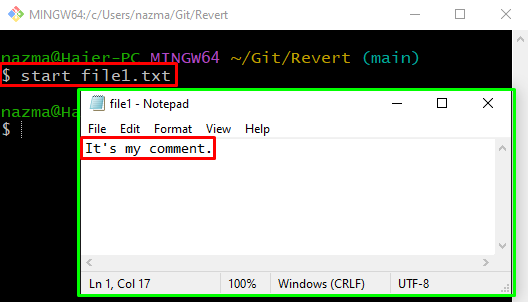
ステップ 13: 変更を表示する
最後に、「 git差分 」コマンドを使用して、新しくリセットされたファイルのコンテンツの違いを表示します。
ここで、「 –キャッシュ済み 」オプションを使用して、リセットの変更を表示します。
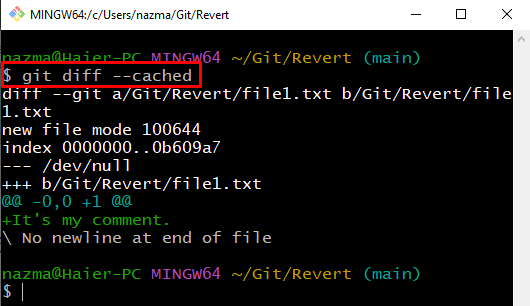
Git でファイルを特定のコミットにリセットする手順を確認しましょう。
Git でファイルを特定のコミットにリセットする方法は?
場合によっては、ユーザーはファイルを特定のコミットにリセットする必要があります。これを実現するために、ユーザーはファイル バージョン間で行われた変更を表示できます。この目的のために、以下の手順を試してみましょう。
ステップ 1: フォルダに移動
「 CD 」 コマンドを使用して、特定のフォルダーに移動します。
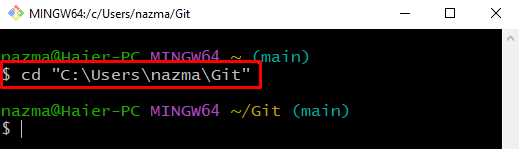
ステップ 2: ディレクトリを作成する
提供されたコマンドを使用して、新しい Git ローカル ディレクトリを作成します。
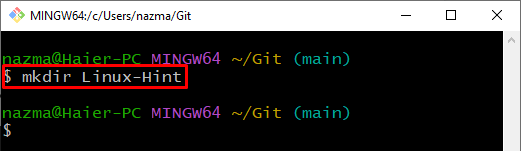
その後、新しく作成された Git ローカル リポジトリに移動します。
$ CD Linux ヒント 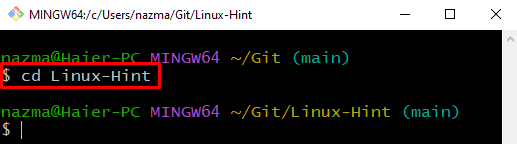
ステップ 3: ブランチの作成と切り替え
次に、新しいブランチを作成し、すぐに切り替えます。
ここで、「 -b 」 フラグはブランチを表します。
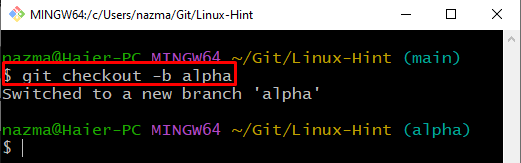
ステップ 4: ファイルの作成
「」という名前の新しいファイルを作成します file1.txt 」 次のコマンドを使用します。
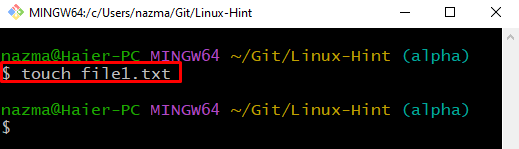
ステップ 5: ファイルの追跡
次に、「 git追加 」コマンドを使用して、ファイルをステージング領域まで追跡します。
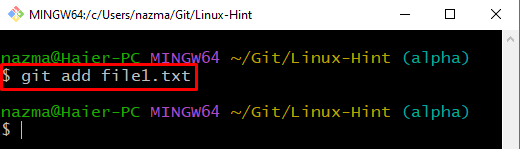
ステップ 6: ファイルを開く
作成したファイルを開き、テキストを追加して保存します。
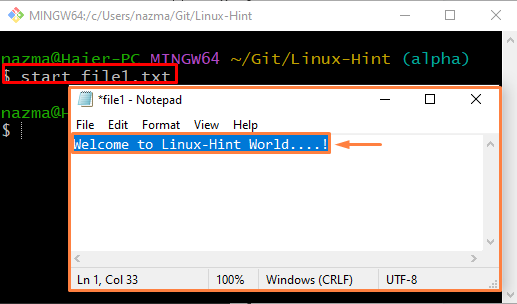
ステップ 7: ブランチの作成と切り替え
次に、「」という名前の新しいブランチを作成して切り替えます ベータ 」の助けを借りて git チェックアウト ' 指図:
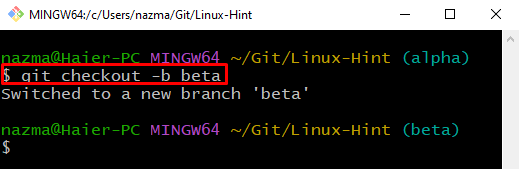
ステップ 8: ファイルを開いて更新する
ファイルを開き、新しいブランチで更新して保存します。
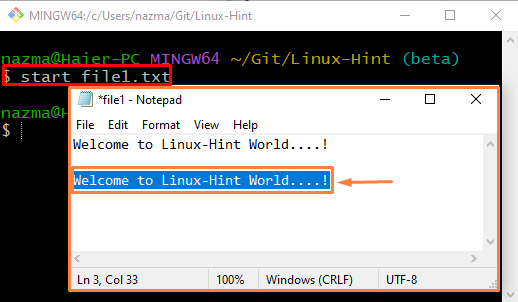
ステップ 9: 変更をコミットする
すべての変更を Git リポジトリにコミットします。
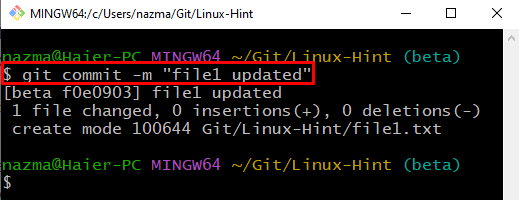
ステップ 10: ログ履歴を確認する
Git ローカル リポジトリのログ履歴を表示します。
出力は、最新のコミットの変更を示しています。
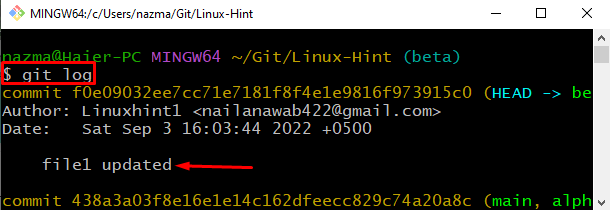
ステップ 11: コミット ハッシュを使用してファイルをリセットする
「 git チェックアウト 」コマンドでコミット ハッシュとファイル名を指定してリセットします。
ご覧のとおり、変更は正常にリセットされています。
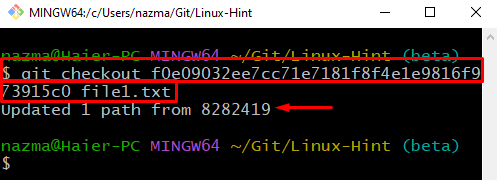
「」を使用して同じタスクを実行することもできます git リセット 」 コマンドは次のとおりです。
$ git リセット f0e09032ee7cc71e7181f8f4e1e9816f973915c0 ファイル1.txtご覧の通り、現在の「 file1.txt ' は ' M 」は、変更され、以前のようにリセットされたことを示します。
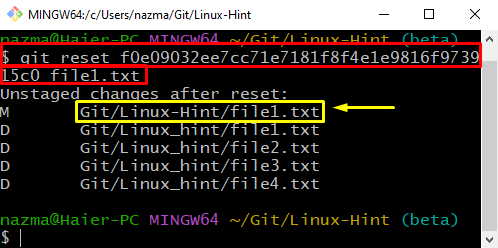
Git の master ブランチと同じになるようにファイルをリセットする方法をまとめました。
結論
ファイルを Git のマスター ブランチと同じになるようにリセットするには、Git ローカル リポジトリを作成します。次に、ファイルを作成して追加します。次に、すぐに新しいブランチを作成して切り替えます。ファイルを新しいブランチで開き、更新して、Git に保存します。 「 $ git チェックアウト マスター — file_name 」コマンドでファイルをリセットします。ファイルを Git の特定のコミットにリセットするには、「 $ git リセット ' また ' $ git チェックアウト ' 指図。このガイドでは、ファイルをリセットして Git のマスター ブランチと同じにする手順を説明しました。