この記事では、前述のスクリーン オブ デスの問題を修正するための解決策について説明します。
Windows 10 で「ブルー スクリーン エラー intelppm.sys」エラーを修正する方法?
Windows 10 の「ブルー スクリーン エラー intelppm.sys」エラーを修正するには、次の修正を試してください。
方法 1: システム レジストリを変更する
以下の手順に従って、システム レジストリを変更します。 「」を編集するときは注意してください。 システム レジストリ 1 つのミスがシステムに損傷を与える可能性があるためです。
ステップ 1: レジストリ エディターを開く
タイプ ' 再編集 」をスタートアップ メニューの検索ボックスに入力し、Enter キーを押して「」を開きます。 レジストリエディタ 」:
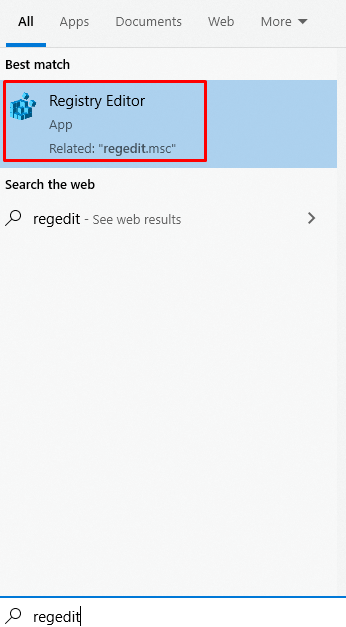
ステップ 2: ファイルをナビゲートする
案内する ' HKEY_LOCAL_MACHINE\SYSTEM\CurrentControlSet\Services\Intelppm 」:
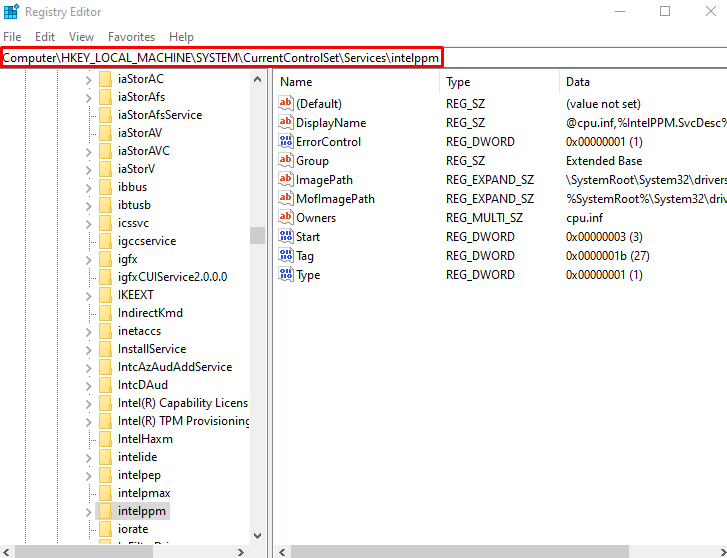
ステップ 3: 開始 DWORD 値を変更する
次に、「 始める 」 DWORD値をクリックして「 変更 」:
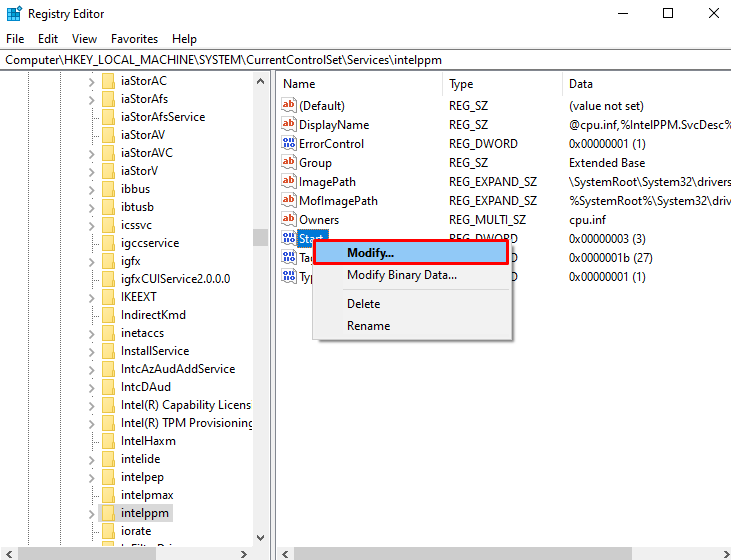
ステップ 4: 値を設定する
「」の値を設定します 始める 」 これはデフォルトで 3 に「 4 」:
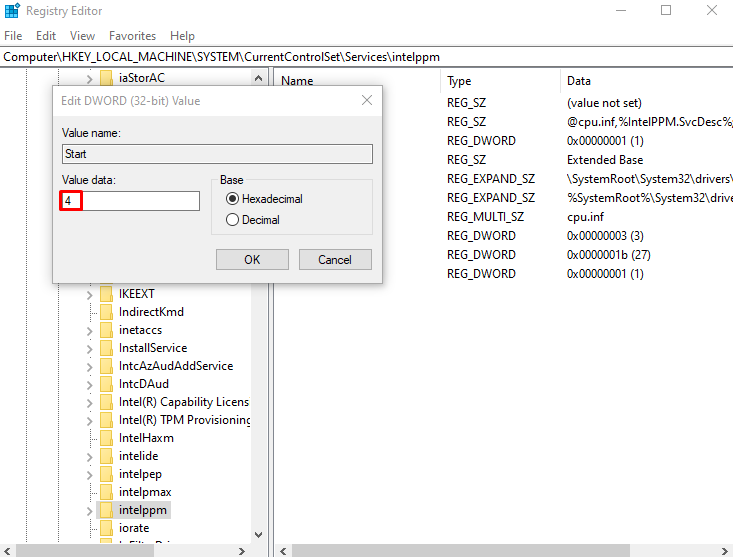
方法 2: インテル パワー マネジメント ドライバーを無効にする
コンピューターをスリープ状態にしたときやコンピューターで作業しているときなど、さまざまな状態でデバイスが取得する電力は、intelppm ドライバーによって決定および設定されます。これが、このエラー/問題が発生している理由である可能性があります。したがって、「 インテル電源管理ドライバー 」 以下の指示に従ってください。
ステップ 1: 設定アプリを開く
「」を開くには 設定 」アプリを押して「 窓 + 私 キーボードのキー:
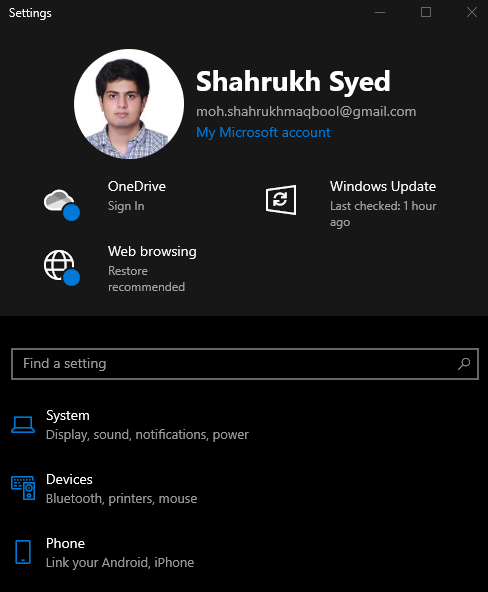
ステップ 2: 「更新とセキュリティ」に移動します。
下にスクロールして「 更新とセキュリティ 」が見つかったらクリックします。
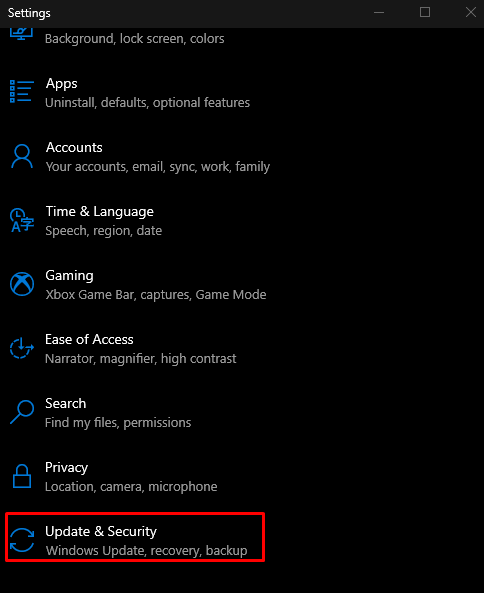
ステップ 3: 回復オプションの選択
選ぶ ' 回復 」は、下の画像で強調表示されているリストから:
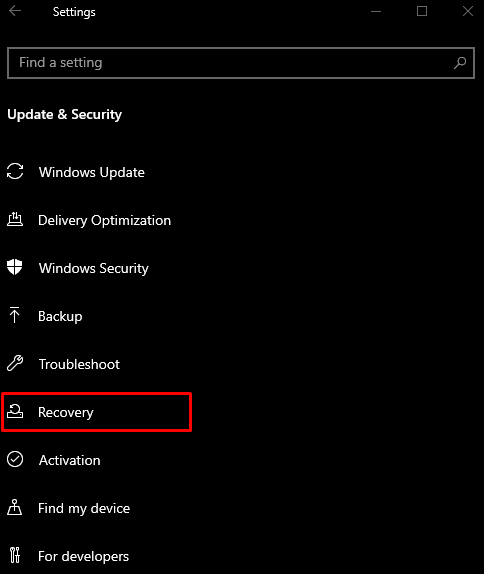
ステップ4:「今すぐ再起動」を押します
下 ' 高度な起動 」セクションで、「 今すぐ再起動 ' ボタン:
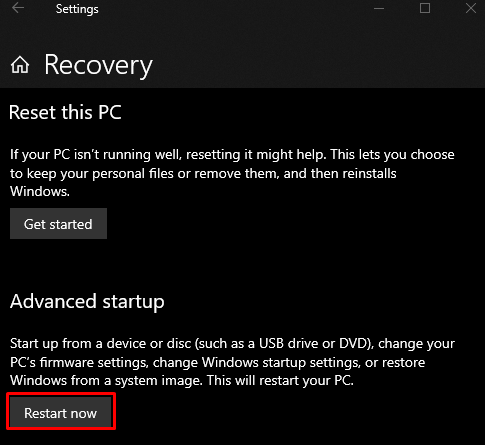
ステップ 5: コマンド プロンプトに移動する
システムは「 リカバリモード 」。クリック ' トラブルシューティング」>「詳細オプション」>「コマンドプロンプト」 」。
手順 6: ドライバー ファイルの名前を変更する
提供されたコマンドを入力して、ディレクトリを変更します。
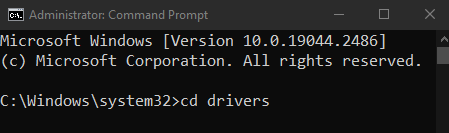
次に、ドライバー ファイルの名前を変更します。
> レン intelppm.sys intelppm.sys.bak 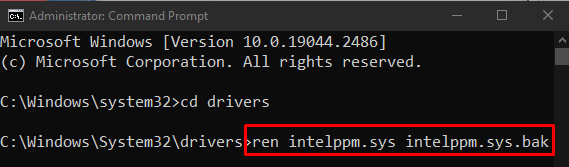
方法 3: システムをリセットする
システムをリセットするには:
- クリックしてください ' 今すぐ再起動 」内のボタン 回復 前述のウィンドウ。
- 案内する ' この PC をリセットする 」を選択することにより、 トラブルシューティング ' オプション。
- 2 つのオプションが表示されます。 「 PC をリフレッシュする 」を選択してすべてをそのままにし、一部の設定のみを削除するか、「 PC をリセットする 」 これにより、システム上のすべてが消去されます。選択してクリックします。
- 起動後、システムは正常に動作し始めます。
結論
「 ブルー スクリーン エラー intelppm.sys 」 Windows 10のエラーは、さまざまな方法に従って修正できます。これらの方法には、システム レジストリの変更、インテル電源管理ドライバーの無効化、またはシステムのリセットが含まれます。このガイドでは、前述のブルー スクリーン オブ デス エラーを修正するためのソリューションを提供しました。