このブログでは、Windows で新しいフォルダーまたはディレクトリを作成するためのさまざまな方法を紹介します。以下の学習成果が期待されます。
- GUI の使用
- コマンドプロンプトの使用
- ショートカットキーの使用
- Windows PowerShell の使用
それでは、始めましょう!
方法 1: GUI を使用してディレクトリまたはフォルダーを手動で作成する
ほとんどの人は、GUI を介して Windows オペレーティング システムを使用および操作します。 GUI を使用して Windows で新しいディレクトリまたはフォルダーを作成するには、以下の指示に従います。
- まず、フォルダを作成したいパスを開きます。たとえば、Windows デスクトップに新しいフォルダーを作成する必要があるとします。
- ここで、デスクトップを右クリックすると、コンテキスト メニューが画面に表示されます。
- ポインターを「 新しい 」オプションを押して「 フォルダ ' オプション。
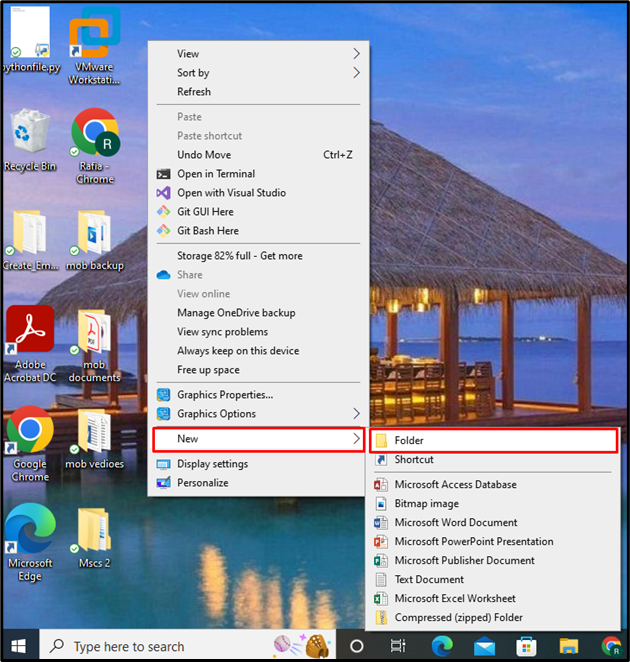
これで、新しいフォルダーが画面に表示されることがわかります。フォルダの名前を設定し、Enter キーを押します。
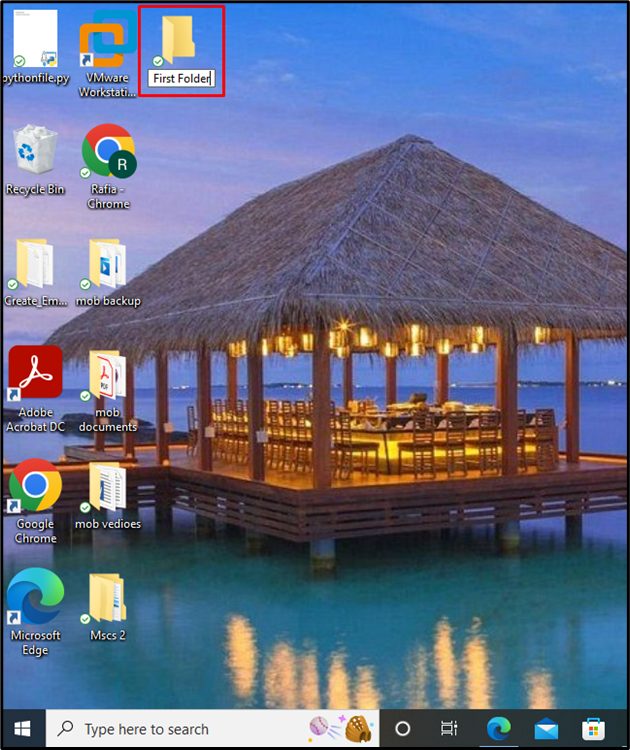
ここにあります!デスクトップにディレクトリ/フォルダが作成されます。
方法 2: Windows コマンド プロンプトを使用してディレクトリまたはフォルダーを作成する
コマンド プロンプトは、ユーザーがコマンドを使用して Windows オペレーティング システムを操作する Windows コマンド ライン インターフェイスまたはシェルです。コマンドプロンプトを使用して新しいディレクトリまたはフォルダーを作成するための以下の手順を見てみましょう。
ステップ 1: Windows コマンド プロンプトを開く
探す ' コマンド・プロンプト ' の中に ' 起動 」メニューを開き、表示された結果からコマンド プロンプトを開きます。
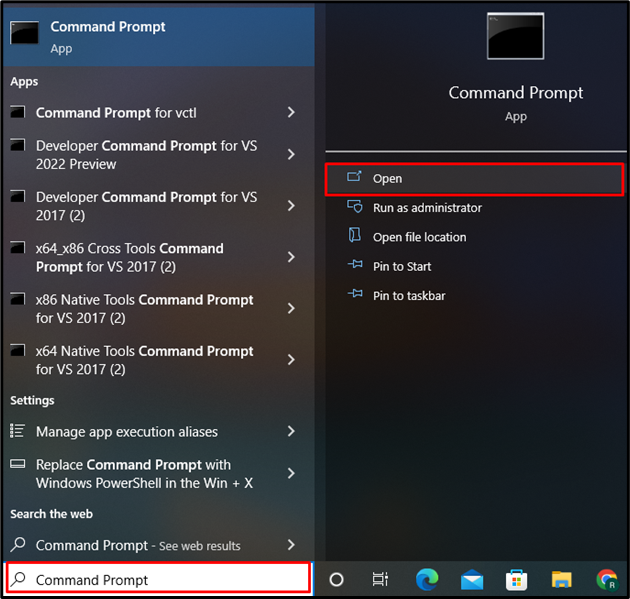
ステップ 2: 目的のディレクトリを開く
新しいディレクトリを作成するフォルダ パスを開きます。ここでは、「 ドキュメント 」フォルダ。提供されたコマンドは、現在のディレクトリを「 書類 」:
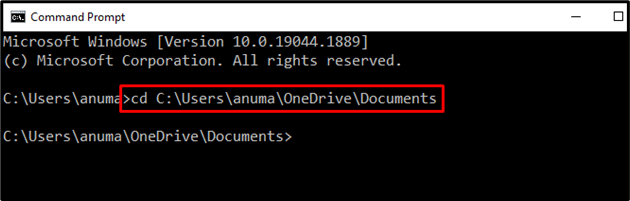
ステップ 3: 新しいフォルダーを作成する
新しいディレクトリの作成には、「 mkdir ' 指図。以下のコマンドに従って、「」という名前の新しいフォルダーを作成します。 My_First_Folder 」:
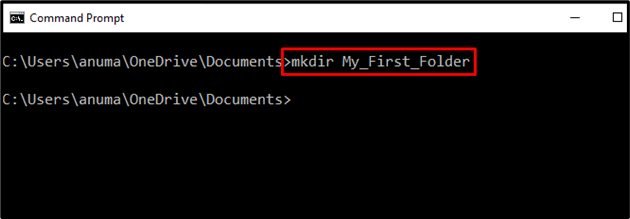
ステップ 4: フォルダーの作成を確認する
新しいフォルダが「 My_First_Folder 」が作成されるかどうか。この目的のために、「 あなた ' 指図。 dir コマンドは主に、現在開いているディレクトリのファイルとフォルダーを一覧表示するために使用されます。
「 My_First_Folder 」フォルダーは、フォルダーの作成を保証する現在のディレクトリに存在します。
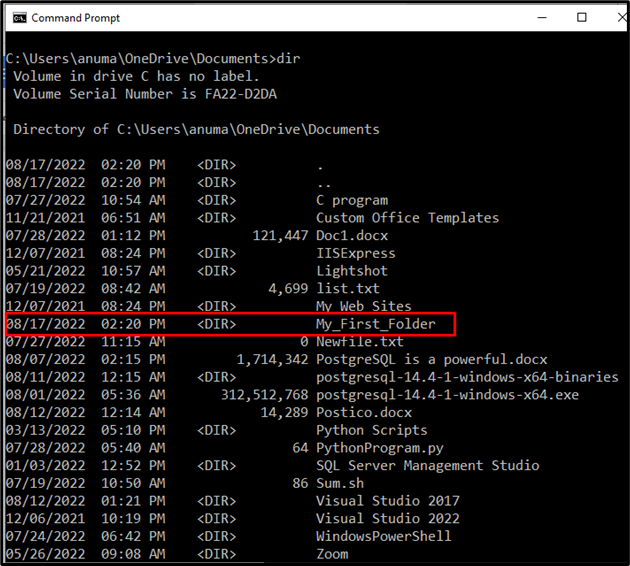
方法 3: ショートカット キーを使用してディレクトリまたはフォルダーを作成する
ショートカット キーは、任意のプロセスを即座に実行するためのキーの組み合わせです。ショートカット キーの操作の背後にはいくつかのコマンドがあります。 Windows では、「 CTRL+SHIFT+N ' ショートカットキー。
まず、新しいディレクトリまたはフォルダを作成するディレクトリを開きます。 「 ドキュメント 」ディレクトリ。その後、「 CTRL+SHIFT+N 」 キーボードからキーを組み合わせて、新しいフォルダーまたはディレクトリを作成します。画面に新しいフォルダが表示されるのを確認できます。フォルダ名を設定し、Enter キーを押します。
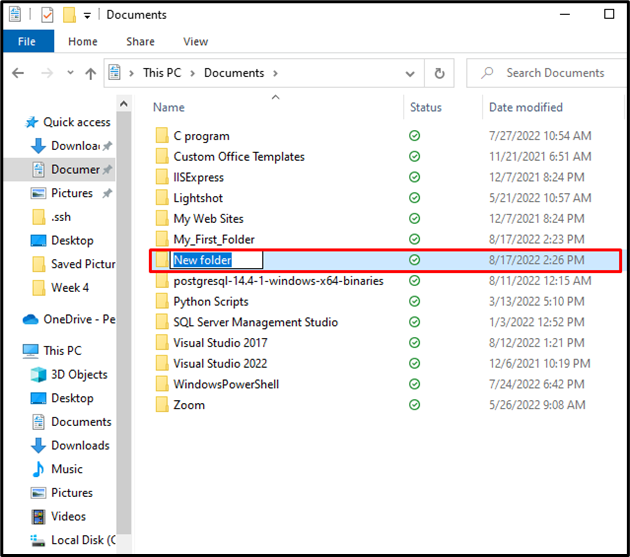
以下の出力から、「 マイフォルダ 」 Windows でショートカット キーを使用する場合:
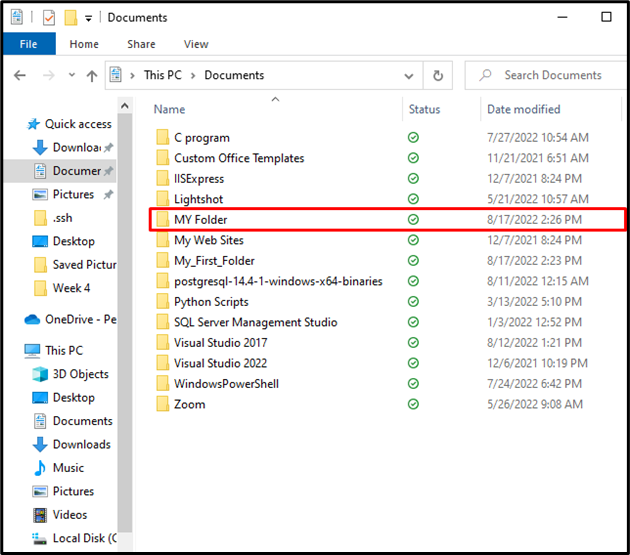
方法 4: Windows PowerShell を使用してディレクトリまたはフォルダーを作成する
PowerShell を使用してディレクトリまたはフォルダーを作成することもできます。 PowerShell は、管理作業を自動化するために使用される Windows のコマンド ライン インターフェイス/シェルです。以下に示す手順に従って、Windows PowerShell で新しいディレクトリを作成します。
手順 1: Windows PowerShell を開く
まず、Windows PowerShell を起動します。これを行うには、「 走る 」ボックスを使用して「 Windows+R ” キーを押してから “ パワーシェル 」を押して「 わかった ' ボタン:
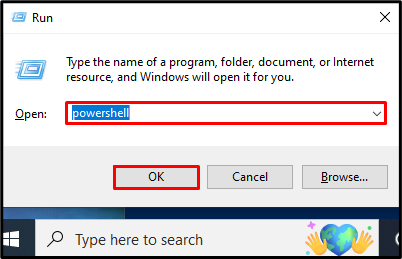
ステップ 2: 新しいディレクトリを作成する
PowerShell を利用する」 新商品 Windows でフォルダーやファイルなどの新しいアイテムを追加するために使用されるコマンドレット。 「- アイテムタイプ 」オプションは、「 新商品 」コマンドでディレクトリが作成されます。次のコマンドは、ディレクトリを作成します “ ディレクトリ1 ' の ' と ' ドライブ:
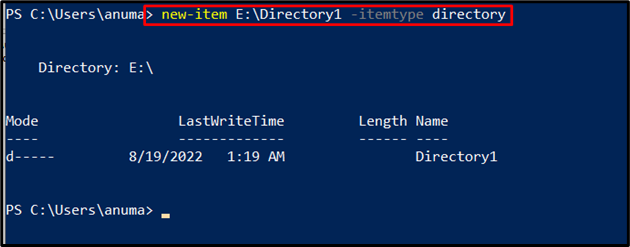
確認のために、「 ディレクトリ1 ' の ' と ' ドライブ:
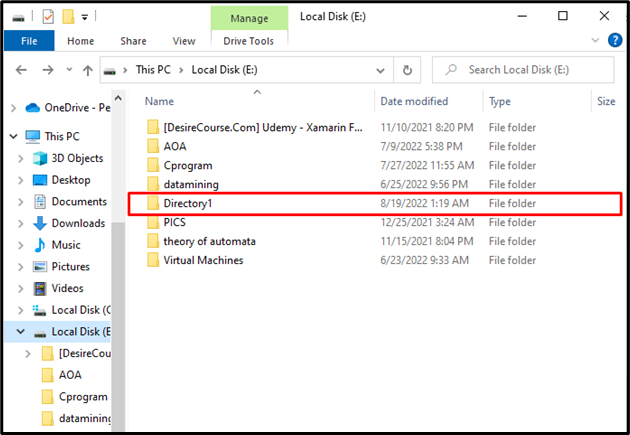
または、「 md 」コマンド(「 ディレクトリを作成 ”) 新しいディレクトリまたはフォルダを作成します。たとえば、次のコマンドはディレクトリ「 ディレクトリ 2 ' の中に ' と:\ ' ドライブ:
> md E:\Directory2 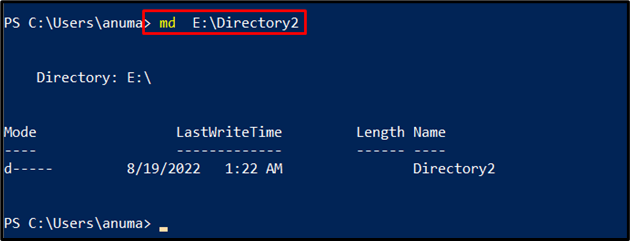
コマンドが正常に実行されると、「 ディレクトリ 2 」は「 と:\ ' ドライブ。
新しいフォルダまたはディレクトリを作成するさまざまな方法を学習しました。
結論
新しいフォルダまたはディレクトリを作成するには、「 mkdir 」 コマンドを CMD で使用するか、「 CTRL+SHIFT+N 」ショートカットまたは Windows GUI、または「 新商品 ' と ' md 」 PowerShell のコマンドレット。 Windows でディレクトリまたはフォルダーを作成するための複数の方法を示しました。端末愛好家は、CMD と PowerShell のコマンドを使用してディレクトリを作成できます。一方、GUI 愛好家は、ショートカット キーを使用するか、任意の場所を右クリックして、ディレクトリまたはフォルダーを作成できます。ここでは、Windows でフォルダーを作成する複数の方法を学習しました。