Netflix は、オンラインで映画や番組のストリーミング サービスを提供する人気のアプリです。その素晴らしい機能の 1 つは、必要な映画や番組をダウンロードしてオフラインで視聴できることです。この機能は、インターネット接続がない場合や、休暇中またはどこかに旅行に行く場合などのシナリオで非常に役立ちます。
このチュートリアルでは、Netflix の映画/番組をダウンロードしてオフラインで視聴する方法を説明します。
概要:
- Android/IOSの場合:
- デスクトップ/Macの場合:
- Netflix で自動ダウンロードを有効にする
- ダウンロードした Netflix 映画/番組の保存場所を変更する
- Netflix 映画/番組のダウンロードの制限
- おまけのヒント: ダウンロードした映画/番組を削除する
- 結論
Netflix の映画や番組をダウンロードして Android/IOS でオフラインで見る方法は?
前述したように、Netflix は映画/テレビ番組のストリーミング サービスを提供しています。 Netflix の映画/番組のダウンロードは簡単です。 「」を利用して、お気に入りの映画や番組を簡単にダウンロードできます。 ダウンロード ' オプション。この指示を実際に確認してみましょう。
ステップ 1: 映画/番組を選択します
まず、Netflix アプリを開き、お好みの映画/番組を選択してタップします。
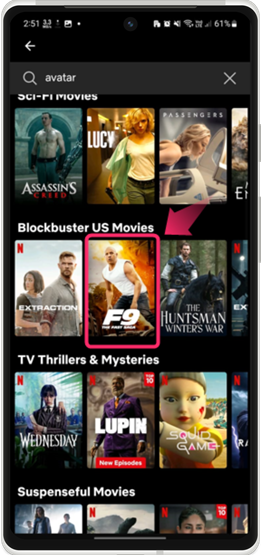
ステップ 2: 映画/番組をダウンロードする
その後、「」をタップします ダウンロード 」をダウンロードしてください:
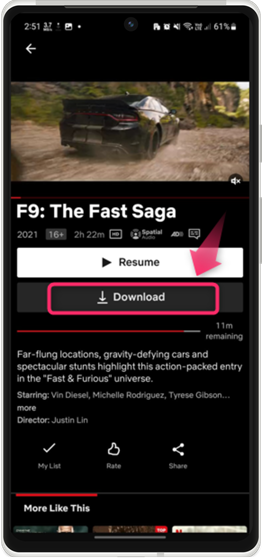
ビデオのサイズとインターネット接続によっては、ダウンロード プロセスに時間がかかります。
ステップ 3: ダウンロードに移動します
ムービーがダウンロードされたら、「」を開きます。 私のプロフィール 下部のバーから「」セクションを選択し、「」に進みます。 ダウンロード ”:
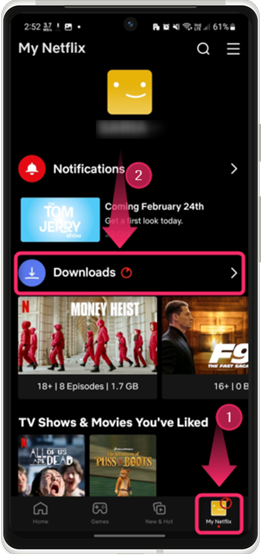
ステップ 3: ダウンロードした映画/番組にアクセスする
ここで、ダウンロードした映画/番組を確認してください。
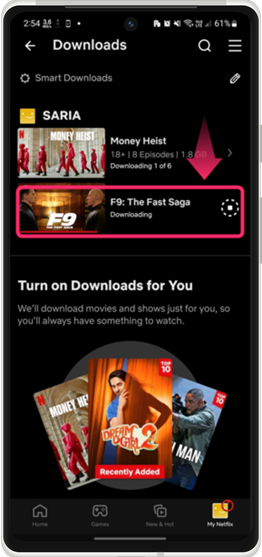
Android/iOS で Netflix 映画/番組のダウンロード品質を設定する方法は?
Netflix 映画/番組をダウンロードするためのビデオ品質を設定することもできます。この機能は、インターネット データが限られている場合に便利です。これを行うには、以下の手順を実行してください。
ステップ 1: 私のプロフィールに移動します
Netflix アプリから、にアクセスします。 '私のプロフィール' そして「」をタップします ハンバーガー 」アイコンをクリックすると、その他のオプションが表示されます。
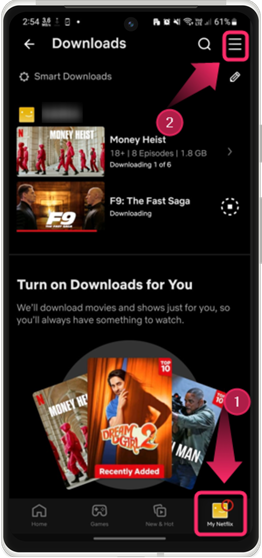
ステップ 2: アプリ設定を開く
ポップアップメニューが表示されるので、 「アプリ設定」 それを開くオプション:
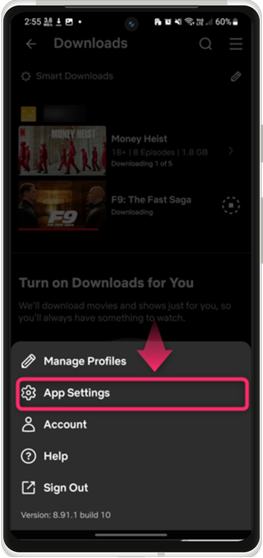
ステップ 3: ダウンロードビデオの品質を設定する
から 「アプリ設定」 をタップし、 「ダウンロードビデオの品質」 オプション:
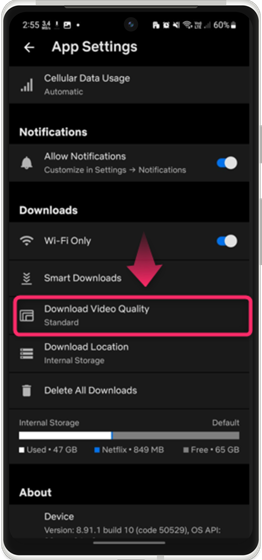
次に、ビデオ品質を「」に選択します。 標準 ' または ' 高い ”:
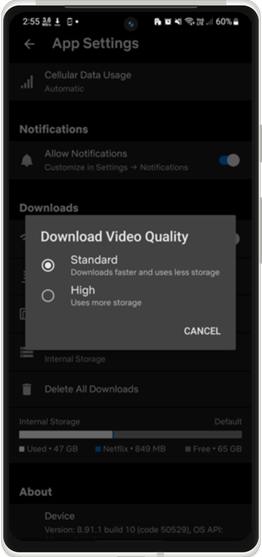
Netflix の映画や番組をダウンロードしてデスクトップ/Mac でオフラインで視聴する方法は?
Netflix のデスクトップ ユーザーの場合は、Netflix 映画/番組をダウンロードしてオフラインで視聴するには、次の手順をご確認ください。
ステップ 1: 映画/番組を選択します
Netflix アプリを開き、それぞれの映画/番組を選択してクリックします。
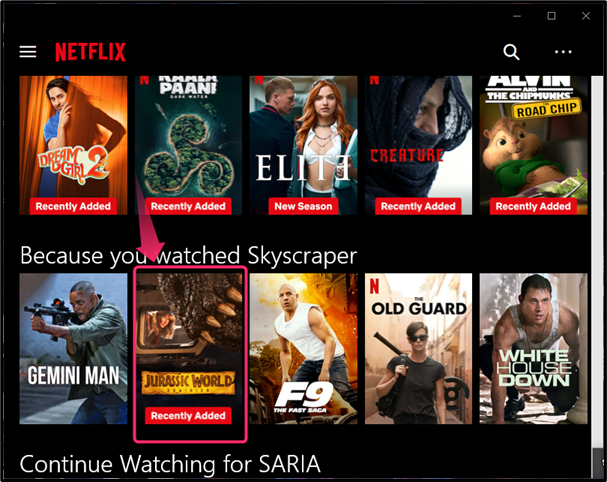
ステップ 2: 映画/番組をダウンロードする
次に、「」をクリックします。 ダウンロード 」オプションを使用して、特定の映画をダウンロードします。
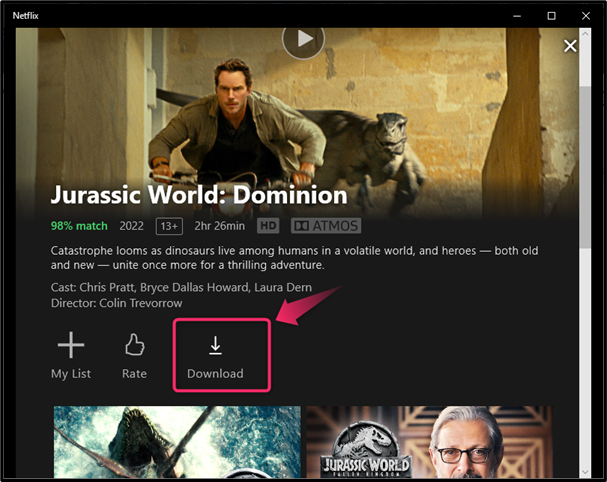
ステップ 3: サイドバーを開く
その後、「」を押します。 ハンバーガー 左上隅にある「」アイコンをクリックしてサイドバーを開きます。
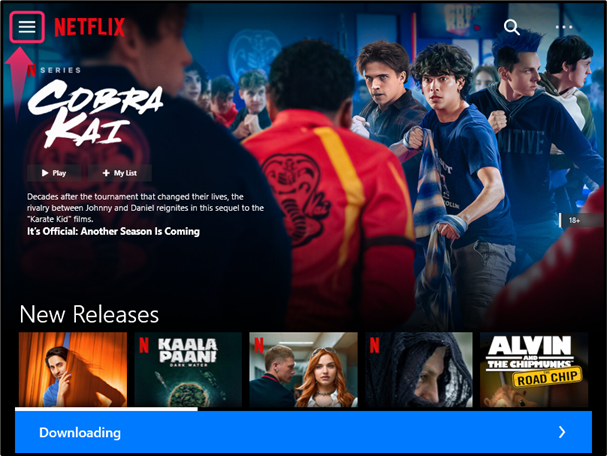
ステップ 4: ダウンロードに移動します
開いたサイドバーから「 私のダウンロード 」オプションをクリックしてください:
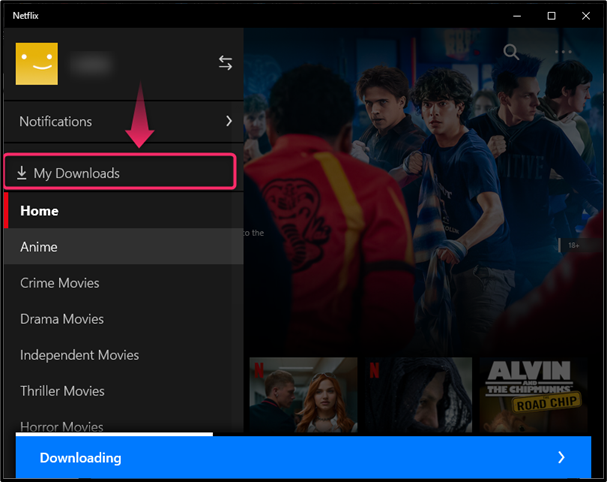
ステップ 3: ダウンロードした映画/番組にアクセスする
次に、ダウンロードした映画にアクセスして、オフラインで視聴します。
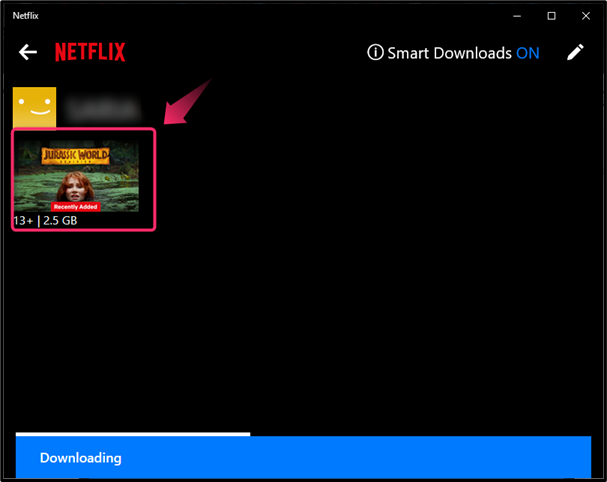
デスクトップ/Mac で Netflix 映画/番組のダウンロード品質を設定するにはどうすればよいですか?
デスクトップ上で Netflix 映画/番組のダウンロード品質を設定するには、次の手順を検討します。
ステップ 1: アプリ設定を開く
Netflix アプリのホーム インターフェイスから、「」をクリックします。 楕円 」アイコンを選択して「」を押します。 設定 ' オプション:
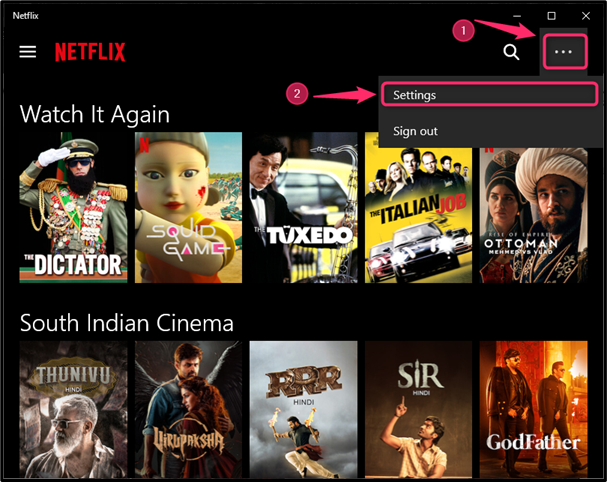
ステップ 2: ビデオ品質を設定する
メニューが表示されるので、クリックします 「ビデオ品質」 「」の下のオプション ダウンロード ”セクションを選択し、”に設定します 標準 ' または ' 高い ”:
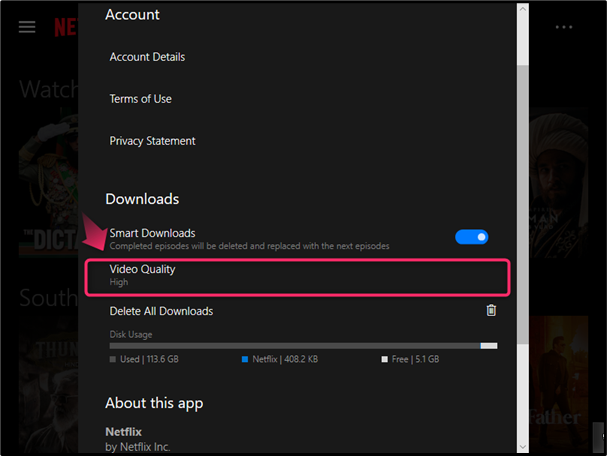
Netflix で自動ダウンロードを有効にする方法?
興味深いことに、Netflix では、 「スマートダウンロード」 特徴。場合によっては、Netflix で何もダウンロードしていないにもかかわらず、視聴アクティビティが分析され、関連する映画や番組がダウンロードされることがあります。そのため、いつでもオフラインで視聴できるようになります。さらに、ダウンロードしたシーズンの特定のエピソードを視聴している場合、次のエピソードが自動的にダウンロードされます。そして以前に完了したものは削除されます。この美しい Netflix 機能を使用/有効にするには、2 ステップのガイドを簡単にご覧ください。
ステップ 1: アプリ設定を開く
Netflix アプリの設定を開き、 「スマートダウンロード」 特徴:
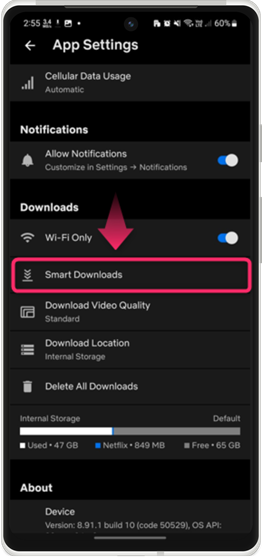
ステップ 2: スマート ダウンロードを有効にする
必要に応じて、次のエピソードまたは関連する映画/番組、またはその両方のスマート ダウンロード オプションを有効にします。
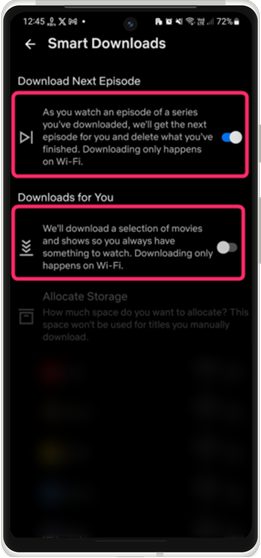
ダウンロードしたNetflix映画/番組の保存場所を変更するにはどうすればよいですか?
Netflix の映画/番組をダウンロードすると、モバイル ストレージが占有されますが、必要に応じて変更できます。保存場所は内部または外部に任意に変更できます。これを行うには、次の手順が考慮されます。
ステップ 1: ダウンロード場所に移動する
Netflix アプリの設定を開き、 「ダウンロード場所」 オプション:
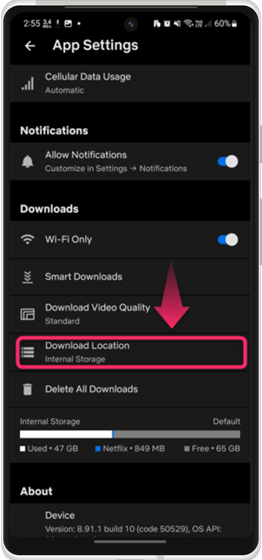
ステップ 2: 保存場所を変更する
次に、希望の保存場所を変更してタップします。
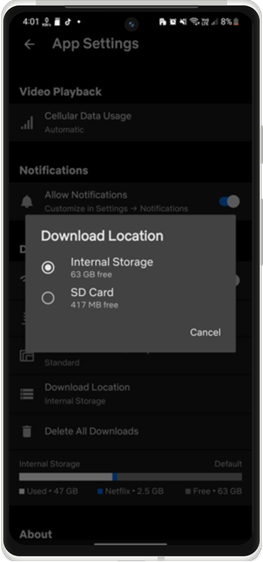
注記 : Netflix は携帯電話のストレージを利用しますが、Netflix アプリ以外からはアクセスできません。
Netflix 映画/番組をダウンロードする際の制限は何ですか?
Netflix では映画や番組をダウンロードしてオフラインで視聴できますが、知っておくべき制限事項がいくつかあります。
制限事項 :
- Netflix ではすべての映画や番組をダウンロードできるわけではありません。ダウンロードが許可されている映画や番組はダウンロードできます。
- ダウンロードした映画/番組は、同じデバイスでのみアクセスできます。たとえば、Android で映画や番組をダウンロードし、デスクトップでアクセスしている場合です。技術的にはこれは不可能です。
- 一部の映画や番組では、アカウントごとにダウンロードできる回数が制限されています。映画/番組のダウンロード制限を超えた場合は、指定された日付まで再度ダウンロードすることはできません。
- アカウントのサブスクリプションが終了すると、映画や番組のダウンロードは利用できなくなります。
- ブラウザーで Netflix を使用すると、映画や番組をダウンロードできません。
おまけのヒント: ダウンロードした映画/番組を削除するにはどうすればよいですか?
ダウンロードした映画/番組を Netflix アプリから削除したい場合は、次の 2 つの手順を簡単に実行してください。
ステップ 1: ダウンロードを開く
Netflix アプリから「 ダウンロード ' 下 '私のプロフィール' タブ:
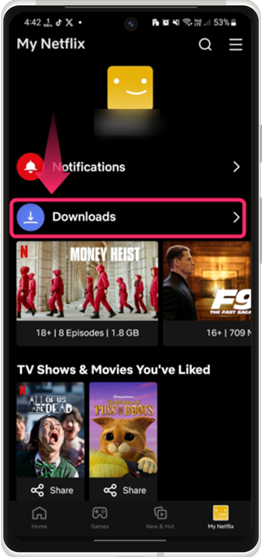
ステップ 2: 映画/番組を削除する
次に、下の強調表示されたアイコンをタップし、 「ダウンロードを削除」 オプション:
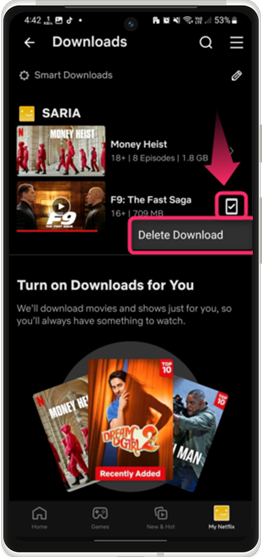
Netflix でダウンロードした映画/番組をすべて削除したい場合は、 「アプリの設定」 」を活用し、 「すべてのダウンロードを削除」 オプション:
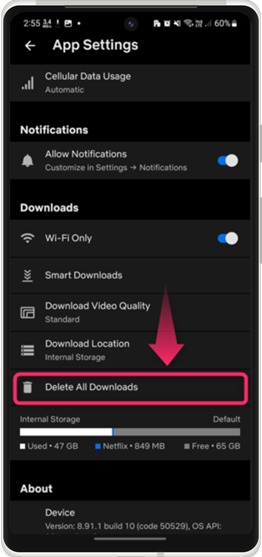
結論
Netflix 映画/番組をダウンロードするには、それぞれの映画/番組を選択してタップし、「 ダウンロード ' オプション。その後、「」に進みます。 ダウンロード ' 下 ' 私のプロフィール 」をクリックして、ダウンロードした映画/番組にアクセスします。デスクトップ アプリの場合も、同じ手順が使用されます。さらに、Netflix 映画/番組のスマート ダウンロードを有効にしたり、ダウンロードした映画/番組の保存場所を変更したりすることもできます。それ以外に、映画/番組のダウンロードにはいくつかの制限があります。これらの手順はすべて上記の記事で説明されています。