Org モードは、バージョン 22.2 以降の Emacs とバージョン 22.1 以降の XEmacs に組み込まれています。この短いガイドは、Emacs と Org モードを使用してすぐに使い始めるのに役立ちます。
他の多くのプログラムと比較して、Emacs を上手に使用するには、より多くのことを知る必要があります。 Emacs では、多くのショートカットを使用する必要があります。最初はイライラしますが、マウス クリックの回数を減らして、より多くのことができるようになることにすぐに気付くでしょう。
ファイルを開くことから保存することまで、すべてマウスとメニューの数回のクリックで実行できます。ただし、時間が経つにつれて、ショートカットとハンズフリー入力が進むべき道であることがわかります.
主な略語
ダブル ショートカットに大きく依存しているため、Emacs は従来の Alt-F と Alt-S の代わりに Control-X Control-F と Control-X Control-S を利用します。これは最初は直感に反するように思えるかもしれませんが、すぐに適応できます。
EMACS を扱う際に使用する重要な略語や規則をいくつか見てみましょう。
- M – Alt (メカニカル キーボードの古き良き時代には、Meta と呼ばれていたためです。)
- ハ – コントロールキーまたは単に「Ctrl」
- S - シフト
- C-x f – これは、コントロールと x を長押しすることを意味します。次に、両方を離して f を押します。
Debian/Ubuntu に Emacs をインストールする
Ubuntu に Emacs をインストールするには、次のコマンドを入力するだけです。
$ 須藤 apt-get インストール emacsインストールは簡単ですが、主要なタスクは構成と EMACS の操作方法の学習です。編集する必要がある構成ファイルがあります。 Linux システムでは、このファイルの場所は ~/.emacs です。
組織モードのハンズオン
Emacs が搭載されたので、それを使って作業を始めましょう。ここでは、次のショートカットに注目しましょう。
- C-x C-s – ドキュメントを保存するには
- C-x C-f – ドキュメントを開くには
EMACS を起動し、C-x C-f で新しいドキュメントを開き、「demo1.txt」という名前を付けます。新しい空白のペインが表示されます。
この時点では、Emacs は Org ファイルで作業していることを認識していません。テキストファイルとしてラベルを付けます:
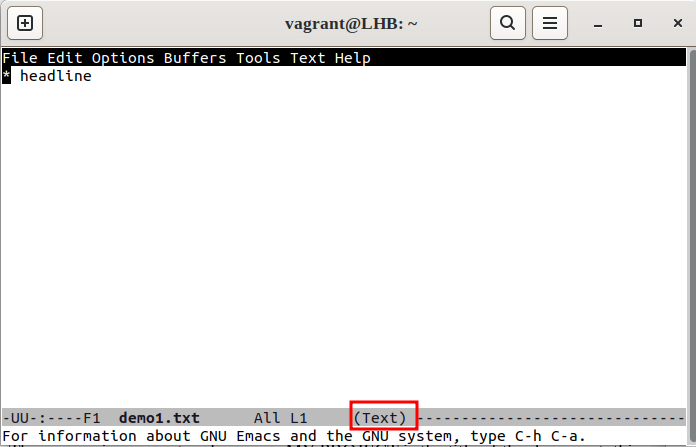
次の図に示すように、M-x(Alt – x) を押して組織モードに入り、「demo1.txt」ファイルの組織モードを有効にします。
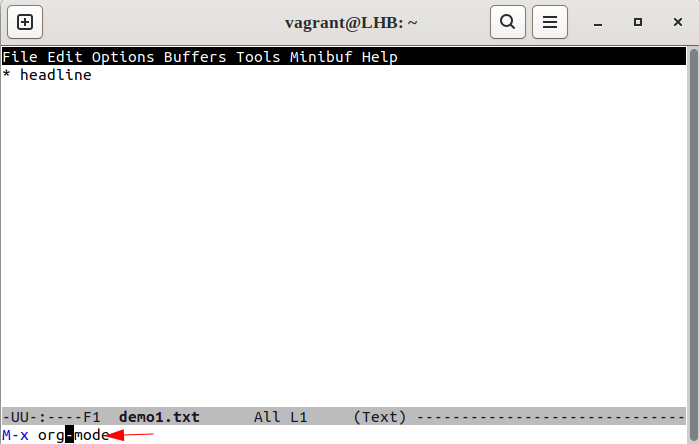
下部のラベルに (Org) が表示されます。
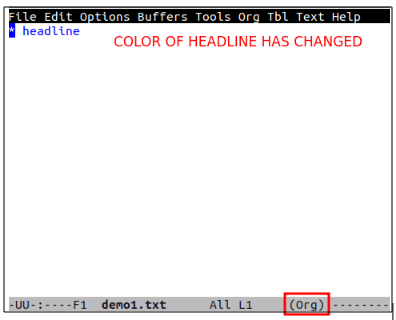
ただし、次にこのファイルを再度開くと、再びテキスト ファイルとして表示されます。
ここで、Emacs が常に Org ドキュメントとして処理できるようにするには、ドキュメントの先頭に「-*- mode: org -*-‘」と入力します。
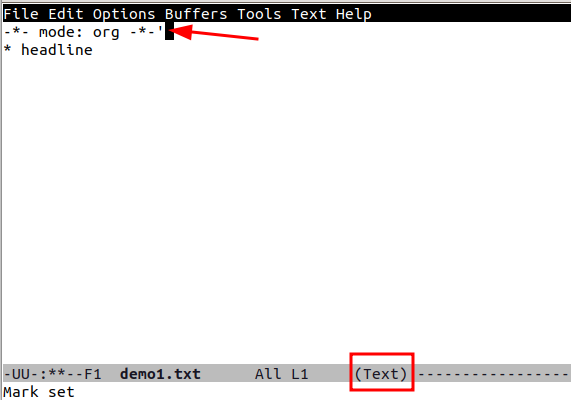
特に、これにより、ファイル拡張子に関係なく、このドキュメントの Org モードが設定されます。 C-x C-s を押してファイルを保存し、もう一度開きましょう:
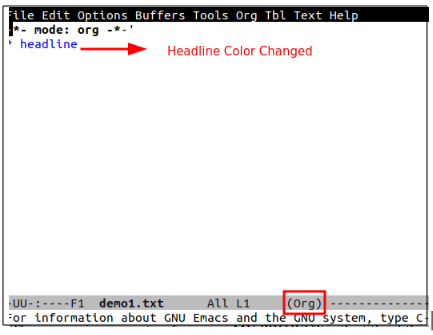
ご覧のとおり、ファイルは Org モードで自動的に開かれます。
次のセクションでは、「.org」ファイルで Org モードを常に使用できるように、Emacs 構成を変更する方法を示します。
ORG モードの EMACS の設定
emacs 構成ファイル「.emacs」を開きます。 C-x C-f またはその他のエディターを入力して、Emacs 自体を使用して開くことができます。ここで、次のコンテンツをその中に入れます。
;; - * - モード: elisp - * -;; スプラッシュを無効にする 画面 ( に 有効 もう一度、t を 0 )
( setq インヒビット スプラッシュ スクリーン t )
;; トランジェント マーク モードを有効にする
( トランジェントマークモード 1 )
;;;; 組織モードの構成
;; 組織モードを有効にする
( 必須 '組織)
;; .org で終わるファイルで Org モードを機能させる
;; (リストに追加する ' auto-mode-alist '('\\.org$' .org-mode))
;;上記は最近のemacsenのデフォルトです
ノート: C-x C-f キーの組み合わせは、新しいドキュメントを作成したり、以前に保存したドキュメントにアクセスするために使用できるファイル検索機能をアクティブにします。
最後に、Emacs を再起動して、すべての「.org」ファイルの Org モードを有効にします。
組織モードを開始する
これまでのところ、Emacs を Org タイプのドキュメントで動作するように構成しました。これで、それを使用できます。まず、概要を見てみましょう。アウトラインを使用すると、メモを作成したり作品を書いたりするときにアイデアを整理するのに最適な方法です。
Emacs の組み込み機能は、アウトライン モードです。これを使用して、テキストを個々のエントリに整理できます。各エントリは、見出しと本文で構成されます。さらに、これらのエントリをネストして、階層情報のツリーのような構造を構築できます。
紹介セクションの追加
新しいテキスト ファイルを作成し (C-x b)、「demo2.org」として保存し、内容を入力します。 #+title タグを使用して、タイトル行を追加することから始めましょう。
# +タイトル: マイ プロジェクト 1Emacs の設定ファイルはすでに変更しているので、「-*- mode: org -*-」をここに追加する必要はありません。タグ -*- mode: org -*- の意味は既に説明されています。それでは、タグ #+author を使用して著者の名前を追加しましょう。
# +作者: LinuxHint同様に、 #+ ここに日付を追加する日付タグ:
# +日付: 2023年 -02-06見出しの操作
では、ここにいくつかの見出しを付けましょう。これを実現するには、1 つ以上のアスタリスクを使用する必要があります。
* これは * 太字の見出し *** これは / イタリック / 小見出し *
特に、*bold*、/italic/、_underlined_、または =verbatim= を使用してテキストを変更することもできます。
星印で始まらない行は、その上の見出しの内容と見なされます。前の見出しにテキストを追加しましょう。
* これは * 太字の見出し *これはプレーンテキストのコンテンツです。
** これは / イタリック / 小見出し *これは別のプレーン テキスト コンテンツです。
この例では、「これは見出しです」という行が「見出し 1」の本文テキストです。同様に、「This is a sub-heading」は「Sub-Heading」の本文テキストです。
「見出し 1」はツリーであり、後続の小見出しはその枝であることに注意してください。木の周りの枝と体を折りたたんで、直接見えないようにすることができます。
また、カーソルを見出しの上に置き、TAB キーまたは Shift-Tab を入力すると、見出しを展開できます。
リストをいじる
では、いくつかリストアップしてみましょう。リストを作成することは、自分の考えを整理し、整理しておくための優れた方法です。さらに、この種のメモ取りは、広い視野を維持するのに役立ちます。
多くの場合、ドキュメントのツリー構造自体の要素/ノードではないサブツリーのコンテンツに単純な順序なしリストを挿入する必要があります。このために、マイナス記号 (-) またはプラス記号 (+) で行を開始するだけです。
* 順序なしリスト- 最初の順不同リスト要素。
- 2 番目の順不同リスト要素:
+ 最初の順不同リスト サブ要素。
+ 2 番目の順不同リスト サブ要素。
M-Return を使用して、次のリスト項目を挿入します。 Org-mode は、後続のリスト項目の先頭に – または + を自動的に追加します。
順序付きリストに移りましょう。 「1」で行を開始します。または「1)」は順序付きリストを作成します。 M-Return を押すと、次の項目が挿入され、Org-mode がリスト内の項目に自動的に番号を付けます:
* 番号付きリスト1 .ファーストオーダーリスト
2 . 2 番目の順序付きリスト
- 最初の順序付けられていない要素 の リスト。
- 2 番目の順不同リスト要素 の リスト:
1 ) 順序なしリスト内の最初の順序付き要素。
2 ) 順序なしリスト内の 2 番目の順序付き要素。
順不同のリストと同様に、M-Return を使用して、Org-mode がリスト内の連続する各項目に自動的に番号を付けるようにします。
ハイパーリンクはどうですか?
組織モードでクリック可能なリンクを追加することもできます。いつものように簡単にリンクを張ることができます:
*ハイパーリンクの例< a href = 'https://www.linuxhint.com/' > https://www.linuxhint.com < / a >
最後に、「demo2.org」ファイルは次のようになります。
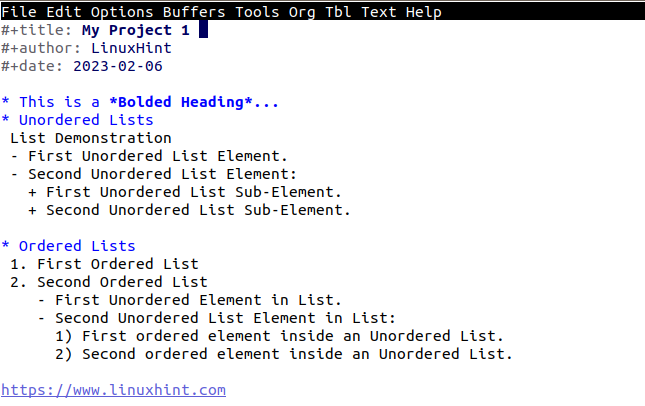
結論
Org のすべての機能 (ドキュメント内のソース コードのチャンクを作成、分析、リンクするための機能を含む) を説明するのは、大変な作業になることがあります。この記事では、これでできることの表面をなぞっただけです。