この記事は、実際のデモンストレーションを通じて、記載されているエラーを修正することを目的としています。
「Windows はこのネットワークのプロキシ設定を自動的に検出できませんでした」というエラーを構成する方法は?
示されたエラーは、次の方法を使用して修正できます。
- TCP/IP をリセットする
- Wi-Fiルーターをリセットする
- プロキシ設定を無効にする
- SFC スキャンを実行する
- ネットワークのリセットを実行する
- ネットワークドライバーを更新する
- ネットワークのトラブルシューティング ツールを実行する
これらすべての方法を 1 つずつ見ていきましょう。
解決策 1: TCP/IP をリセットする
最初のアプローチは、TCP/IP をリセットして、示されたエラーを修正することです。そのためには、まず「 コマンド・プロンプト 」 Windows の [スタート] パネルから:
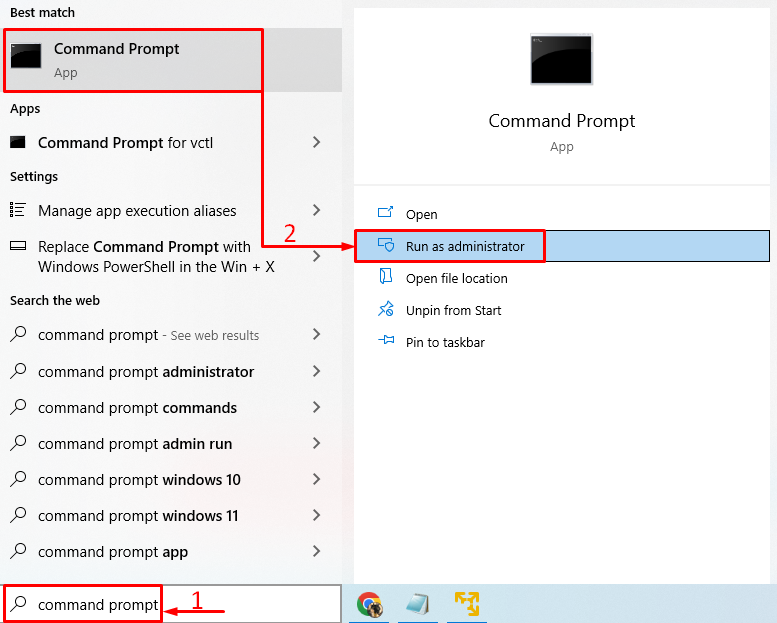
ターミナルで次のコマンドを実行して、DNS をフラッシュします。
> IPCONFIG / フラッシュDNS 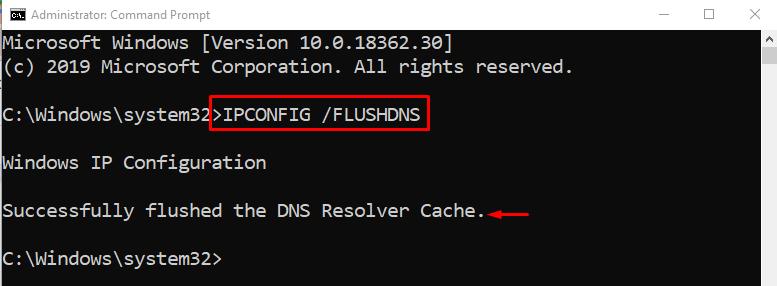
DNS は正常にフラッシュされました。
次のコマンドを実行して、Winsock カタログをリセットします。
> netsh winsock リセット 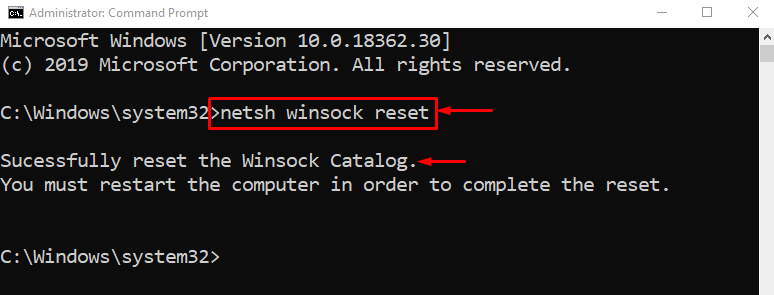
Windows を再起動して、Winsock カタログのリセットを完了します。
指定されたコマンドを実行して、netshell ユーティリティを使用して TCP/IP をリセットします。
> netsh int IP リセット 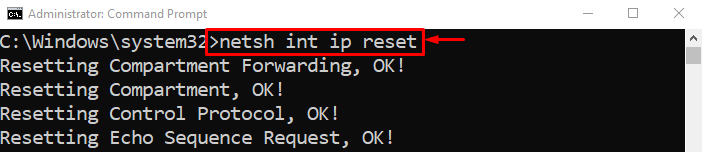

TCP/IP 設定が正常にリセットされました。
解決策 2: Wi-Fi ルーターをリセットする
別の理由として、Wi-Fi アダプターの設定が正しく構成されていない可能性があります。そのため、問題を解決するには Wi-Fi アダプターをリセットする必要があります。そのため、まずはWi-Fiアダプターから電源ケーブルを抜きます。 30 秒以上待ってから、電源ケーブルを再接続します。システムが Wi-Fi アダプターに接続されるのを待ち、問題が解決したかどうかを確認します。
修正 3: プロキシ サーバーを無効にする
プロキシ サーバーを無効にすると、ユーザーは表示されたエラーを修正するのに役立ちます。そのために、「 インターネット設定 」 Windows の [スタート] パネルから:
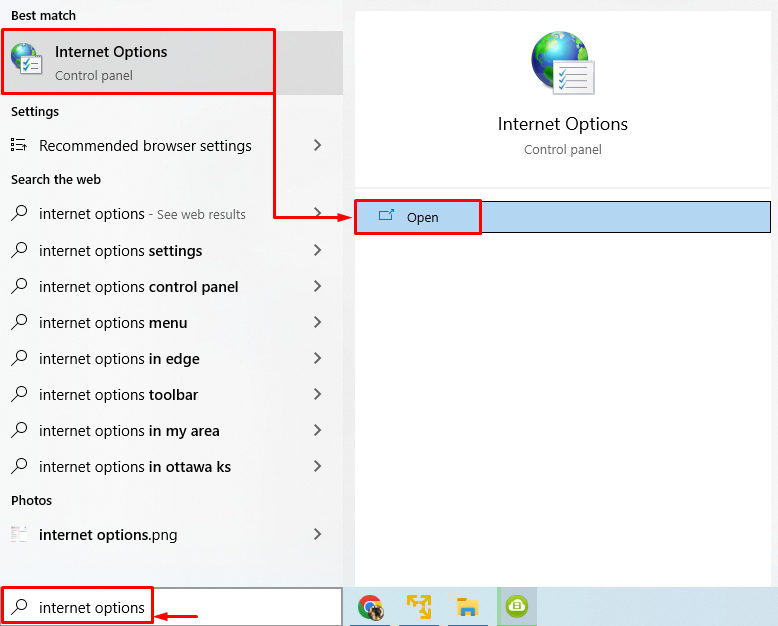
「に切り替えます。 接続 ' タブ。引き金 ' LAN 設定 」:
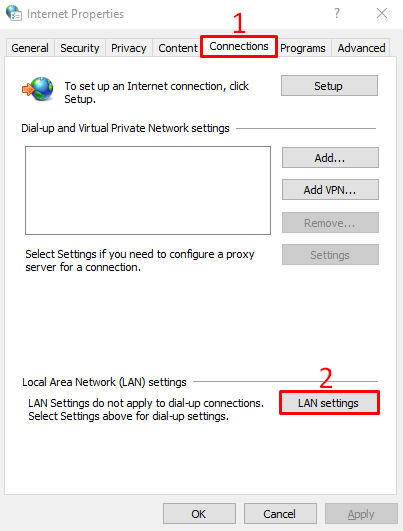
「」の長方形ボックスのチェックを外します LAN にプロキシ サーバーを使用する 」を押して「 わかった ' ボタン:
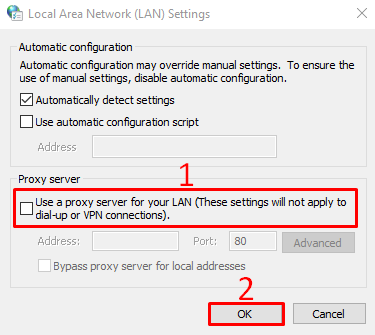
PC を再起動し、記載されている問題が修正されているかどうかを確認します。
修正 4: SFC スキャンを実行する
システム ファイルが破損しているか見つからないことも、このエラーの原因である可能性があります。 SFC スキャンを実行すると、破損したファイルや不足しているファイルを修復するのに役立ちます。そのために、「 CMD 「スタート」メニューから管理者として。
コマンド コンソールを実行して、システム ファイル チェッカー スキャンを開始します。
> sfc / 今スキャンして 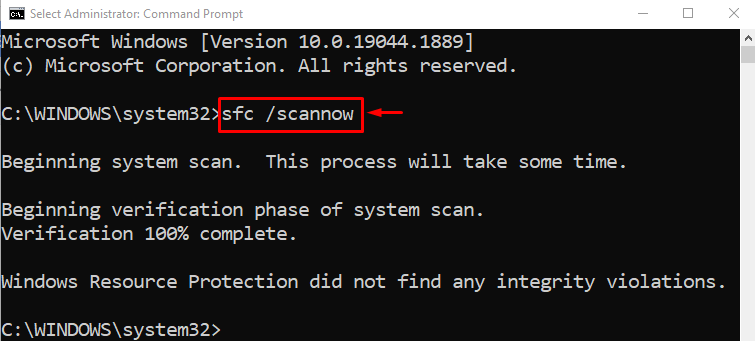
SFC スキャンが完了し、破損したシステム ファイルが修復されました。うまくいけば、問題は解決したかもしれません。
解決策 5: ネットワークのリセットを実行する
ネットワークのリセットは、手動で構成されたすべての設定をリセットします。ネットワークをリセットすると、確実に問題が解決します。そのためには、まず「 ネットワークのリセット 」 Windows の [スタート] パネルから:
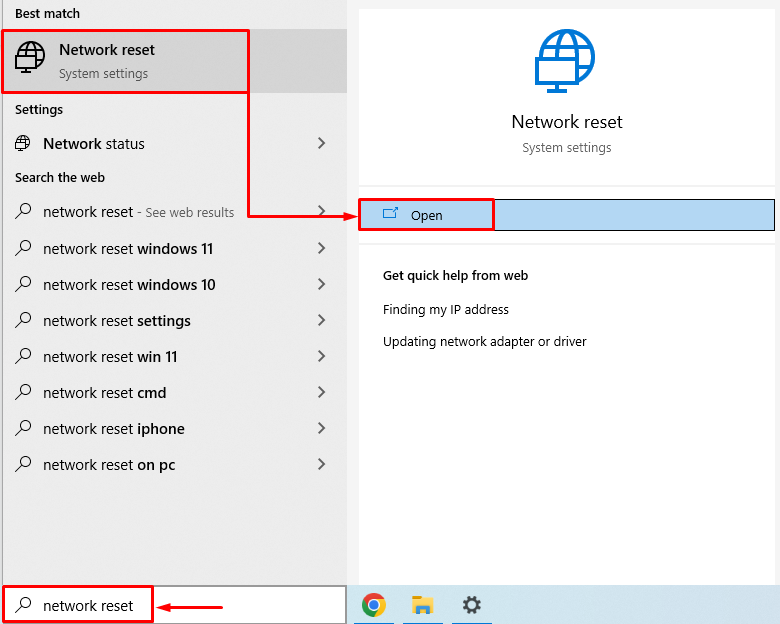
クリックしてください ' 今すぐリセット ' ボタン:
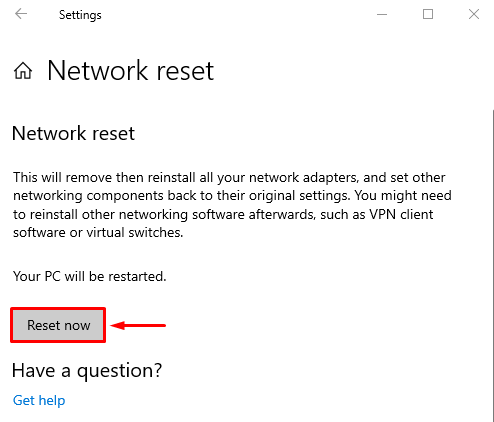
これにより、ネットワーク設定がリセットされます。
修正 6: ネットワーク ドライバーを更新する
ネットワーク ドライバーを更新すると、記載されている問題が解決する場合があります。そのために、「 デバイスマネージャ 」 [スタート] メニューから:
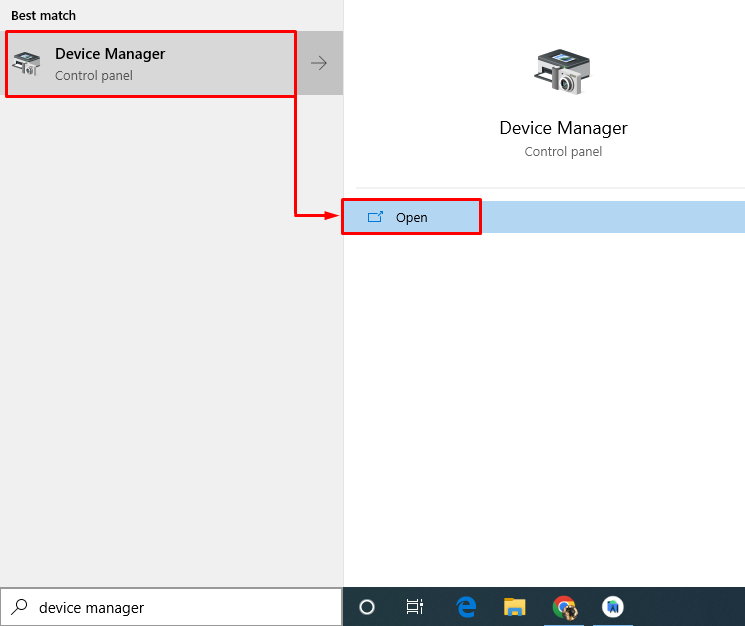
「 ネットワーク アダプタ 」セグメント。ネットワーク アダプタ ドライバを右クリックし、「 ドライバーの更新 」:
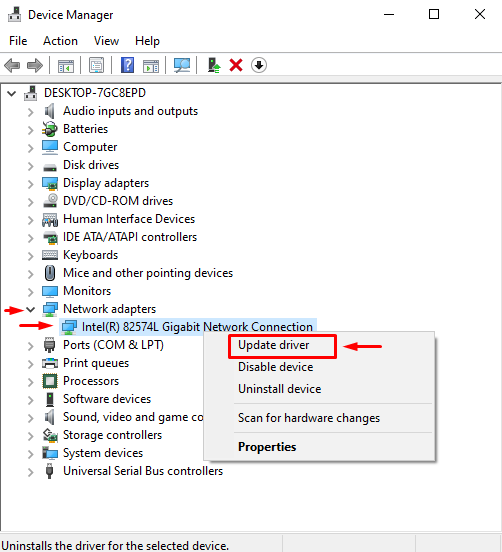
選ぶ ' ドライバーの自動検索 」:
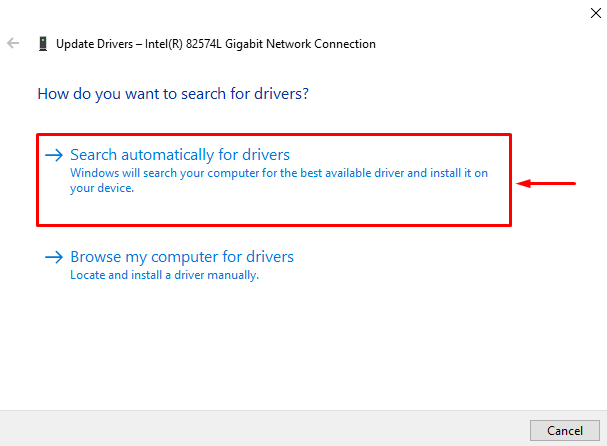
これにより、ドライバーが自動的に検索され、最新バージョンに更新されます。システムを再起動し、問題が解決したかどうかを確認します。
修正 7: ネットワーク トラブルシューティング ツールを実行する
記載されているエラーはネットワーク関連の問題です。そのため、ネットワーク トラブルシューティング ツールを実行すると、記載されている問題が解決する場合があります。そのために、「 設定のトラブルシューティング 」 Windows の [スタート] パネルから:
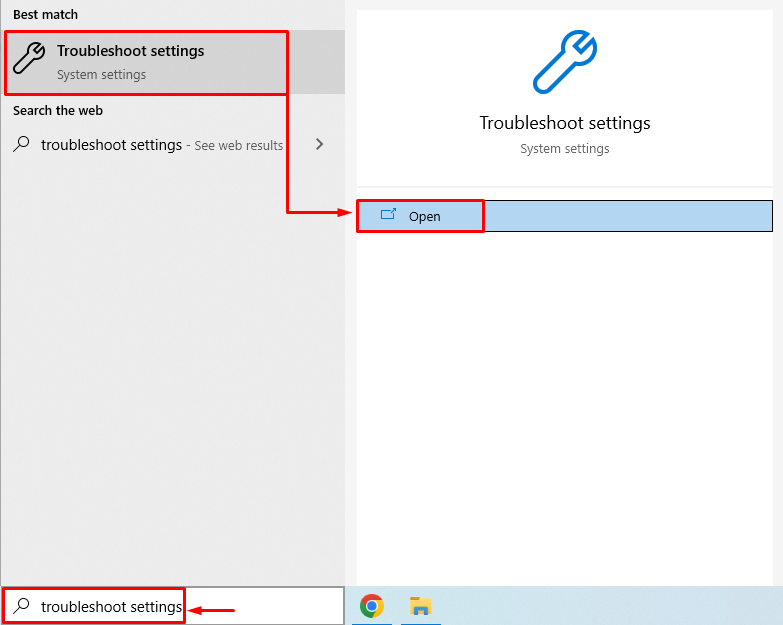
クリック ' その他のトラブルシューティング 」:
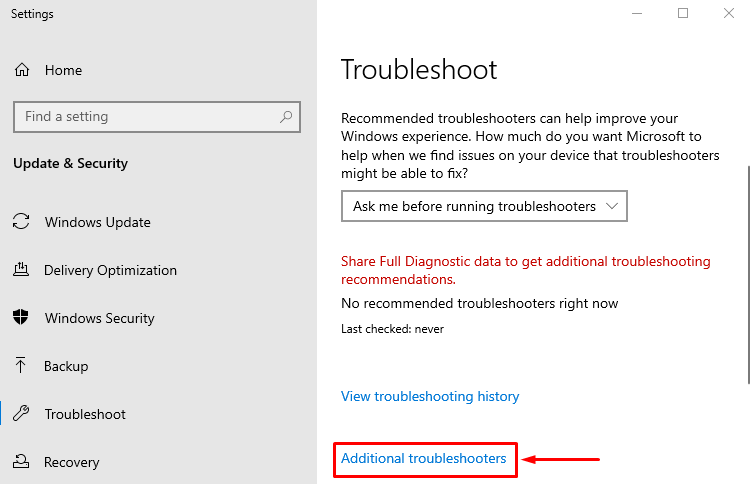
探す ' ネットワークアダプター 」とヒット「 トラブルシューティング ツールを実行する 」:
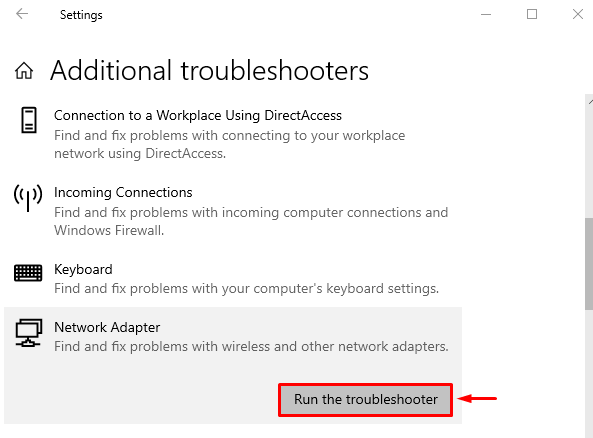
選択する ' Wi-Fi アダプタのリストから「」を押して「 次 」:
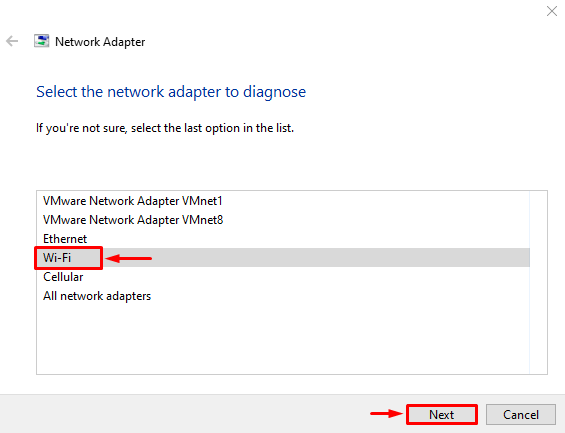
ネットワーク トラブルシューティング ツールが問題のトラブルシューティングを開始しました。

トラブルシューティング担当者がそのプロセスを完了したとき。 PC を再起動し、問題が解決したかどうかを調べます。
結論
示されたエラーは、いくつかの方法を使用して修正できます。これらの方法には、TCP/IP 設定のリセット、Wi-Fi アダプターのリセット、プロキシ設定の無効化、SFC スキャンの実行、ネットワークのリセット、ネットワーク ドライバーの更新、またはネットワーク トラブルシューティング ツールの実行が含まれます。このブログでは、指定された問題を修正するためのすべての確実な方法を提供しています。