マウス設定を開く方法
マウス設定にアクセスし、マウス設定をカスタマイズするには、次の手順を実行します。
ステップ1: スタートメニューからシステム標準に移動します 設定 そして思いついた デバイス :
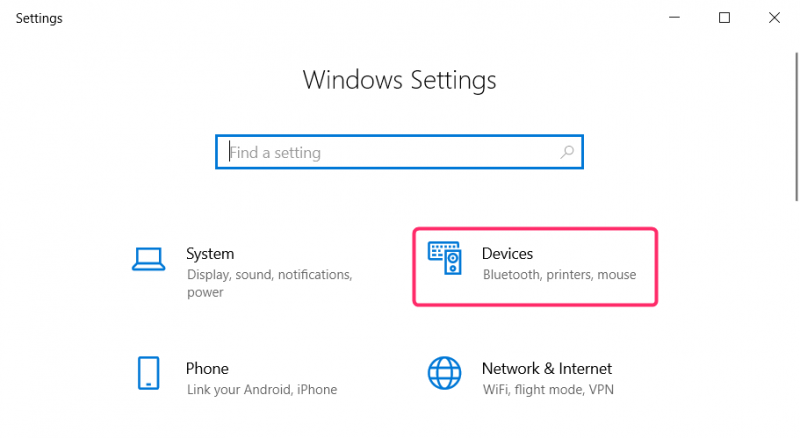
ステップ2: 左の列から をクリックします。 ねずみ をクリックしてマウス設定を開きます。右側の列にマウスの設定が表示されます。マウスの主ボタンを選択し、マウスのホイールを回転させてスクロールするマウスの速度と行数を変更できます。
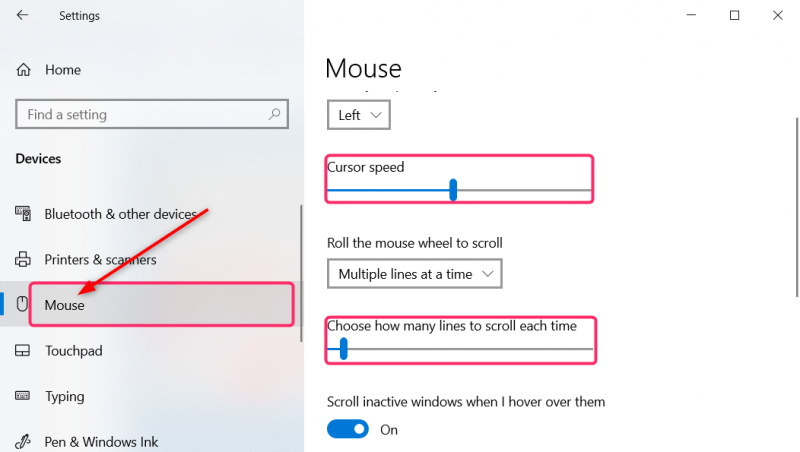
ポインタのサイズと色の変更
クリック マウスとカーソルのサイズを調整する 関連設定から。ポインターのサイズをカスタマイズするためのスライダーがあります。ポインタの色を変更するには、 のラベルが付いた 4 つのボックスのいずれかをクリックします。 ポインタの色を変更する 。左から、最初のボックスは白、2 番目は黒、3 番目のボックスは反転、4 番目のボックスからは、選択したポインターの色をカスタマイズします。
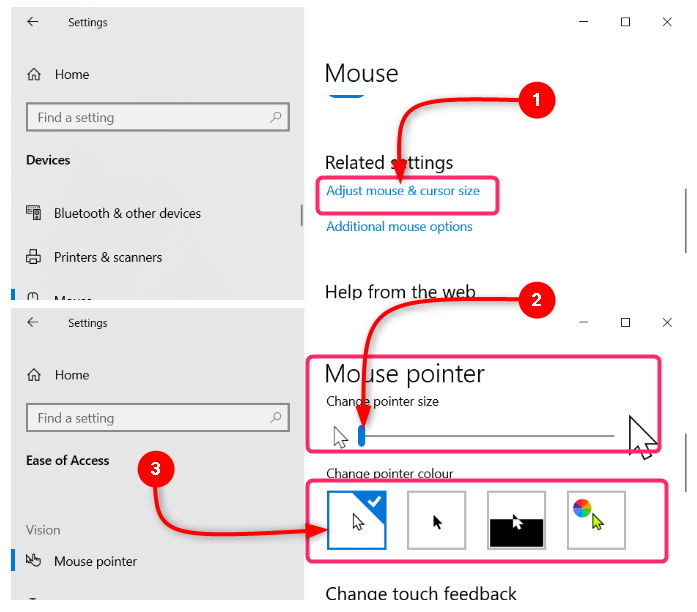
設定アプリからマウス速度をカスタマイズする方法
スタートメニューからウィンドウのデフォルト設定アプリを起動し、選択します デバイス ホームページから。デバイスから、 をクリックします ねずみ をクリックしてマウス設定を開きます。マウス設定の上部で、スライダーを下に移動します カーソル速度 速度を下げたり上げたりします。
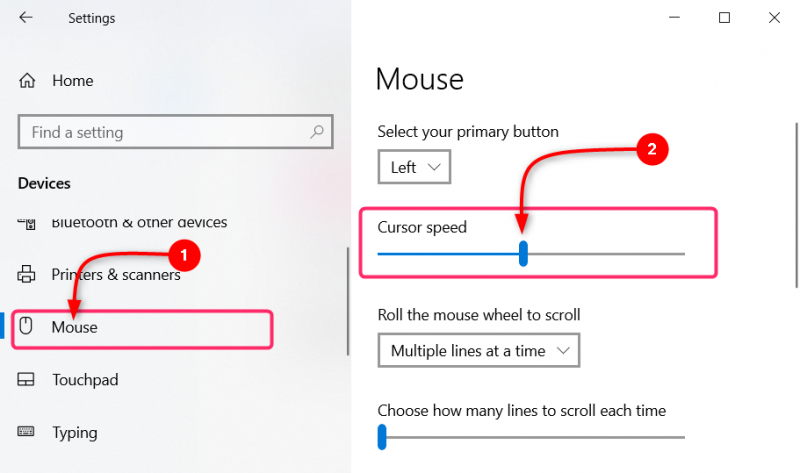
コントロールパネルからマウスの速度をカスタマイズする方法
コントロール パネルからマウスの速度をカスタマイズするには、以下の手順を参照してください。
ステップ1: スタートメニューからコントロールパネルを開き、 ハードウェアとサウンド ホームページから:
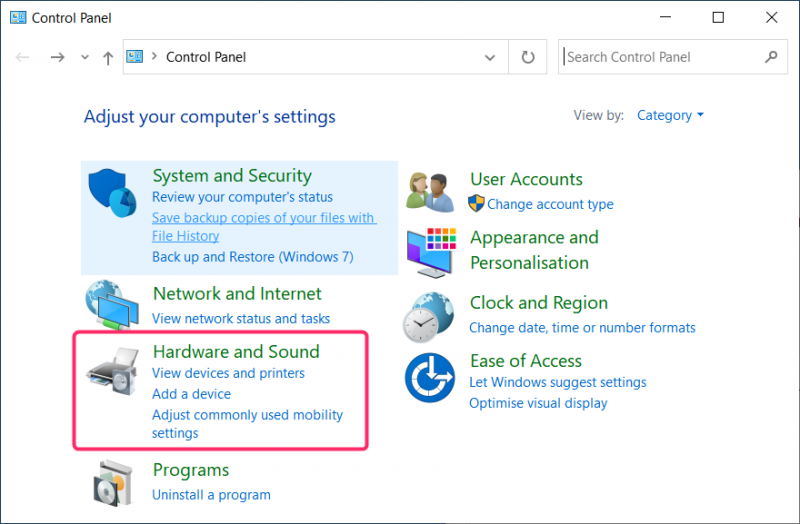
ステップ2: 下 デバイスとプリンター クリック ねずみ 。次のウィンドウでスライダーを移動します。 モーション カーソルの速度を遅くしたり速くしたりする設定。ポインタの速度を調整した後、 適用する そして、 をクリックします わかりました :
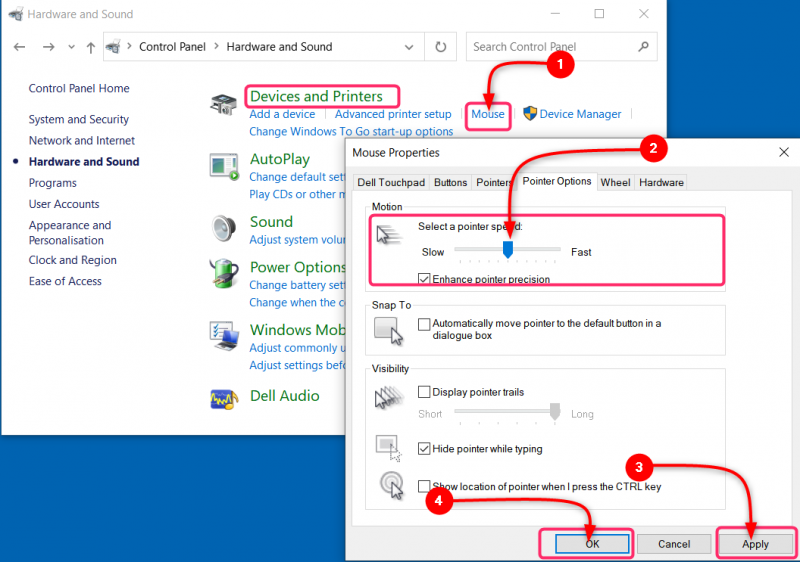
結論
Windows PC またはラップトップのマウス設定には、 設定 スタートメニューから コントロールパネル 。マウスの左右のボタンに割り当てられたアクション、カーソルの速度、マウスのホイールを回転して上下にスクロールする行など、マウスまたはタッチパッドの動作をカスタマイズできます。