Windows の音量とサウンド設定を調整する方法
Windows で音量とサウンドの設定を調整するには、システム標準の方法と 2 つの異なる方法があります。 設定 そしてその コントロールパネル。 両方の方法でサウンド設定を調整する方法を段階的に学習します。
方法 1: 標準設定を使用する
Windows PC またはラップトップの標準システム設定からサウンド設定にアクセスするには、次の手順に従います。
ステップ1 : スタートメニューから設定を開き、 システム :
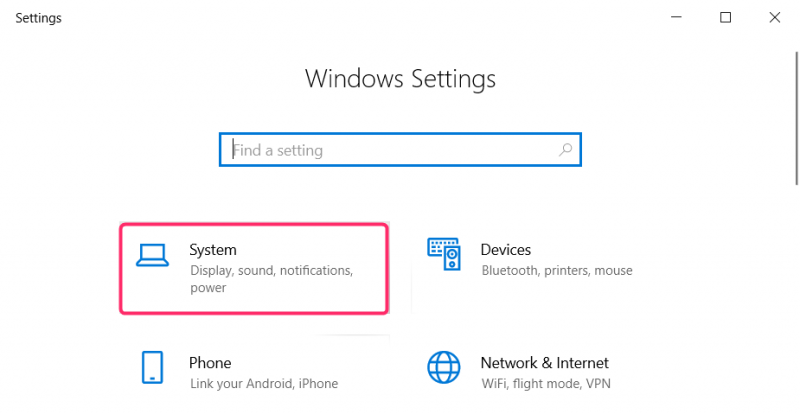
ステップ2 : システム設定から、 をクリックします。 音 左の列からサウンド設定を選択すると、ウィンドウの右の列にサウンド設定が開きます。
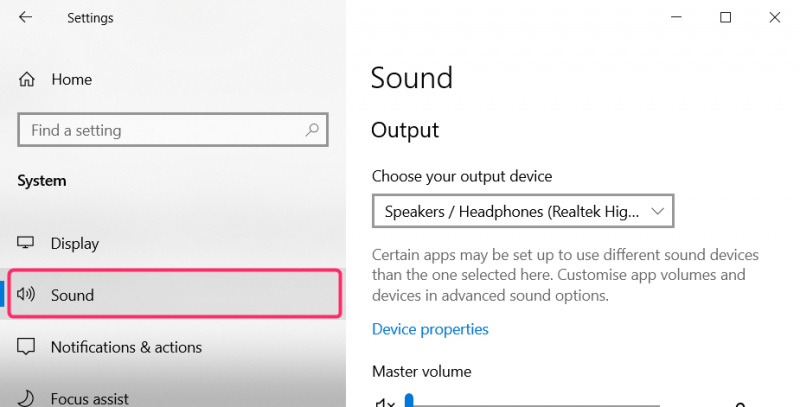
ショートキーを押してサウンド設定にアクセスすることもできます。 Windows + 私、 または右クリックして、 スピーカーアイコン タスクバーから、 サウンド設定を開く :
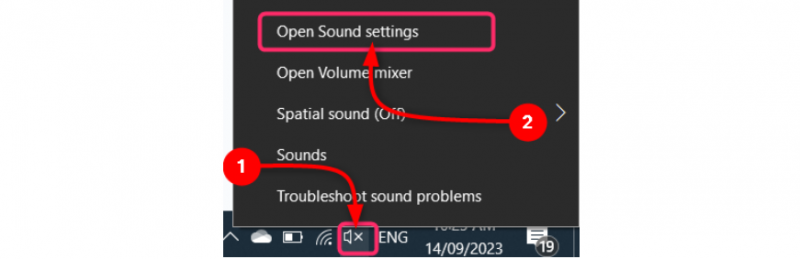
の中に 出力 のセクション サウンド設定 、出力デバイスを選択し、スライダーを左右に動かして音量を増減します。
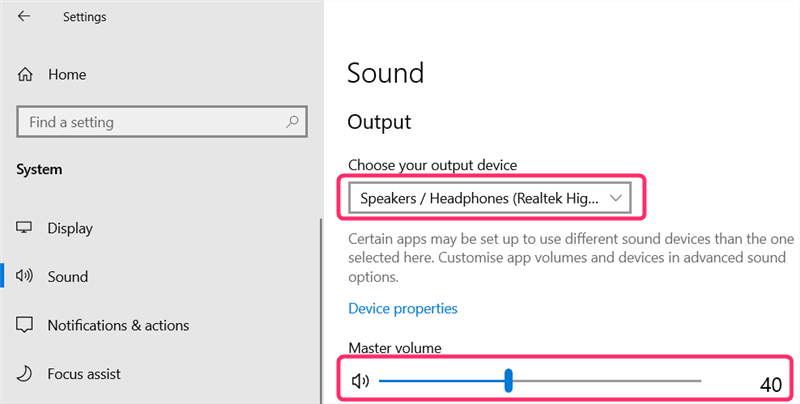
特定のアプリのサウンドを調整する
さまざまなアプリのサウンドを調整するには、上記のようにサウンド設定を開き、 アドバンスサウンドオプション 。アプリセクションには、実行中のアプリが表示されます。特定のアプリの前でスライダーを移動し、音量を調整します。
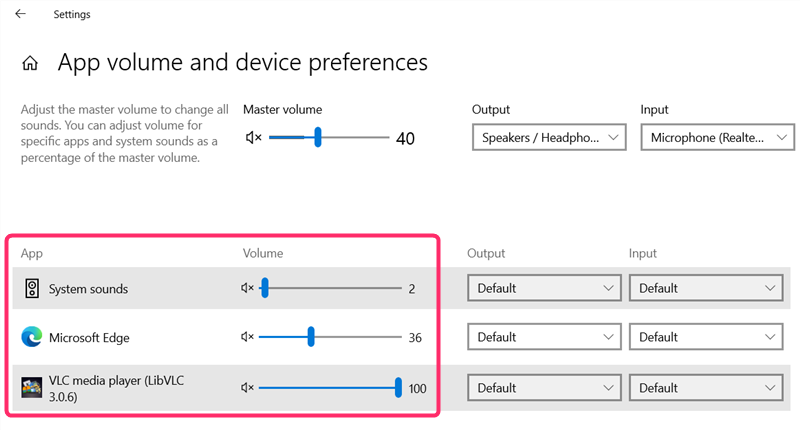
注記: アプリセクションで特定のアプリのサウンドを調整するには、そのアプリがバックグラウンドで実行されており、サウンドが再生されている必要があります。
方法 2: コントロール パネルを使用する
音量設定を行うもう 1 つの方法は、コントロール パネルに移動することです。その場合、従う必要がある必要な手順は次のとおりです。
ステップ1: 検索する コントロールパネル 検索バーからクリックして開きます。コントロール パネルから、 をクリックします。 ハードウェアとサウンド :
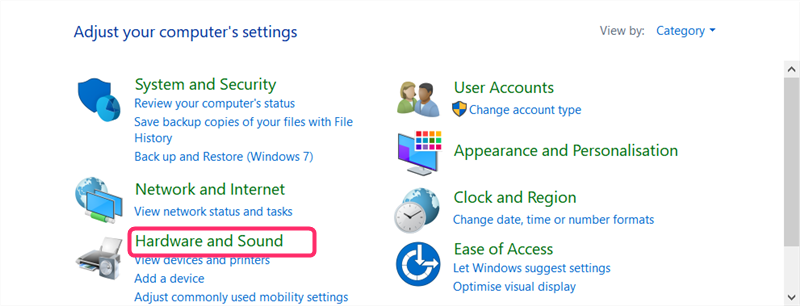
ステップ2: クリックしてください システム音量を調整する 下 音 、新しいウィンドウが開き、2 つのスライダーが表示されます。 システムサウンド そしてもう一つは スピーカー/ヘッドフォン 。スライダーを上下に動かして音量を増減し、調整します。
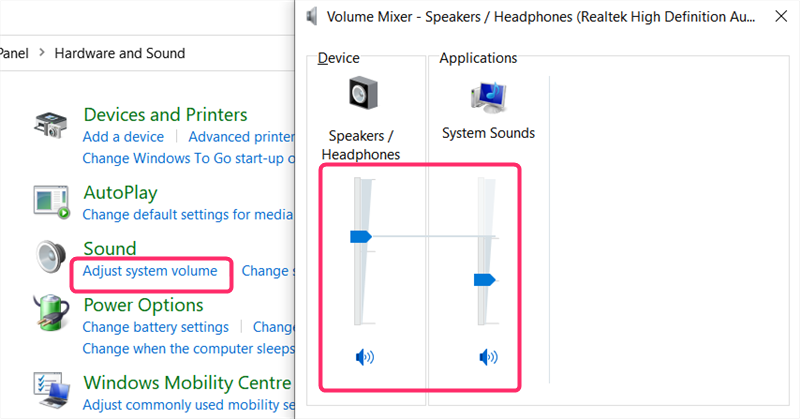
Windows のサウンド設定をカスタマイズする
開ける コントロールパネル を検索してアクセスします。 ハードウェアとサウンド 前のセクションと同様に、 音。 小窓が開きます。を選択してください 音 小さなウィンドウのタスクバーから。ここでは、カレンダーのリマインダー、バッテリー残量低下のアラーム、プログラムの終了など、Windows で発生するさまざまなイベントのサウンドをカスタマイズできます。さまざまなイベントのサウンドを選択した後、 適用する 新しい設定を適用するには、 をクリックします。 わかりました :
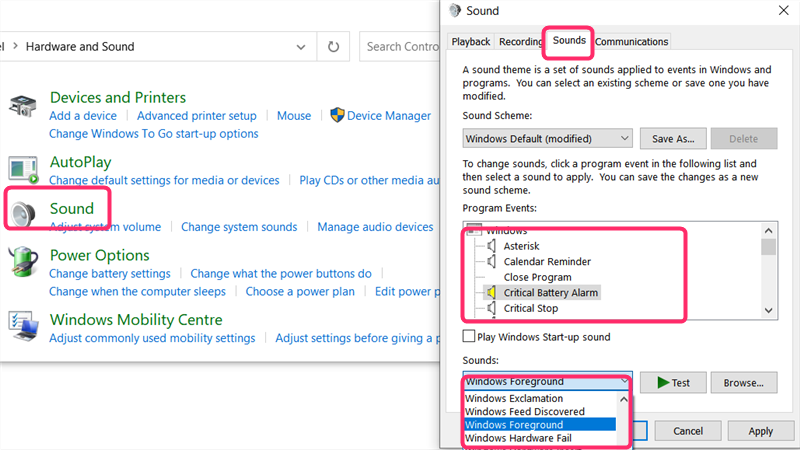
結論
音量とサウンドの設定は、コントロールパネルおよびシステムの標準設定から変更できます。通知領域のスピーカーアイコンからはマスター音量のみ変更可能です。システム設定から特定のアプリの音量を調整するには、アプリが実行されており、バックグラウンドで何らかのサウンドが再生されている必要があります。