PC の仕様は、デバイス/コンピューターのハードウェアおよびソフトウェア コンポーネントの概要です。プロセッサ、メモリ、ストレージ、グラフィックス カード、オペレーティング システム、およびコンピュータに存在する追加機能の種類に関する情報が提供されます。ユーザーが新しい PC を購入したり、コンポーネントをアップグレードしたり、特定のアプリケーションをインストールしたり、問題をトラブルシューティングしたりする場合、PC の仕様を見つけて理解することが不可欠です。ユーザーは、Windows 11 上の PC の仕様に簡単にアクセスして理解できます。
この記事では、Windows 11 で PC の仕様にアクセスして理解するためのさまざまな方法を説明します。
Windows 11 で PC の仕様にアクセスして理解する方法は?
Windows 11 で PC の仕様にアクセスして確認するには、次のようなさまざまな方法があります。
方法 1: 設定ツールを使用して PC の仕様にアクセスして確認する
まず、「」をタップします。 ウィンドウズ タスクバーの「」アイコンをクリックし、「 設定 ' アプリ:
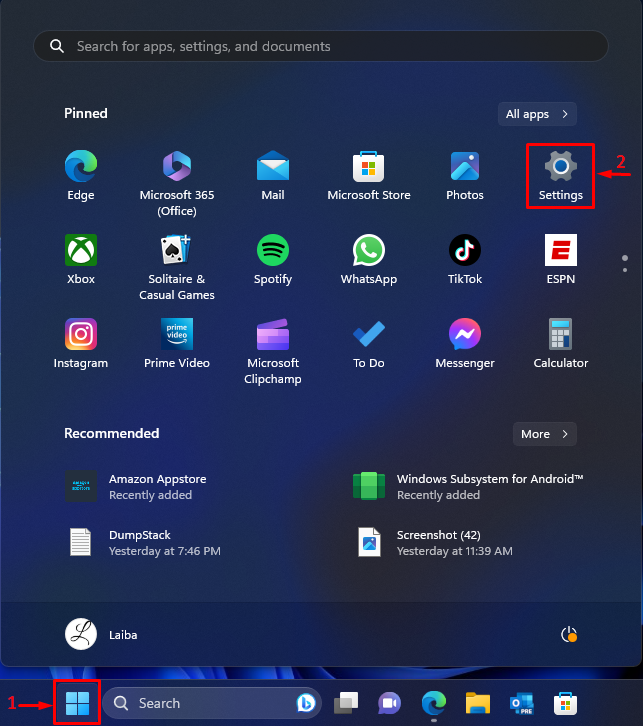
次に、「」をクリックします。 について 「」タブ システム ' 窓:
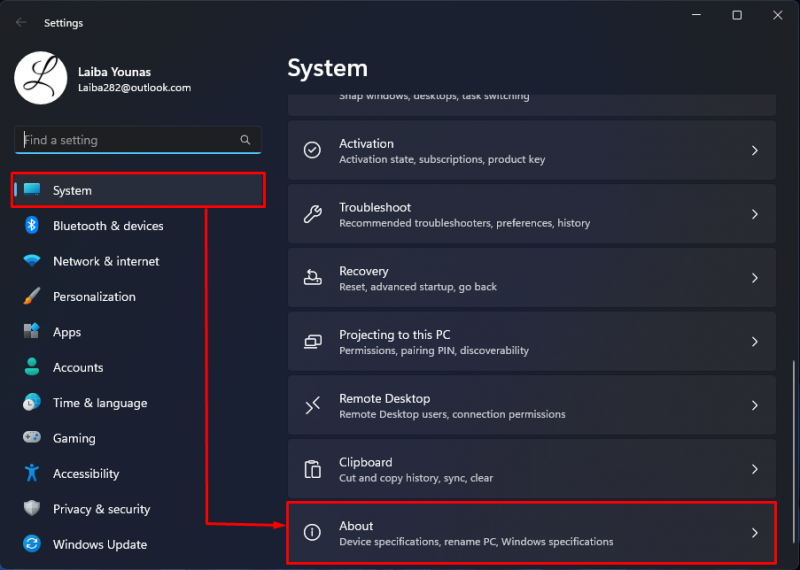
続いて、デバイスの仕様と Windows の仕様が表示されます。 ” デバイス仕様 「」セクションには、デバイス名、システム メモリ、プロセッサ、アーキテクチャ、ペンとタッチのサポートなどのハードウェア仕様が表示されます。
” Windowsの仕様 「」セクションには、Windows のエディション、バージョン、インストール日、OS ビルド、エクスペリエンスなどのソフトウェア仕様が表示されます。
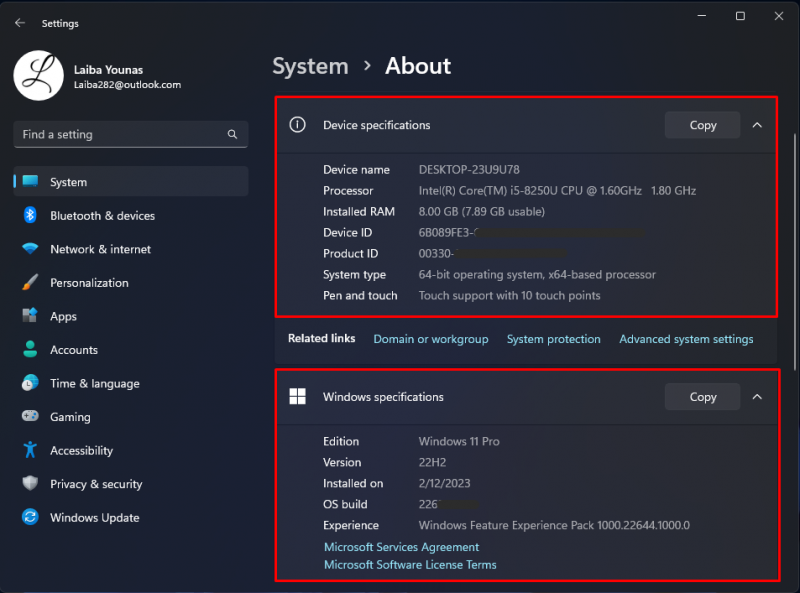
方法 2: システム情報を使用して PC の仕様にアクセスして確認する
まず「」を押します。 Windows + R 」キーを押して、「ファイル名を指定して実行」ダイアログボックスを起動します。次に、「」と入力します。 msinfo32 その中の「」を押します 入力 ' 鍵:
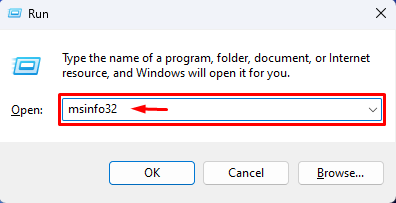
これを実行すると、システム情報アプリが開き、すべての PC の仕様が表示されます。
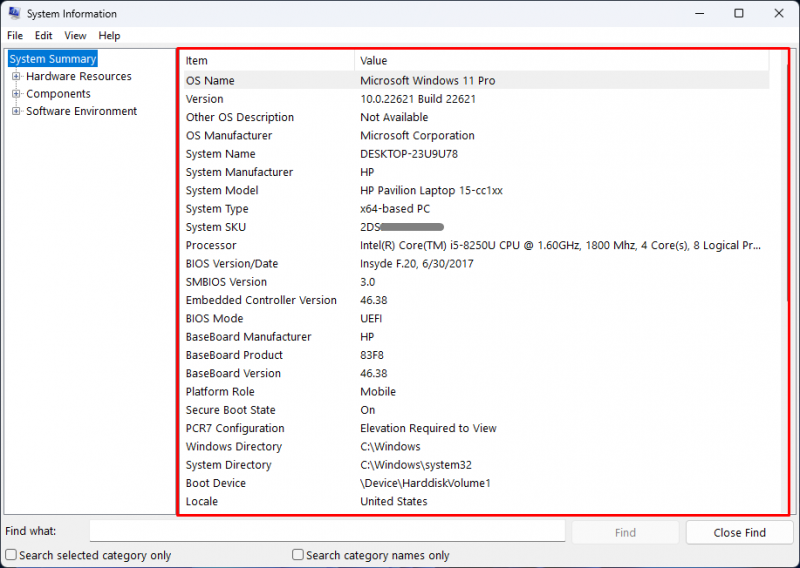
さらに、ユーザーは、ハードウェア、ソフトウェア、その他のコンポーネントを左側から展開することで、詳細情報を表示することもできます。
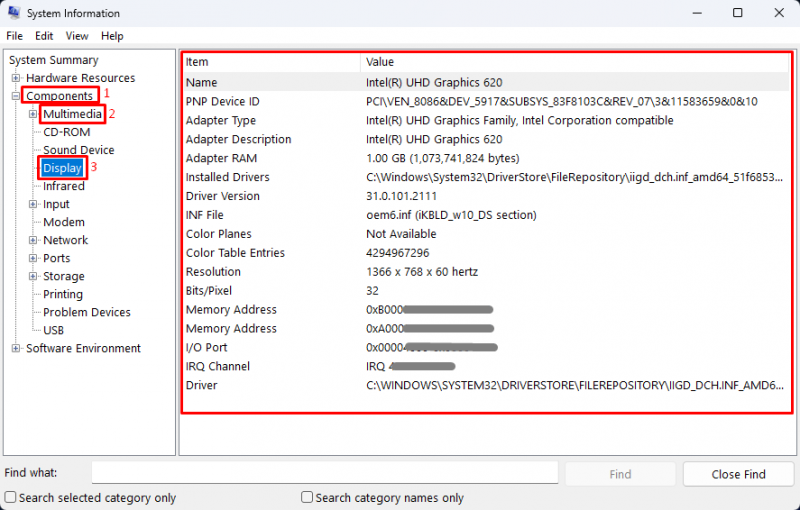
方法 3: DirectX 診断ツールを使用して PC の仕様にアクセスして確認する
まず、「」と入力します。 dxdiag [ファイル名を指定して実行] ダイアログ ボックスで [ わかりました ' ボタン:
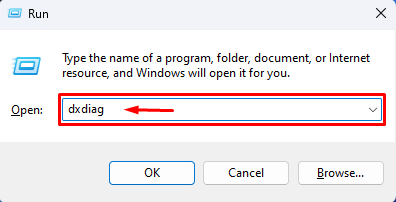
これにより、DirectX 診断ツールが開き、PC の仕様が表示されます。
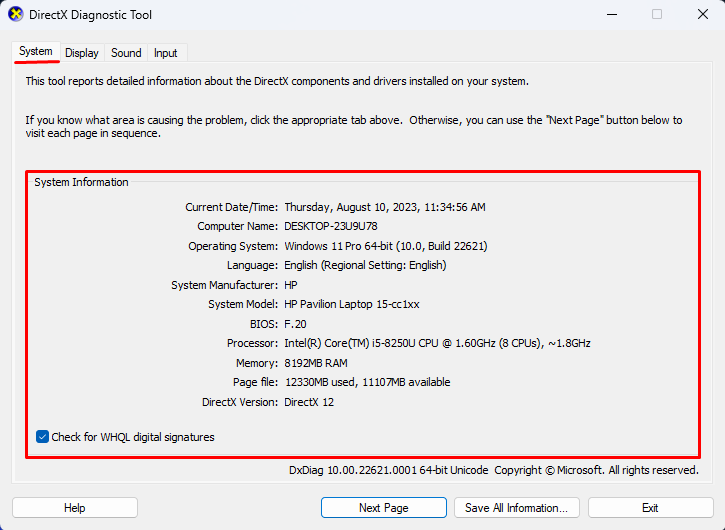
方法 4: コマンド プロンプトを使用して PC の仕様にアクセスして確認する
まず、「」を検索してください。 コマンド・プロンプト スタート メニューで「」を選択し、管理者権限で開きます。
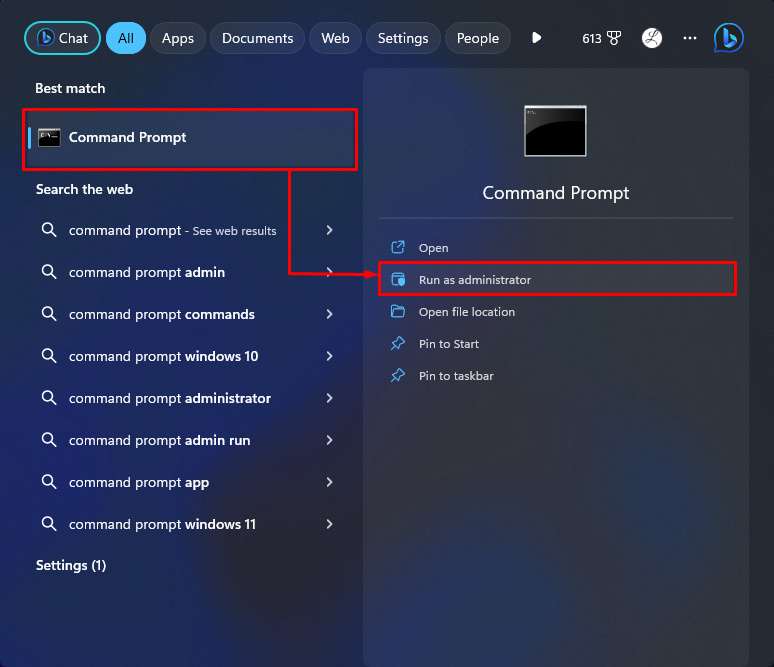
次に、その中で以下のコマンドを実行して、システム仕様を表示します。
以下の出力では、すべての PC の仕様を確認できます。
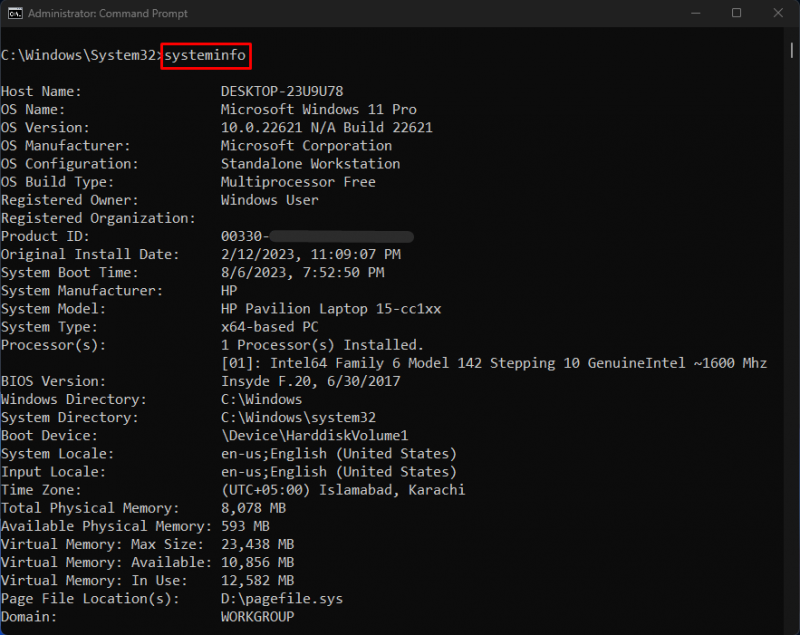
方法 5: PowerShell を使用して PC 仕様にアクセスして確認する
まず、管理者権限で PowerShell を開きます。
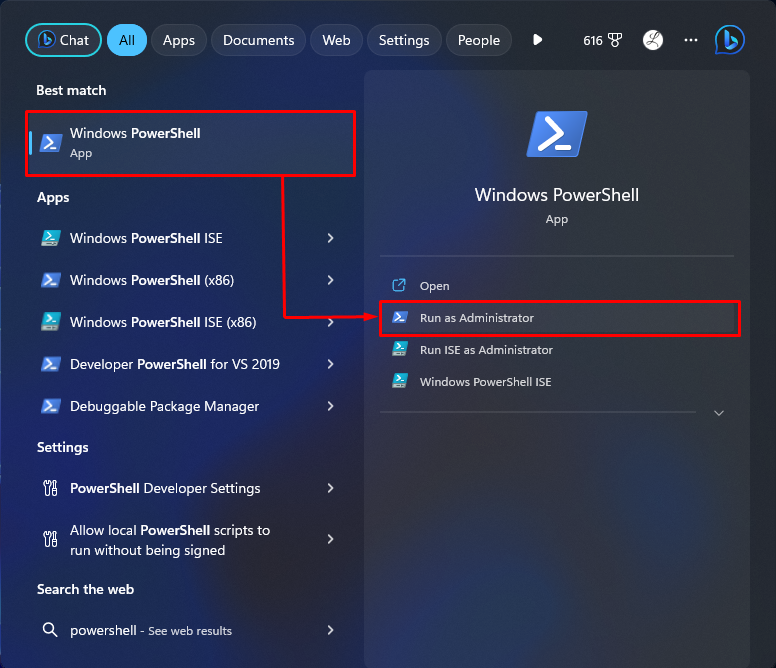
次に、その中で提供されたコマンドを実行します。
これにより、システムのすべての仕様が表示されます。
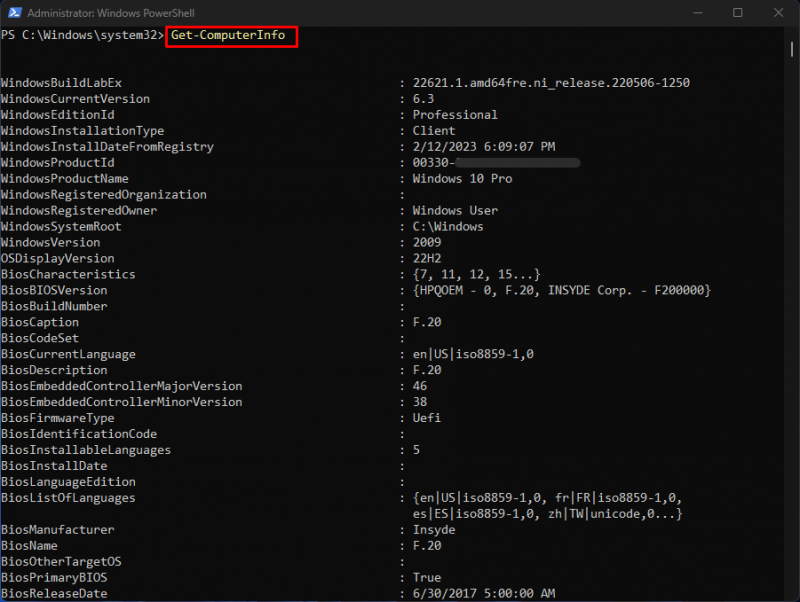
Windows 11 で PC の仕様にアクセスして表示するさまざまな方法を効率的に説明しました。
結論
Windows 11 で PC の仕様にアクセスして確認するには、さまざまな方法を使用できます。ユーザーは、設定ツールまたは DirectX 診断ツールを使用したり、システム情報を表示したり、コマンド ライン インターフェイスを使用したりできます。
たとえば、「」に移動します。 設定>システム>バージョン情報 」をクリックして、デバイスと Windows の仕様を表示します。または、「 システム情報 コマンドプロンプトで「」コマンドを実行します。この記事では、Windows 11 の PC 仕様にアクセスして理解するためのさまざまな効率的な方法を紹介しました。