Microsoft Windows を使用しているときに、データの破損、インストールの失敗、OS アップデートの破損、およびこのような他の多くの問題が発生したことがあるかもしれません。これらの問題が発生すると、システムは正常に機能しなくなります。たとえば、問題のあるアプリケーションや問題の原因となるシステム アップデートをインストールしたが、アンインストールできないとします。 Windows OS では Microsoft がシステムを提供しているため、これを行う必要はありません。 復元ポイント これにより、ユーザーはシステムを元の状態に復元できます。 システムの復元ポイント 作成されました。
この投稿は、「Windows システムの復元ポイント」を管理するための詳細なガイドです。
Windows のシステム復元ポイントとは何ですか?また、それが必要な理由は何ですか?
あ システムの復元ポイント Microsoft Windows では、重要なシステム ファイルのイメージとして定義されます。を作成することをお勧めします。 復元ポイント Windows Update やサードパーティ製アプリのインストールによって発生した障害からシステムを回復する方法がないため、インストールする前に実行してください。あ システムの復元ポイント これは間違いなく、システムを以前の状態に戻し、データへのさらなるダメージを防ぐ真の救世主です。
Windows でシステムの復元ポイントを作成するには?
の システムの復元ポイント Microsoft Windows では、次の手順で説明するように作成されます。
ステップ 1: システム保護を有効にする
システム保護 は、ユーザーが作成できるようにする Microsoft Windows のセキュリティ機能です。 システム復元ポイント , そのため、作成するには有効にする必要があります。有効にするには、 Windows + i を開くには Windows設定アプリ、 そこからに移動します システム ⇒ 概要 ⇒ システム保護:
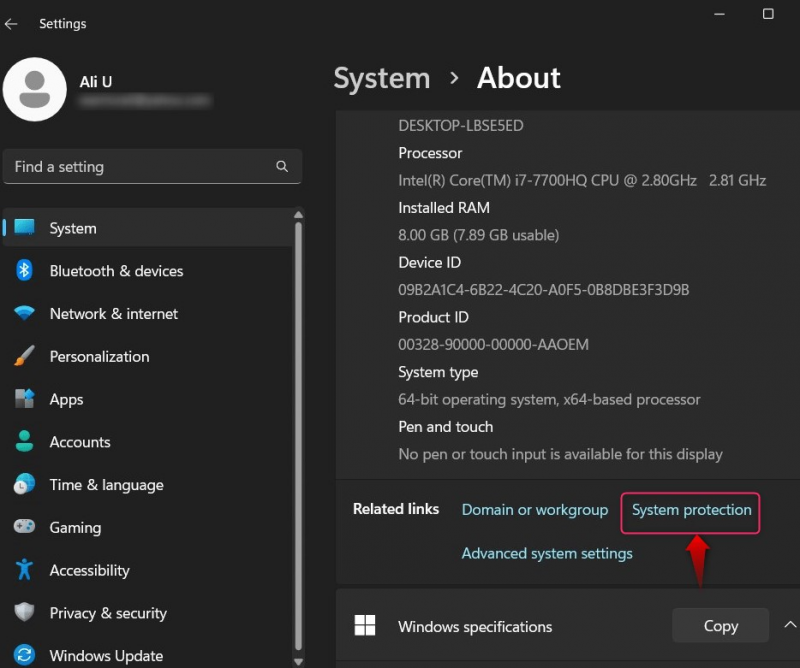
それは、 システムプロパティ 窓;ここから選択してください システム保護 、システムディスクを選択し、 構成、設定 ボタン:
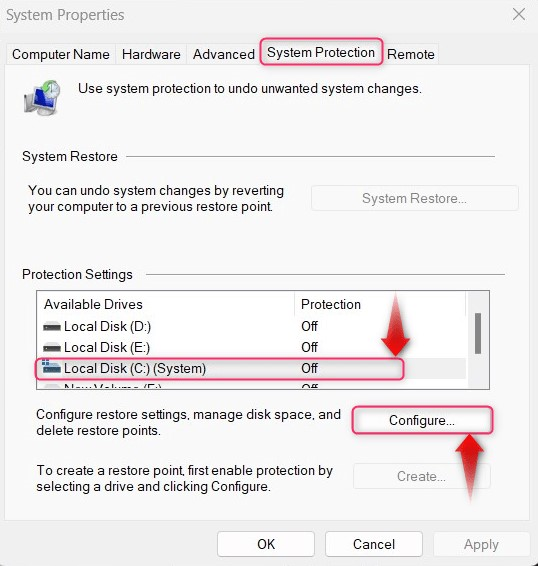
次 システム保護をオンにし、 を指定します ディスクスペースの使用量、 そして、 わかりました ボタンをクリックして作成します。すでに作成している場合は、 システムの復元ポイント 、 使用 消去 ボタンをクリックして削除します (すべてのシステム復元ポイントを削除します):
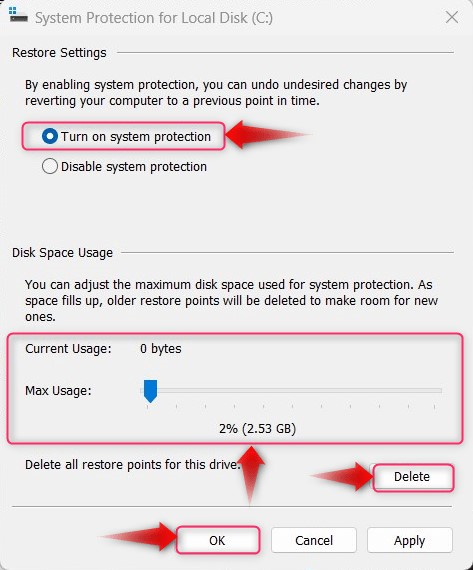
ステップ 2: システムの復元ポイントを作成する
を作成するには システム復元ポイント、 ヒット 作成する のボタン システムのプロパティ (システム保護) 窓。の 作成する このボタンは、システム保護が有効になった後に使用できるようになります (手順 1 で説明)。
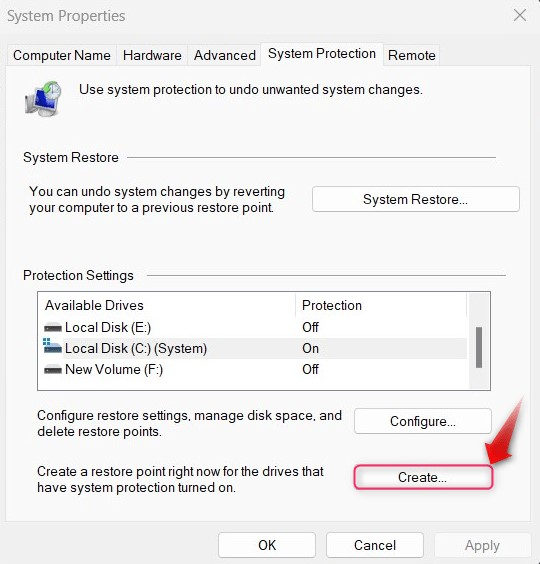
次に、名前を付けます 復元ポイント そして、 作成する ボタン:
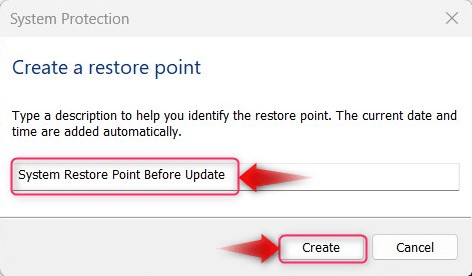
の 復元ポイント が作成されました:
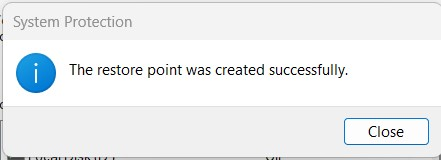
Windows でシステムの復元ポイントを管理/削除するにはどうすればよいですか?
管理・削除するには システム復元ポイント Windows では、次のいずれかの方法を試してください。
方法 1: ディスク クリーンアップを使用して復元ポイントを管理/削除する
の ディスクのクリーンアップ システムの一時ファイルとフォルダーをクリアするために使用されますが、 復元ポイント 。これを行うには、以下の手順に従ってください。
ステップ 1: ディスク クリーンアップ ユーティリティを開く
「」を開くには ディスクのクリーンアップ 」ユーティリティを使用するには、Windows の [スタート] メニューを使用して、 管理者として実行 オプション:
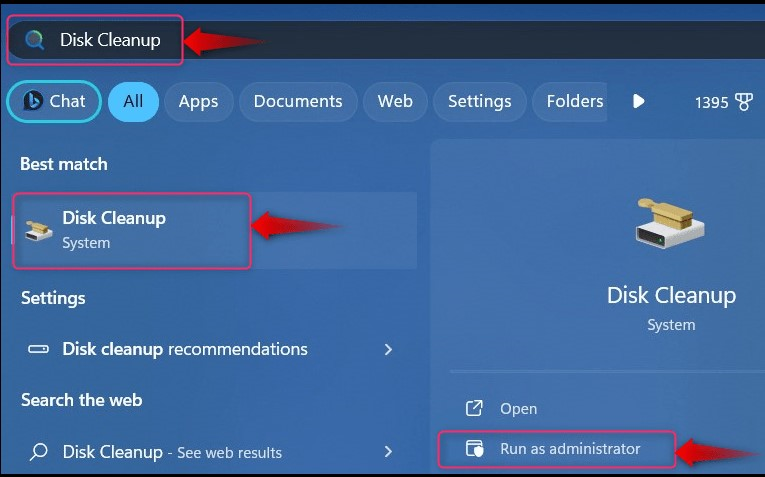
次に、ディスクを選択する必要があります。 Windows OS がインストールされているディスクを選択します。 復元ポイント 保存された:
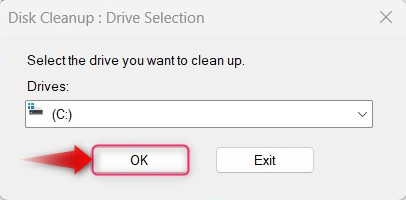
ステップ 2: システム復元ポイントを削除する
の中に ディスククリーンアップ、 選択する より多くのオプション そしてトリガーします 掃除 下 「システムの復元とシャドウコピー」 を削除するには システム復元ポイント :
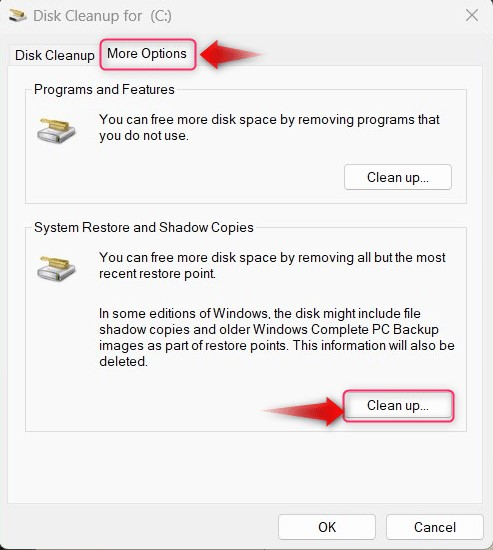
方法 2: Windows PowerShell/コマンド プロンプトを使用して復元ポイントを管理/削除する
管理・削除するには 復元ポイント Windows PowerShell/コマンド プロンプトを使用して、以下の手順に従います。
ステップ 1: Windows PowerShell/コマンド プロンプトを開く
Windows の [スタート] メニューの検索バーを使用して、 コマンド プロンプト/Windows PowerShell そして使用してください 管理者として実行 ボタンを押して開きます:
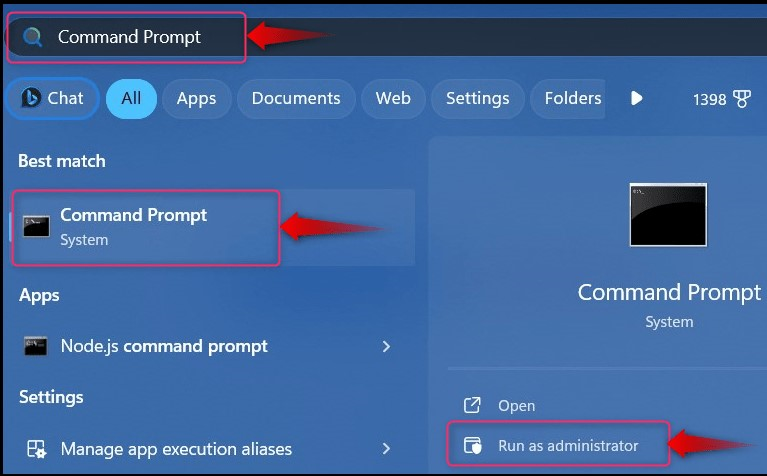
ステップ 2: すべての Windows 復元ポイントを削除する
すべて削除するには Windows 復元ポイント Windows PowerShell/コマンド プロンプトを使用して、次のコマンドを実行し、 そして プロンプトが表示されたら、 ボタン:
vssadmin シャドウの削除 / 全て

ステップ 3: 最も古い Windows 復元ポイントを削除する
最も古いものを削除するには、 復元ポイント Windows PowerShell/コマンド プロンプトを使用して、次のコマンドを実行し、 そして プロンプトが表示されたら、 ボタン:
vssadmin シャドウの削除 / のために =C: / 最古の
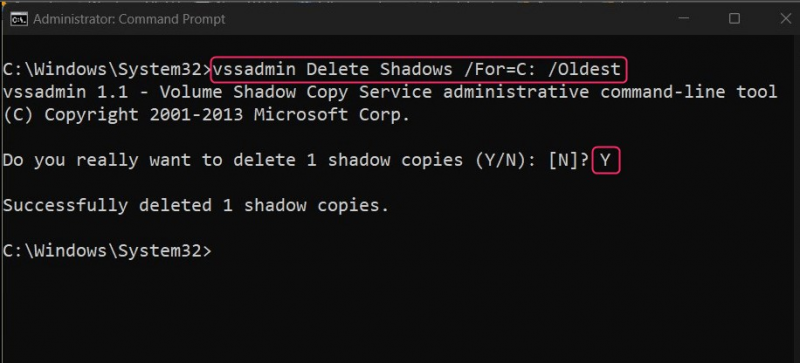
方法 3: システム保護設定から復元ポイントを管理/削除する
の システム保護 の下にあります システムプロパティ、 ここでは、高度なシステム構成を見つけて、 復元ポイント から システム保護設定、 以下の手順に従います。
システム保護設定を開く
システム保護設定を開くには、 Windows + i を開くには Windows設定アプリ、 そこからに移動します システム ⇒ 概要 ⇒ システム保護:
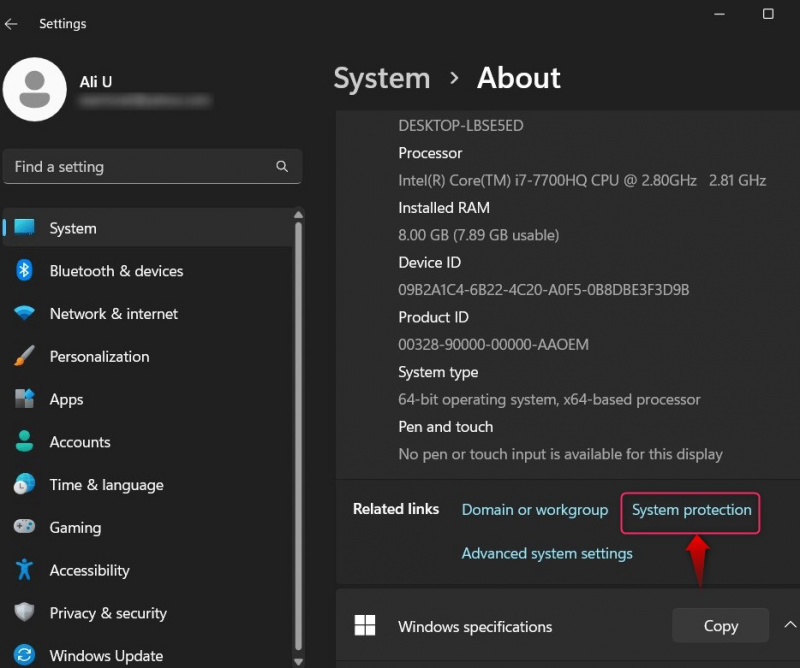
から システムプロパティ 、 を選択 システム保護 タブを押して、 構成、設定 ボタン:
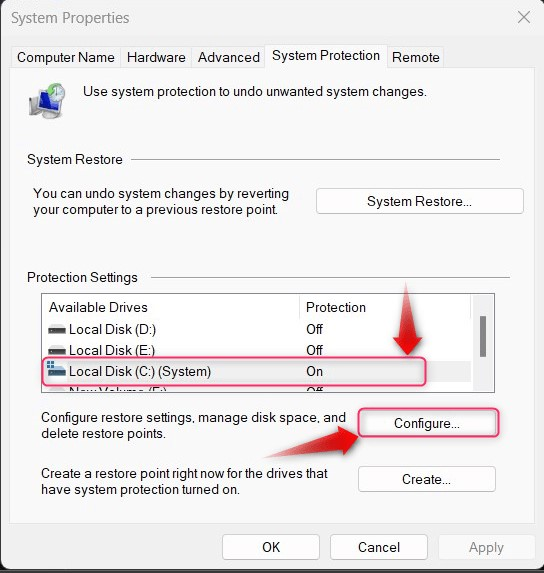
次のウィンドウから、 消去 すべて削除するボタン Windows システム復元ポイント :
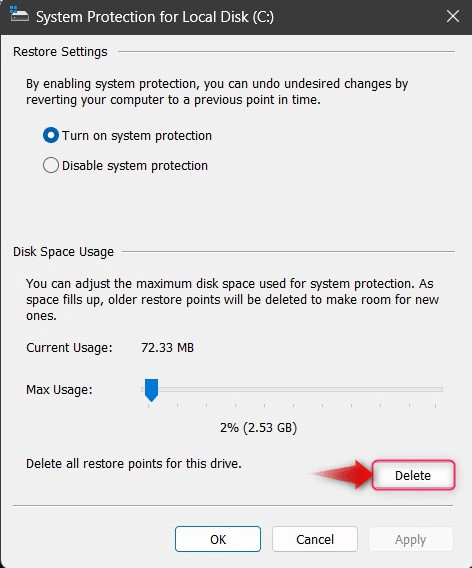
方法 4: CCleaner ツールを使用して復元ポイントを管理/削除する
CCクリーナー は、システムの一時ファイルと残ったレジストリ ファイルの削除、プログラムのアンインストール、および システム復元ポイント。 持っていると仮定すると、 、ショートカットまたは Windows の [スタート] メニューから起動します。
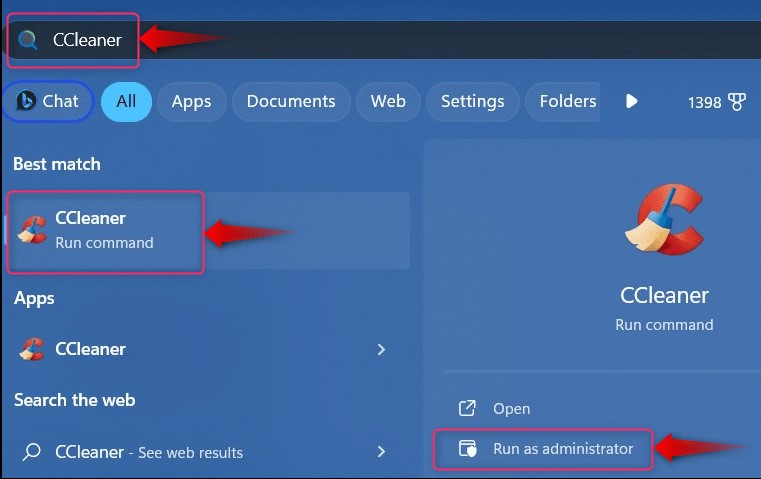
開封後、 CCクリーナー 、以下の指示に従ってください。
-
- 「ツール」を選択します。
- 「ツール」から「システムの復元」を選択します。
- システムの復元で、削除する復元ポイントを選択します (セキュリティ上の理由により、最新の復元ポイントは削除できません)。
- [削除] ボタンを押して、選択した復元ポイントを削除します。
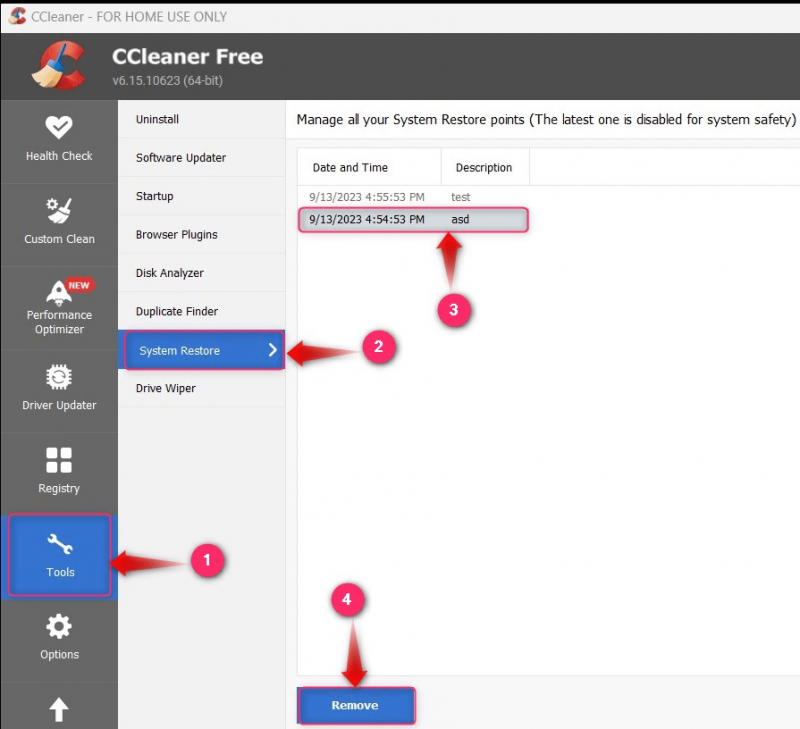
Windows システム復元ポイントの管理は以上です。
結論
の システム復元ポイント Windows では、 ディスクのクリーンアップ ユーティリティ、 システム保護 設定、 コマンドプロンプト/PowerShell、 または CCクリーナー 。の 復元ポイント Windows では、ユーザーは以前のシステム状態を作成時の状態に戻すことができます。通常、災害を避けるために、Windows Update またはサードパーティ アプリをインストールする前に作成されます。