DTS Custom または DTS Audio Processing アプリが期待どおりに動作しない場合があります。コンピュータにヘッドフォンが接続されているにもかかわらず、すべてのオプションがグレー表示になり、「DTS オーディオ コントロールを使用するにはヘッドフォンを接続してください」というメッセージが表示されます。
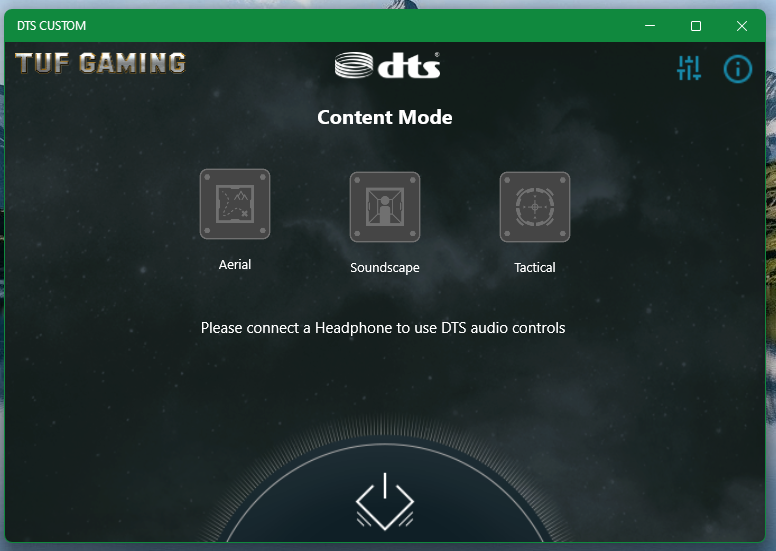
この記事では、Windows 10/11 オペレーティング システム上の DTS カスタム アプリまたは DTS オーディオ処理アプリを修正して、素晴らしいオーディオ体験を再び楽しめるようにする方法を説明します。
内容のトピック:
- Windows 10/11 で Realtek オーディオ コンソールを開く
- 方法 1: サウンド効果の設定が無効になっていないことを確認する
- 方法 2: スピーカー構成でステレオ モードを設定する
- 方法 3: フロントとリア/バックのオーディオ ストリームを分離する
- 方法 4: すべてのオーディオ入力ジャックを分離する
- 方法 5: フロントパネルのジャック検出を無効にする
- DTS カスタムまたは DTS オーディオ処理が Windows 10/11 で動作しているかどうかを確認する
- 結論
Windows 10/11 で Realtek オーディオ コンソールを開く
コンピューター上の DTS カスタム アプリまたは DTS オーディオ処理アプリを修正するには、Realtek オーディオ コンソール アプリを開く必要があります。
Realtek オーディオ コンソール アプリは、Windows 10/11 のスタート メニューから開くことができます。 「スタートメニュー」で「app:realtek」という用語を検索してください。 [1] Realtek Audio Console アプリのアイコンをクリックします [2] 次のスクリーンショットでマークされているように、
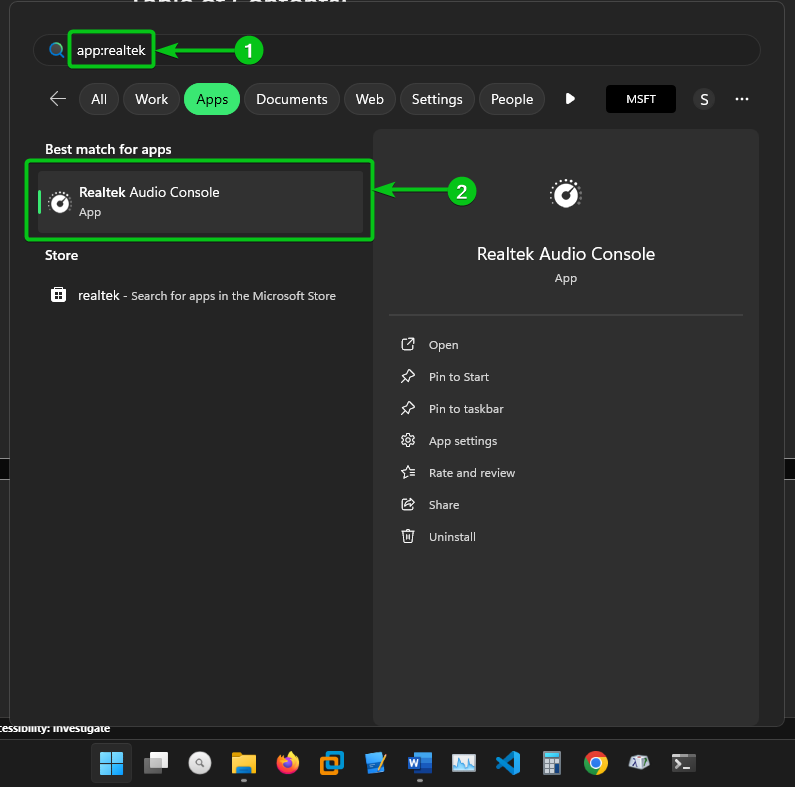
Realtek オーディオ コンソール アプリが開くはずです。
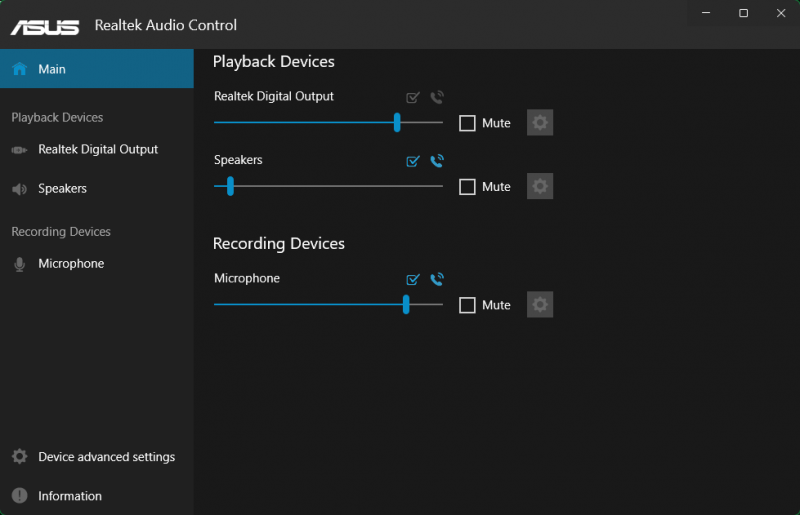
方法 1: サウンド効果の設定が無効になっていないことを確認する
Realtek オーディオ コンソール アプリで最初に確認する必要があるのは、サウンド処理が無効になっているかどうかです。無効にすると、DTS カスタムまたは DTS オーディオ処理は機能しなくなります。
サウンド処理が有効になっていることを確認するには、次のスクリーンショットでマークされているように、Realtek オーディオ コンソール アプリの「スピーカー」セクションで「すべてのサウンド効果を無効にする」オプションのチェックを外します。
それから、 DTS カスタムまたは DTS オーディオ処理が機能しているかどうかを確認します 。そうでない場合は、次の方法を試してください。
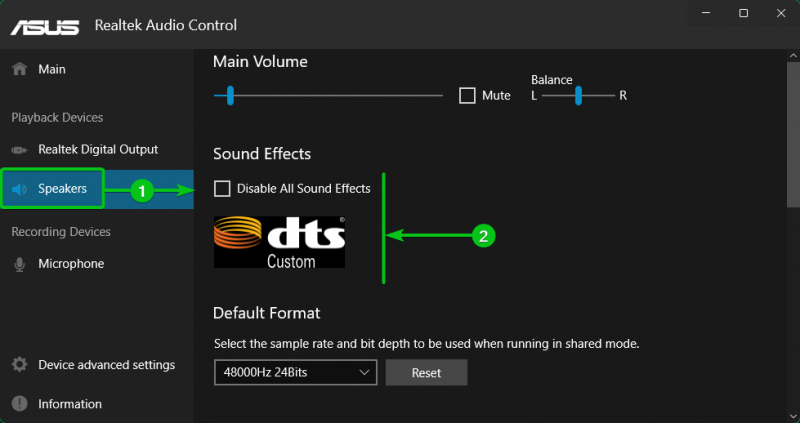
方法 2: スピーカー構成でステレオ モードを設定する
スピーカー構成がステレオ以外に設定されている場合、DTS カスタム アプリまたは DTS オーディオ処理アプリが機能しない可能性があります。の「スピーカー」セクションからスピーカー構成を「ステレオ」に設定できます。 Realtek オーディオ コンソール アプリ そして DTS カスタムまたは DTS オーディオ処理が機能しているかどうかを確認します 。
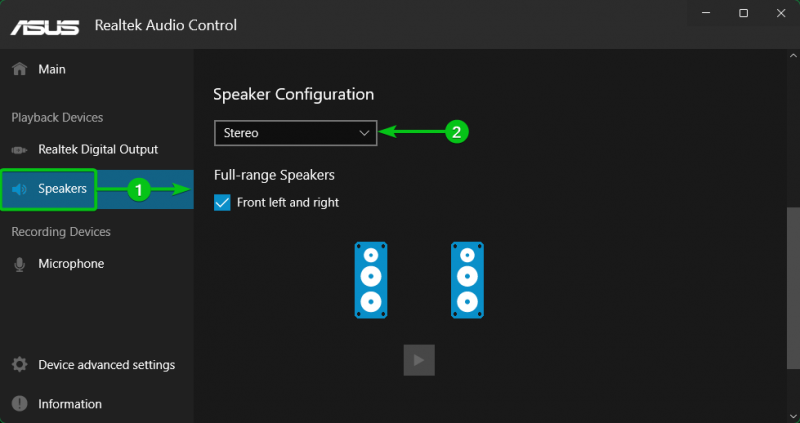
方法 3: フロントとリア/バックのオーディオ ストリームを分離する
DTS カスタムまたは DTS オーディオ処理は、ヘッドフォンがコンピュータの前面ヘッドフォン ジャックまたは背面ヘッドフォン ジャックに接続されている場合にのみ機能することがあります。
その場合は、「デバイスの詳細設定」に移動してください。 Realtek オーディオ コンソール アプリ [1] 「再生デバイス」セクションから「フロントとリアの出力デバイスで 2 つの異なるオーディオ ストリームを同時に再生する」を選択します。 [2] 次のスクリーンショットでマークされているように、
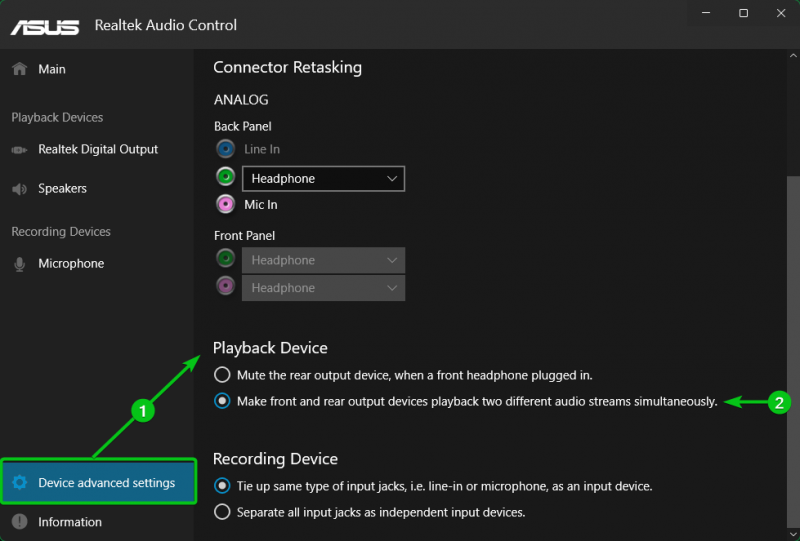
今、 DTS カスタムまたは DTS オーディオ処理が機能するはずです ヘッドフォンが前面または背面のヘッドフォン ジャックに接続されているかどうかは関係ありません。
方法 4: すべてのオーディオ入力ジャックを分離する
場合によっては、複数のヘッドフォンやスピーカーをコンピュータに接続したい場合があります。コンピュータに接続されているすべてのヘッドフォン/スピーカーで DTS カスタムまたは DTS オーディオ処理を機能させるには、すべてのオーディオ入力ジャックを分離し、それらすべてのヘッドフォン/スピーカーでオーディオ処理を有効にする必要があります。
その場合は、「デバイスの詳細設定」に移動してください。 Realtek オーディオ コンソール アプリ [1] 「すべての入力ジャックを録音デバイスから独立した入力デバイスとして分離する」セクションを選択します [2] 次のスクリーンショットでマークされているように、
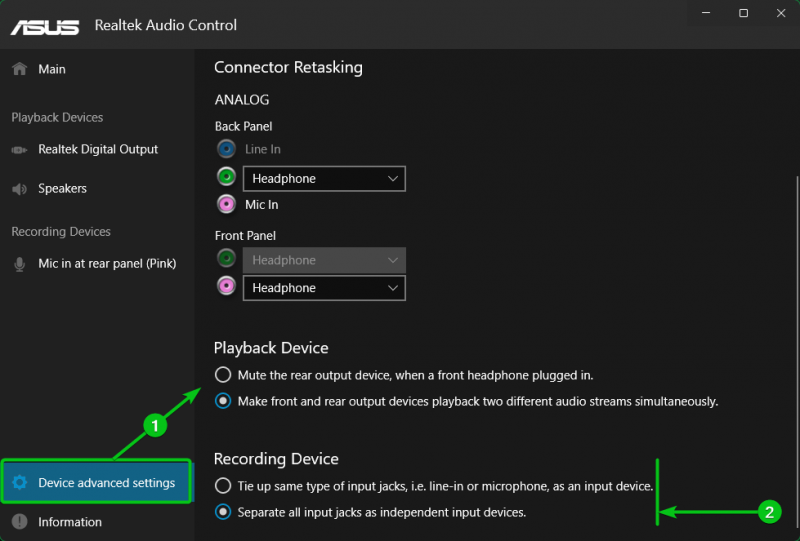
次に、デバイスの詳細設定 > コネクタの再タスクセクションのドロップダウン メニューから、コンピュータの前面/背面オーディオ ポート (ヘッドフォン/マイク/ライン入力として) に接続されているデバイスを手動で設定できます。 Realtek オーディオ コンソール アプリ 次のスクリーンショットでマークされているように、
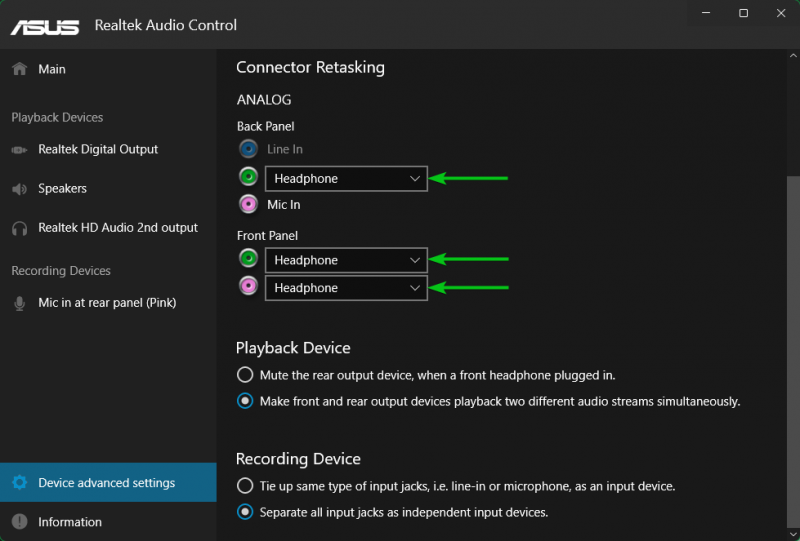
コンピュータに接続されているすべてのヘッドフォン/スピーカーの「サウンドエフェクト」を有効にすることができます。サウンドエフェクトが有効になっているヘッドフォン/スピーカーでは、DTS カスタムまたは DTS オーディオ処理も有効になっています。
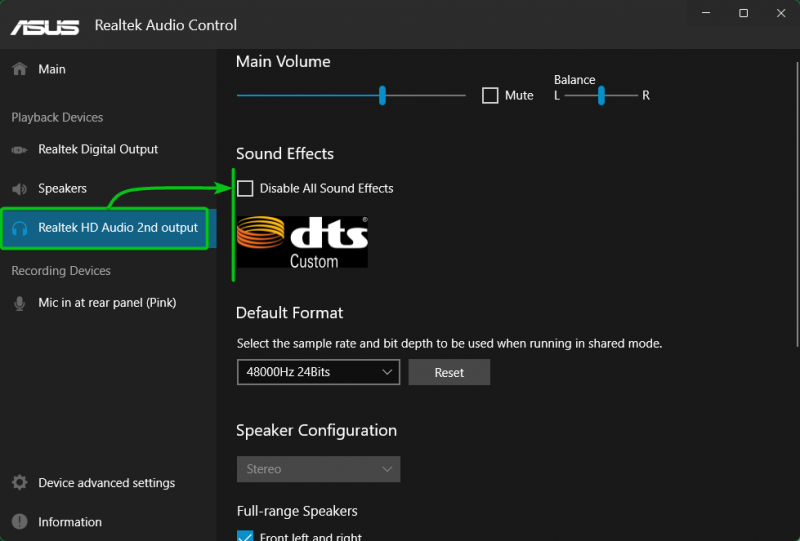
方法 5: フロントパネルのジャック検出を無効にする
他のすべての方法を試しても DTS カスタムまたは DTS オーディオ処理が機能しない場合は、「デバイスの詳細設定」セクションからフロント パネルのジャック検出を無効にしてみてください。 Realtek オーディオ コンソール アプリ そして DTS カスタムまたは DTS オーディオ処理が機能しているかどうかを確認する 。
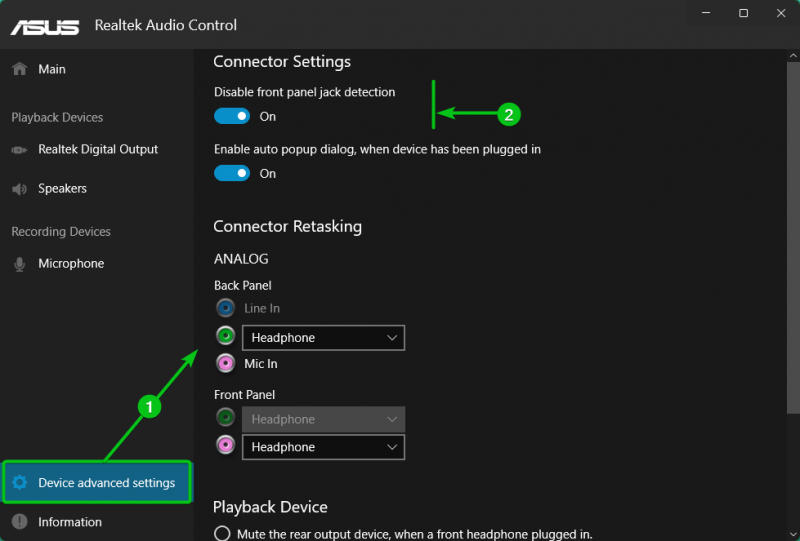
DTS カスタムまたは DTS オーディオ処理が Windows 10/11 で動作しているかどうかを確認する
DTS カスタムまたは DTS オーディオ処理が機能しているかどうかを確認するには、「スタート」メニューから「app:DTS」という用語を検索します。 [1] DTS Custom または DTS Audio Processing アプリのアイコンをクリックします [2] それを開くために。
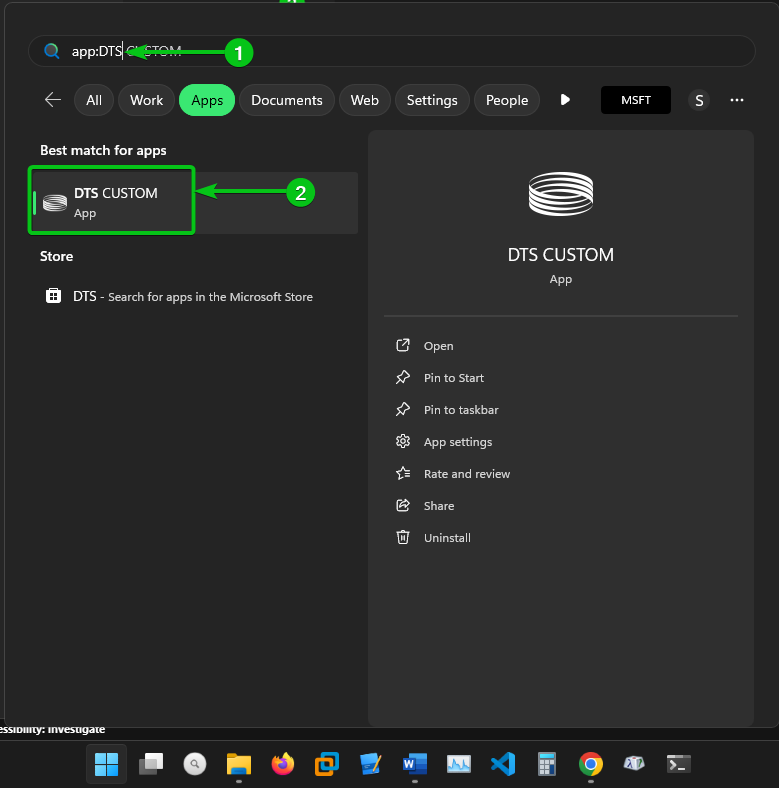
DTS カスタムまたは DTS オーディオ処理が動作している場合は、オーディオ デバイス用に設定できるはずです。オプションは以前のようにグレー表示されません。
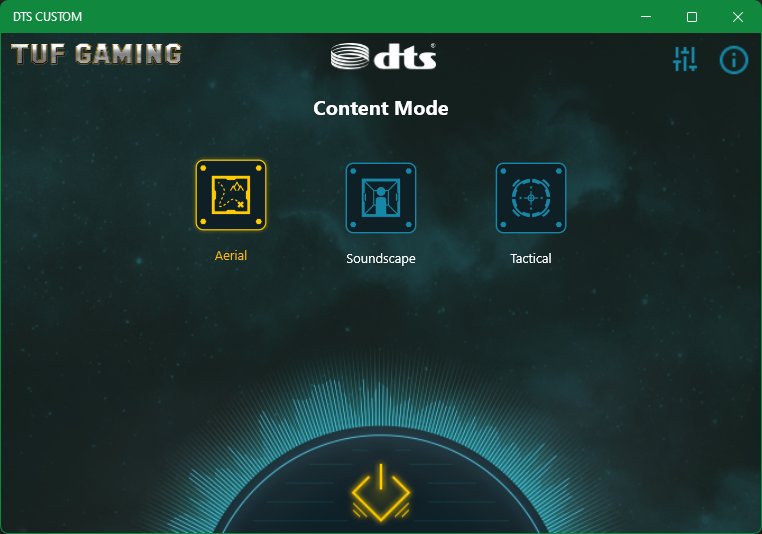
結論
DTS カスタムまたは DTS オーディオ処理は、驚くほどクリアなオーディオ体験を可能にする ASUS マザーボードの機能です。この記事では、Windows 10/11 オペレーティング システムで Realtek オーディオ コンソール アプリを使用してヘッドフォン/スピーカーの DTS カスタムまたは DTS オーディオ処理をトラブルシューティングして修正する方法を説明しました。