ラップトップまたは PC に Ubuntu をゼロからインストールすることは、ほとんどのユーザーにとって理想的なオプションのように思えるかもしれません。ただし、Ubuntu ターミナルの使用に関心がある人は、オペレーティング システムを最初からインストールするこのオプションを好まないでしょう。代わりに、Windows システムを使用することを好みます。そのため、これらのユーザーのために、 Windows Subsystem for Linux (WSL) と呼ばれる Windows システム これにより、ユーザーは Ubuntu コマンドを実行しやすくなります。 Windows PowerShell。
この記事のガイドラインに従って、Windows システムの WSL 2 に Ubuntu をインストールします。
Windows 上の WSL 2 に Ubuntu をインストールする方法
Windows システムの WSL 2 に Ubuntu をインストールするには、以下の手順に従います。
ステップ1 : ファーストラン Windows PowerShell スタートメニューから管理者として。
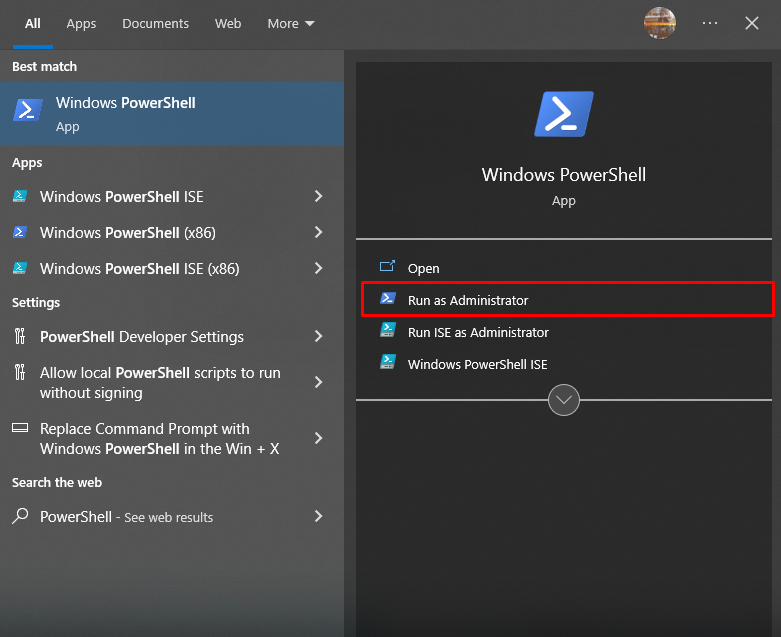
ステップ2 :次に、次のコマンドを実行してインストールします システム上の展開イメージ サービスおよび管理ツール。
dism.exe /online /enable-feature /featurename:Microsoft-Windows-Subsystem-Linux /all /norestart 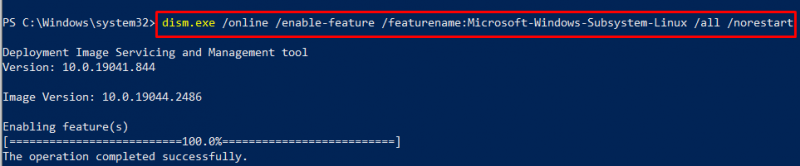
ステップ 3 : インストール後、次のコマンドを使用して、Windows システムに WSL2 を介して Ubuntu をインストールします。
wsl --install -d Ubuntu 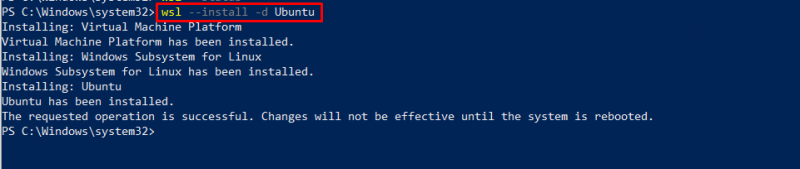
ノート : Microsoft Store から Ubuntu をインストールすることもできます。コマンドを使用するか、ストアからインストールするかは、あなたの選択次第です。
ステップ 4 : インストール後、Microsoft Store に移動し、Ubuntu を検索すると、システムにインストールされていることがわかります。 「 開ける ' ボタン。
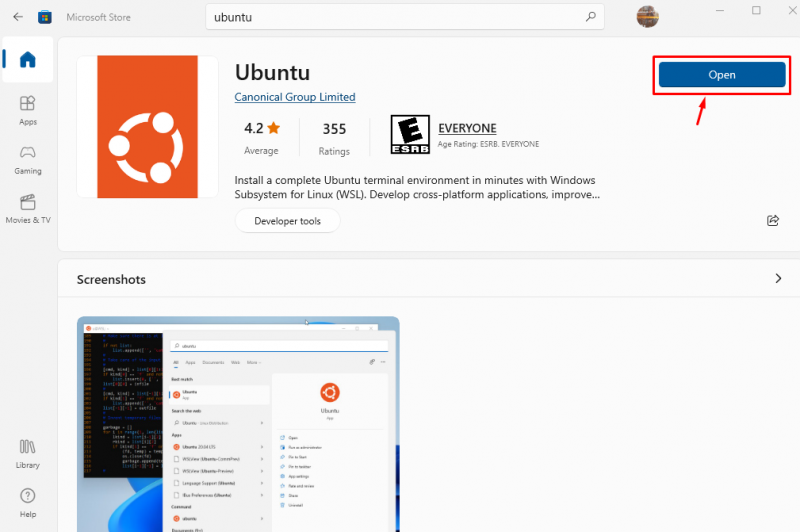
Ubuntu を開くと、デスクトップに Ubuntu ターミナル環境が開きます。
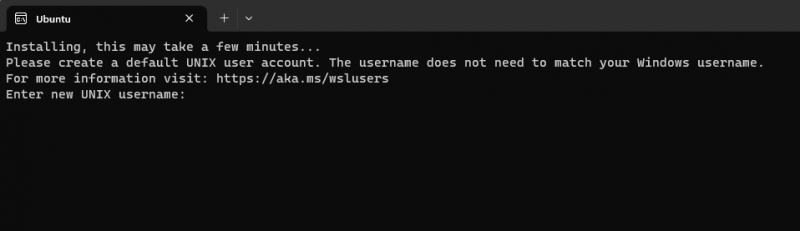
ステップ 5 : Ubuntu システムに正常にログインするには、ユーザー名とパスワードを追加する必要があります。
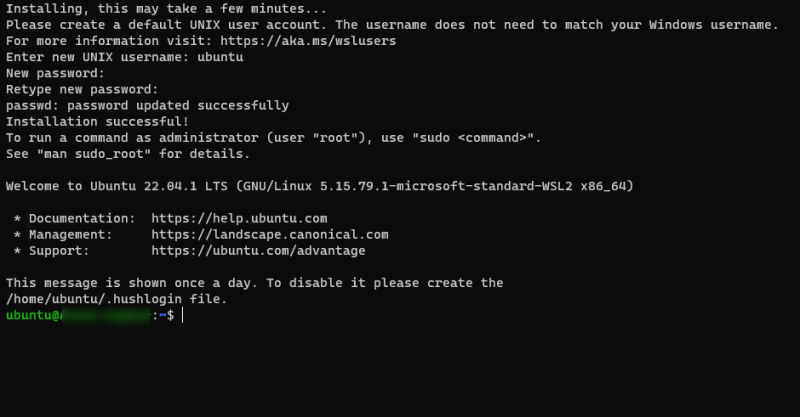
これで、Ubuntu ターミナル環境が Windows システムに正常にセットアップされたので、好きなコマンドを実行できます。
update コマンドを使用して、Ubuntu コマンドがシステム ターミナルで正常に動作していることを確認します。
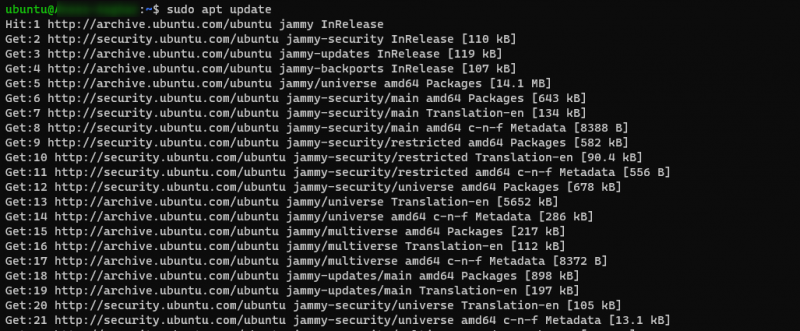
結論
WSL2 Windows システムの機能により、ユーザーはシステム上で Linux ターミナル環境を簡単に使用できます。上記のガイドラインは、Ubuntu ターミナル環境を Windows システムにインストールする方法を示しています。 WSL2 、システムで Ubuntu ターミナルを使用することにのみ関心があるユーザーにとって理想的な選択肢です。