Windows PowerShell は、タスクを自動化し、さまざまなプログラムを構成するために Windows によって提供されるコマンド ライン シェルです。ユーザーは、単一のコマンドを入力することも、一連のコマンドを含むスクリプトを作成して特定のタスクを実行することもできます。これに加えて、Windows PowerShell を使用して、Windows にインストールされたすべての更新プログラムを追跡することもできます。ユーザーは、すべての更新の日付、時刻、hotFixID、および説明を表示できます。これは、コンピュータ上で発生する変更を監視および追跡するために利用できます。
この記事では、PowerShell コマンドを使用して Windows 更新履歴を表示する方法について詳しく説明します。
PowerShell を使用して Windows Update のインストール履歴を表示しますか?
システム上で発生したすべての Windows 更新の履歴を確認するには、以下の手順に従います。
ステップ 1: Windows PowerShell を起動する
ヒット ' Windows + R キーボードのショートカット「」を入力し、「 パワーシェル 」をテキストボックスに入力します。次に、「」を押します。 OK ' ボタン:
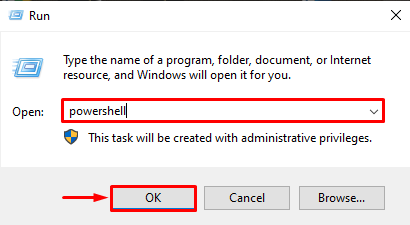
ステップ 2: コマンドを実行する
Windows PowerShell を開いたら、次のコマンドを入力して更新履歴リストを表示します。
wmic qfeリスト

ヒット ' 入力 キーボードの「」キーを押すと、PowerShell によってシステムで発生した更新のリストが表示されます。
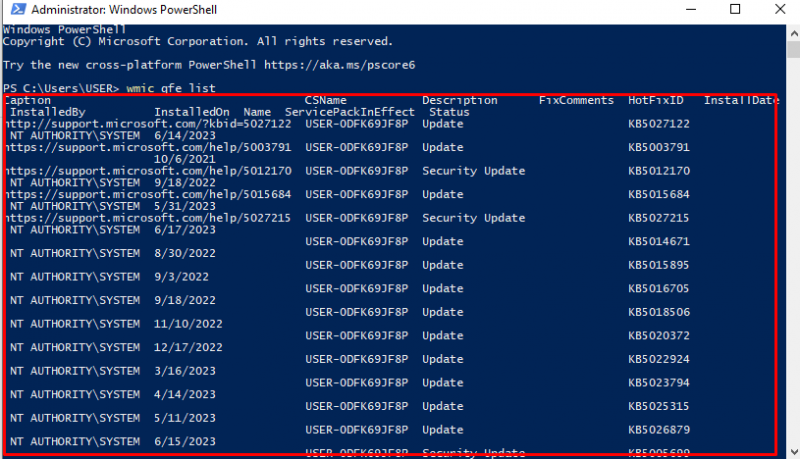
上記の結果の列の意味は次のとおりです。
-
- インストール者: これは、更新プログラムをインストールした権限を表します。
- インストール日: 設置日を表示します。
- CS名: システムユーザーの名前が表示されます。
- 説明: アップデートの種類を説明します。
- 修正コメント: これには、アップデートに関するコメントが表示されます。
- ホットフィックスID: これは、インストールされているすべてのアップデートに割り当てられる一意の ID です。
より単純なデータを取得するには、次のコマンドを挿入して Enter キーを押します。
取得-wmiオブジェクト -クラス win32_quickfixengineering
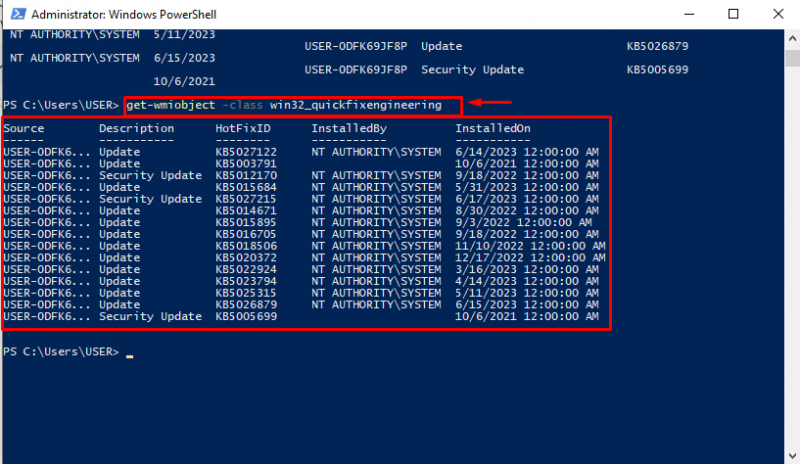
ここで、すべての .NET、Windows Defender、およびその他の更新を含む、より詳細な更新履歴を表示するには、以下に提供されているスクリプトを PowerShell に貼り付けて Enter キーを押します。
{
パラメータ ( [ パラメータ ( 必須 = $true ) ]
[ 整数 ] $ResultCode
)
$Result = $ResultCode
スイッチ ( $ResultCode )
{
2
{
$Result = 「成功しました」
}
3
{
$Result = 「エラーはありましたが成功しました」
}
4
{
$Result = '失敗した'
}
}
戻る $Result
}
関数 Get-WuaHistory
{
$セッション = ( 新しいオブジェクト -ComObject 「Microsoft.Update.セッション」 )
$history = $セッション .QueryHistory ( 「」 、 0 、 50 ) | ForEach-Object {
$Result = Convert-WuaResultCodeToName -結果コード $_ .ResultCode
$_ | メンバーの追加 -メンバータイプ 注プロパティ -価値 $Result -名前 結果
$製品 = $_ .カテゴリー | Where-オブジェクト { $_ 。タイプ -eq '製品' } | オブジェクトの選択 -初め 1 -ExpandProperty 名前
$_ | メンバーの追加 -メンバータイプ 注プロパティ -価値 $_ .UpdateIdentity.UpdateId -名前 更新ID
$_ | メンバーの追加 -メンバータイプ 注プロパティ -価値 $_ .UpdateIdentity.RevisionNumber -名前 リビジョン番号
$_ | メンバーの追加 -メンバータイプ 注プロパティ -価値 $製品 -名前 製品 -パススルー
書き込み出力 $_
}
$history |
Where-オブジェクト { ! [ 弦 ] ::IsNullOrWhiteSpace ( $_ 。タイトル ) } |
オブジェクトの選択結果、日付、タイトル、SupportUrl、Product、UpdateId、RevisionNumber
}
上記のスクリプトを入力すると、カーソルは次の行に移動します。
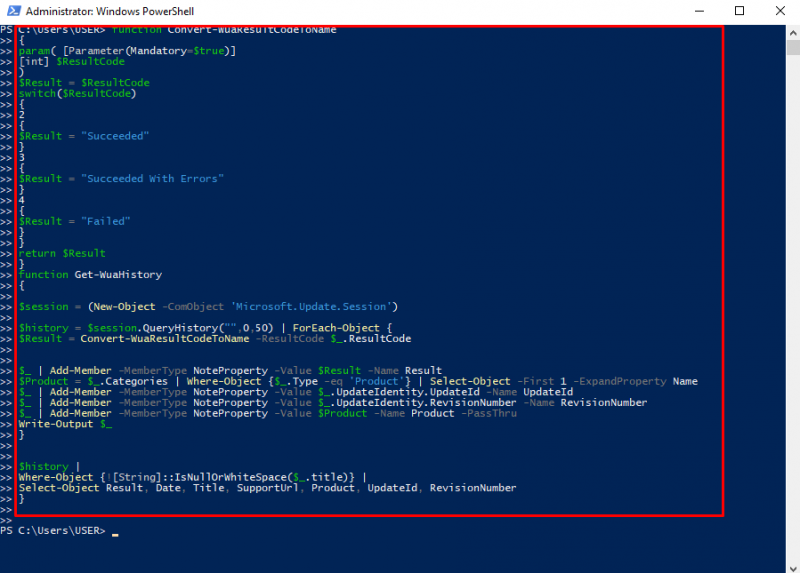
その後、次のコマンドを入力します。
以下の出力は、Windows にインストールされたすべての更新プログラムとその日付、時刻、タイトル、およびインストールが成功したかどうかを示します。
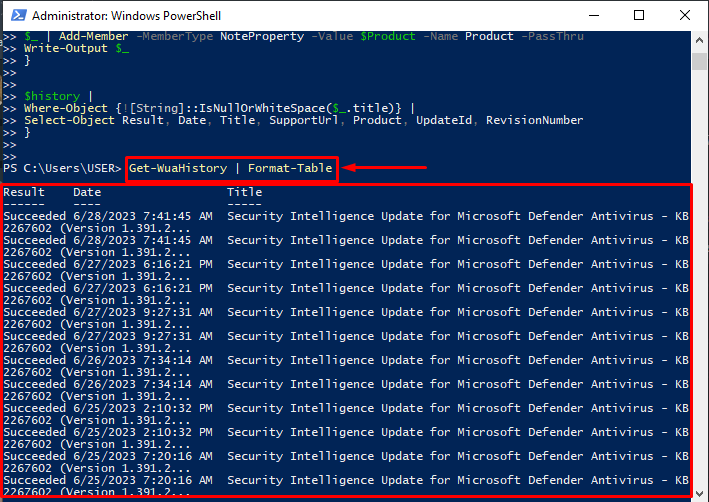
これは、ユーザーが Windows PowerShell を使用してすべての更新履歴を表示する方法です。
結論
Windows PowerShell を使用すると、Windows にインストールされたすべての更新プログラムを表示できます。このためには、まず「Window + R」キーを押して「RUN」ダイアログボックスにアクセスします。次に、「」と入力します。 パワーシェル ボックスに「」を入力し、「」を押します。 OK ' ボタン。次に、上記のコマンドを入力して、インストール時間、ソース、説明などの詳細を含む更新履歴リストを表示します。この記事では、Windows PowerShell を使用して更新プログラムのインストール履歴を確認する手順を説明しました。