MacBookでアラームを設定するには?
タイムリーにタスクを実行するためのリマインダーを設定するには、さまざまな方法があります。
1: シリ
MacBook でアラームを設定することはできませんが、Siri にリマインダーを設定するように依頼することはできます。 Siri は Apple デバイスに組み込まれているアシスタントで、さまざまなタスクを実行できます。
ステップ1 : Apple ロゴをタップして選択します システム環境設定 .
ステップ2 : 選択する シリ .
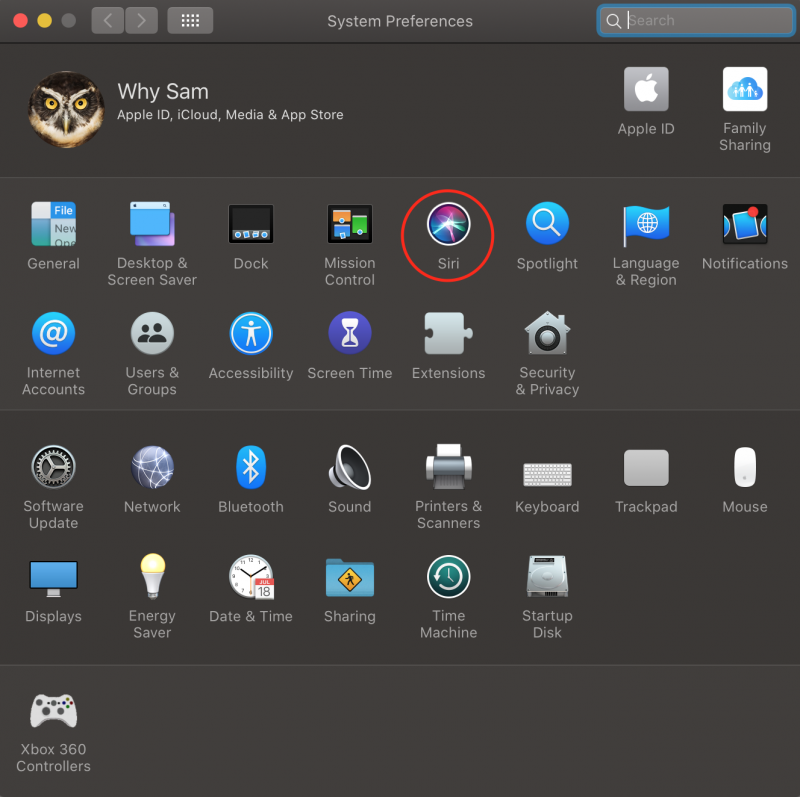
ステップ 3 : [Siri を有効にする] チェックボックスをオンにします。
ステップ 4 : プレス Command+スペース 長押しすると、Siri が起動します。
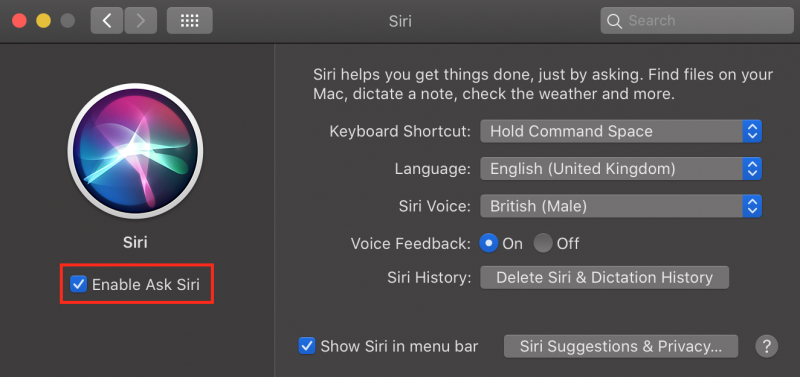
ステップ 5 : 「水曜日の午前 12 時に Ayman の誕生日を祝うようにリマインドして」と話します。
2: リマインダーアプリ
スマート リマインダーは、何も忘れないようにリマインダーを設定できるシンプルなアプリです。
ステップ1 :起動 リマインダー アプリ。
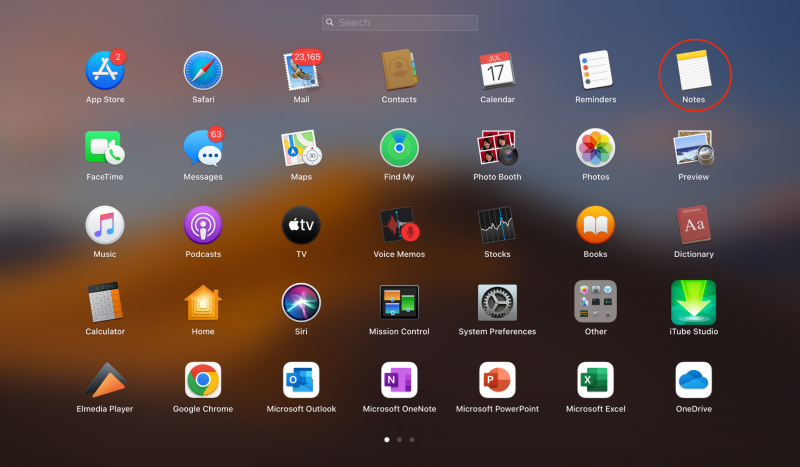
ステップ2 : 画面の左上隅にあるプラス (+) ボタンを探します。
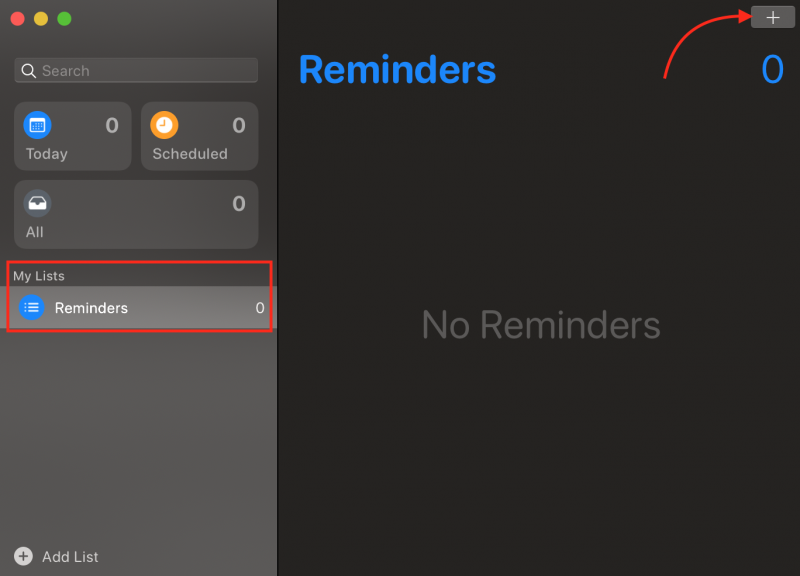
ステップ 3 : リマインダーのタイトル、日付、時刻を設定します。
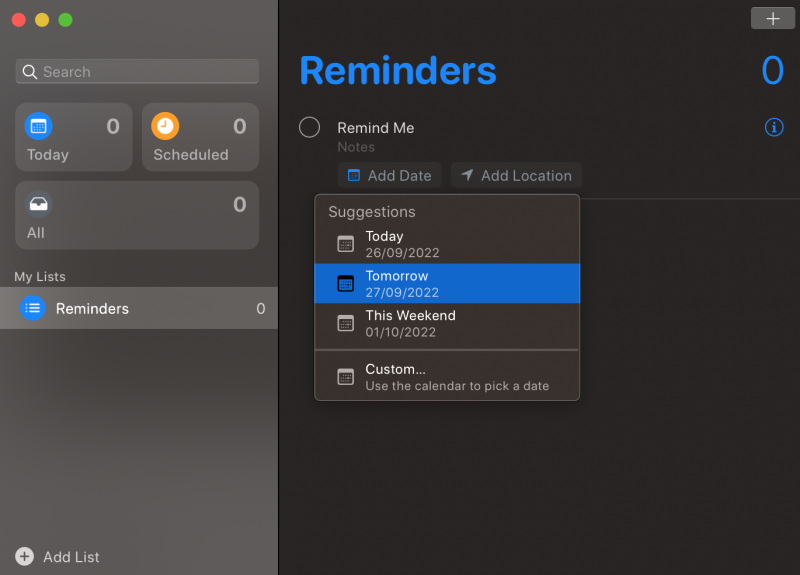
3: カレンダー
イベントをカスタマイズしたい場合、カレンダーは Mac デバイスに最適な組み込みアプリです。このアプリを使用すると、自分用にリマインダーを設定することもできます。タイマーに似ていますが、重要な日付やタスクのアラームを設定する場合に便利です。
ステップ1 : カレンダー アプリを開きます。
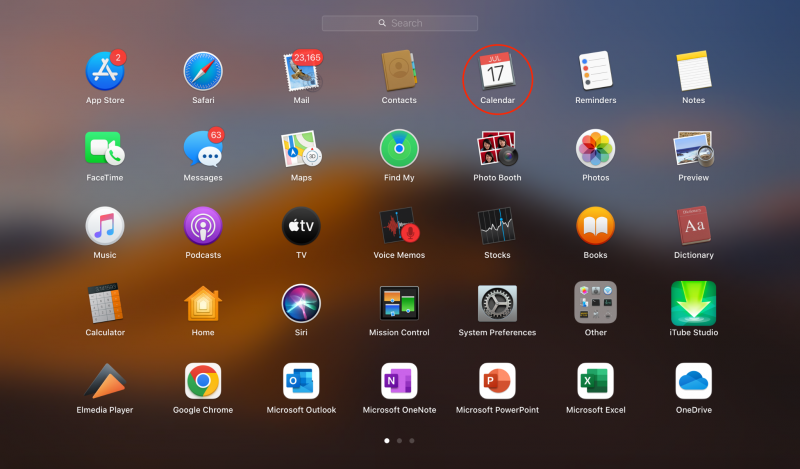
ステップ2 : カレンダーからアラームの日を選択します。
ステップ 3 : 日付を右クリックして選択 新しいイベント ドロップダウン メニューから:
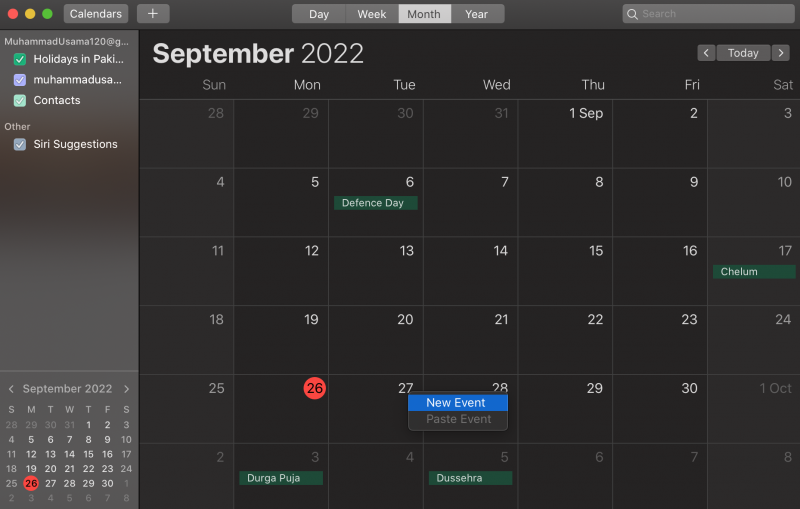
ステップ 4 : イベントの名前を入力します。
ステップ 5 : イベントの日時を選択します。
ステップ 6 : クリック アラート そしてセット カスタム .
ステップ 7 : 選択する 音声付きメッセージ .
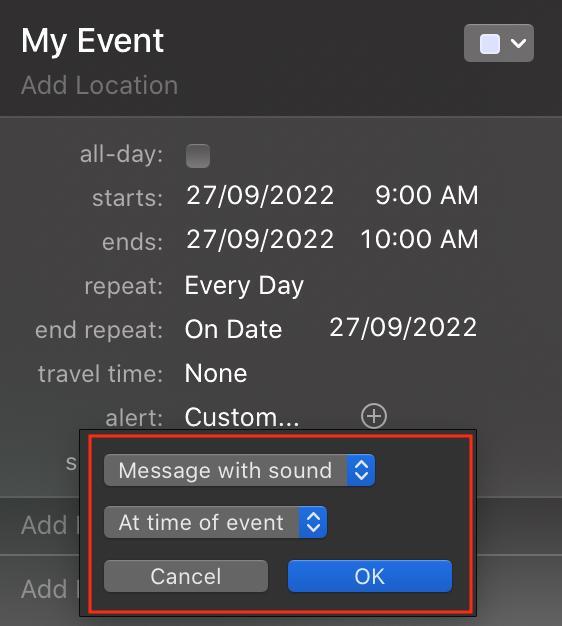
ステップ 8 : サウンドを選択し、[OK] ボタンをクリックします。
4: サードパーティ製アプリ: 起床時間
MacBook のアプリ ストアからサードパーティのアプリをダウンロードして使用し、アラームを設定できます。無料アプリはたくさんありますが、Wake Up Time もその 1 つです。ストップボタンを押すまでアラームは止まりません。単に ダウンロード 公式アプリ ストアからアプリを起動し、MacBook でアプリを起動し、アラーム時刻をクリックして設定します。
結論
MacBook には時計アプリはありませんが、アラームを設定するための 3 つの異なる組み込みアプリケーションがあり、そこからリマインダーを設定してイベントを記憶できます。それ以外にも、App Store には、特別なイベントを忘れないようにリマインダーを設定するために使用できるアプリケーションが他にもたくさんあります。いくつかの重要なアプリについては、この記事で前述しています。それらのいずれかを選択して、MacBook にリマインダーを設定できます。