このガイドは、ユーザーが Windows 10 および 11 で「ロック画面通知をカスタマイズ」するのに役立ちます。
Windows 10 のロック画面通知をカスタマイズする方法?
Windows 10 には、 ロック画面の通知 。に Windows 10 のロック画面通知をカスタマイズする 、 次の手順を実行します:
ステップ 1: Windows 設定アプリを開く
の Windowsの設定 アプリは、ユーザーが要件に応じて変更できるいくつかのカスタマイズと設定をホストします。開くには、 Windows + i 同時にキーを押します:
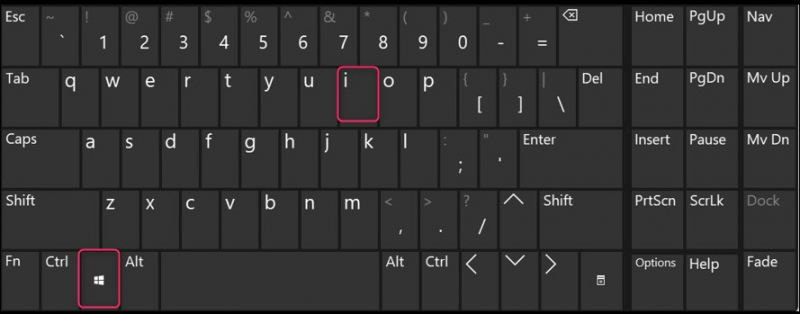
ステップ 2: ロック画面設定に移動します
の ロック画面 設定は パーソナライゼーション それにアクセスするには、「」を選択します パーソナライゼーション Windows 設定アプリから:
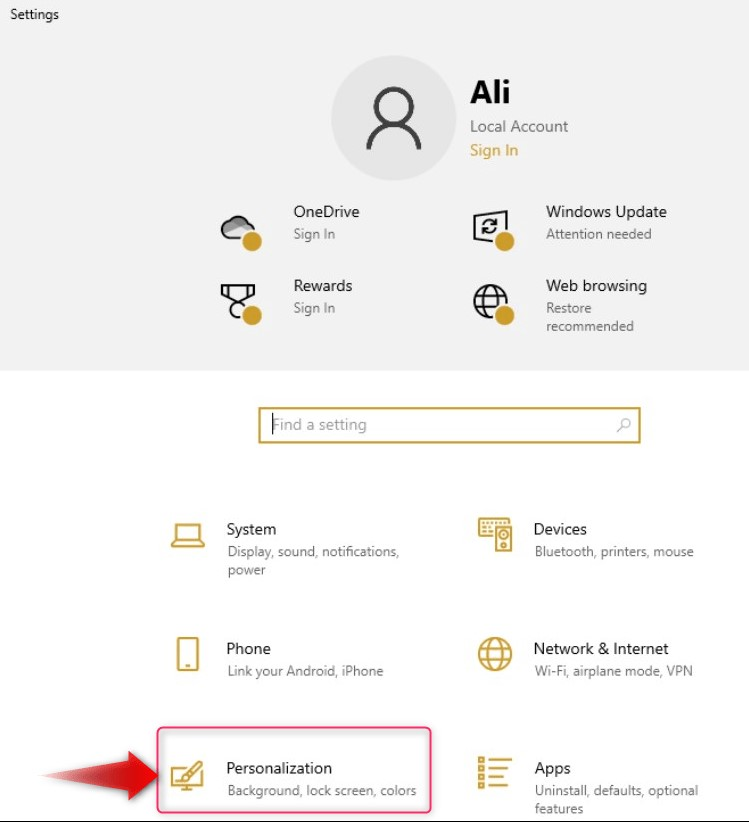
次に、 ロック画面 左側のペインから をクリックすると、右側のペインで設定が開きます。
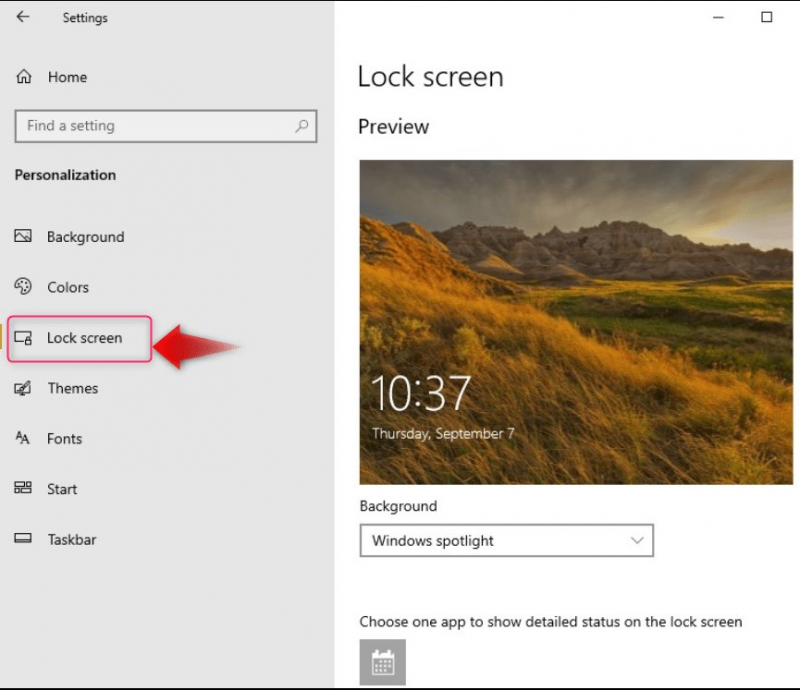
ステップ 3: ロック画面の背景をカスタマイズする
Windows 10 では、ユーザーはシステムのカスタマイズが可能です ロック画面の背景または壁紙 以下を介して:
- Windows スポットライト : Microsoft Bing の毎日の注目画像からロック画面の壁紙を自動的に設定します。
- 写真 ロック画面の背景として 1 つの写真を設定します。
- スライドショー ロック画面に複数の写真を (一度に 1 枚ずつ) 表示します。これらの写真のデフォルトのフォルダーは ピクチャー フォルダーだけでなく、さらにフォルダーを追加することもできます。
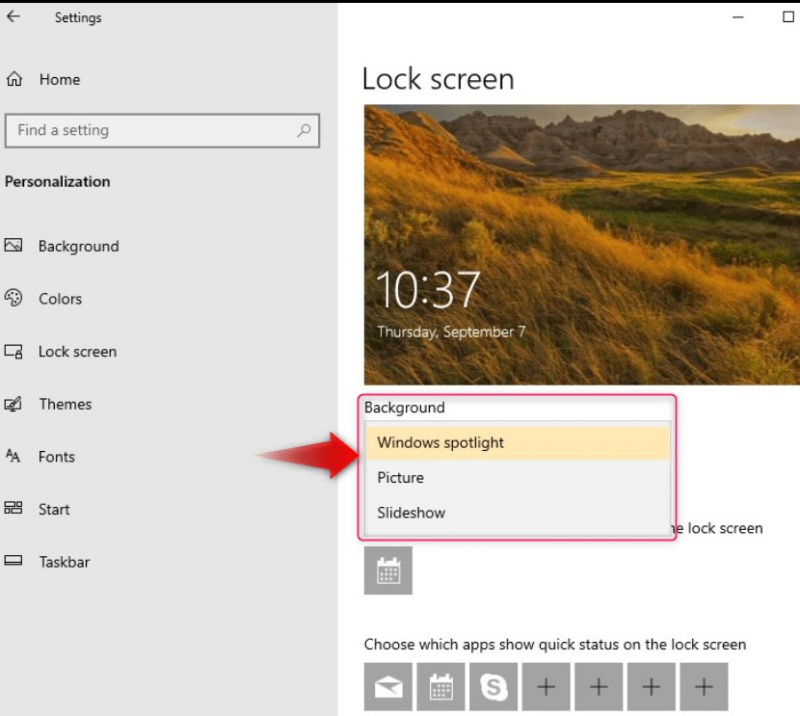
選択した場合 Windows スポットライト 、毎日新しいロック画面の背景が自動的に設定されます。もし 写真 が選択された場合、ユーザーは組み込みかカスタムかにかかわらず、画像を指定する必要があります ( ブラウズ ボタン):
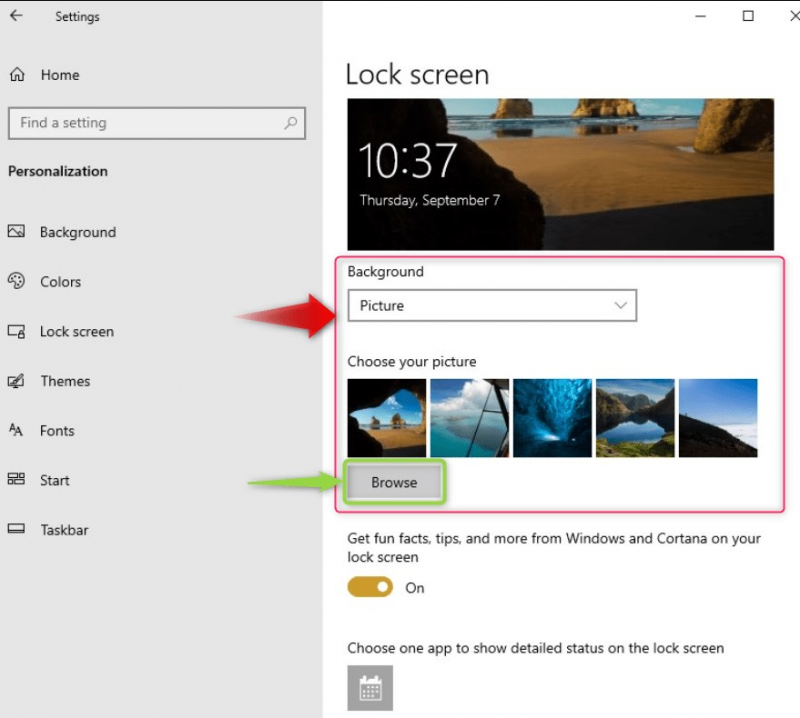
もし スライドショー が選択された場合、ユーザーはデフォルトを使用できます ピクチャー フォルダまたは フォルダーを追加する Windows 10 ロック画面のスライドショーのリストにフォルダーを追加するオプション:
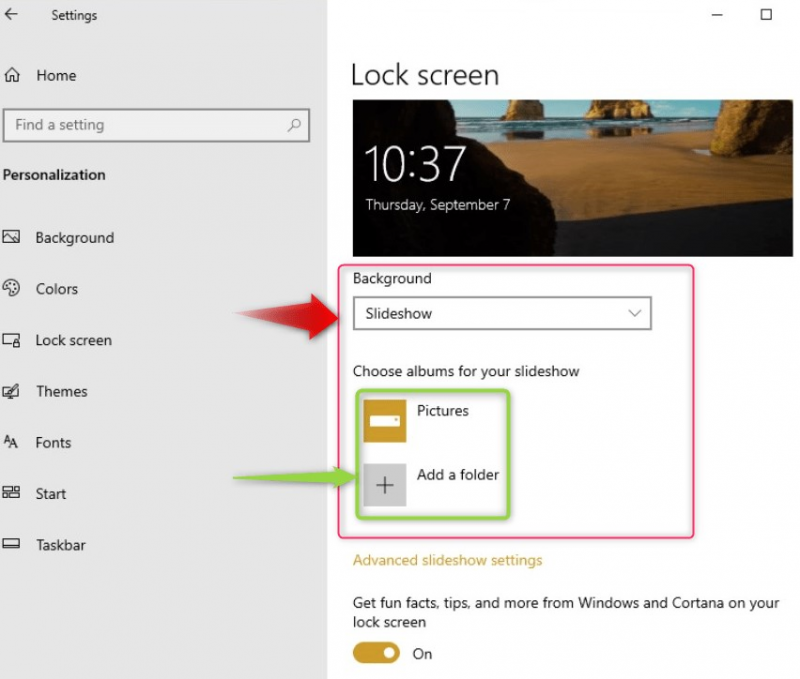
使用 スライドショーの詳細設定 さらにカスタマイズするには、 スライドショー :
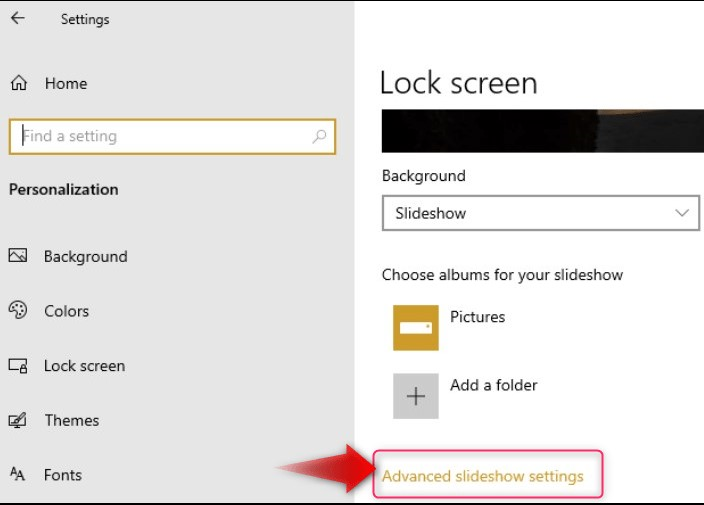
の スライドショーの詳細設定 次のカスタマイズを提供します。
- 使用 カメラロール システムからフォルダーを削除して同期する OneDrive カスタマイズされたスライドショーを作成します。
- システムの画面に収まる画像のみを使用してください (解像度に基づきます)。
- 指定した時間が経過した後に画面をオフにするのではなく、ロック画面を表示するかどうかを指定します。
- スライドショーの再生後に画面をオフにする時間を指定します。
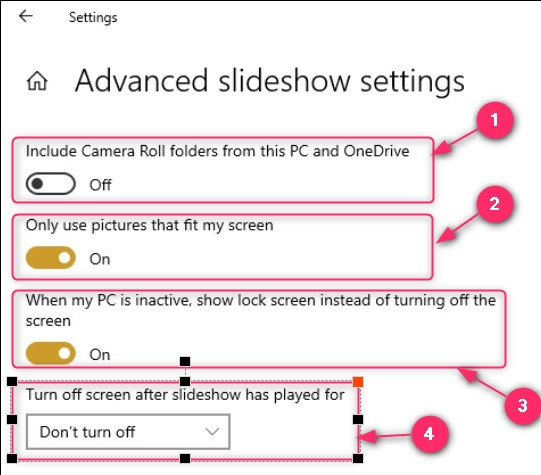
ステップ 4: ロック画面アプリケーションの通知をカスタマイズする
ロック画面をカスタマイズして、指定したアプリケーションからの通知を表示することもできます。これらの設定は ロック画面 設定。ロック画面アプリケーションは次のように管理できます。
- 切り替えて、ロック画面に Cortana または Windows 開発者からの事実とヒントを表示します。
- システムのロック画面に通知の詳細ビューを表示するアプリを 1 つ選択します。
- 通知の短い部分を表示するアプリを指定します。
- サインイン画面に背景画像を表示するかどうかを指定します。
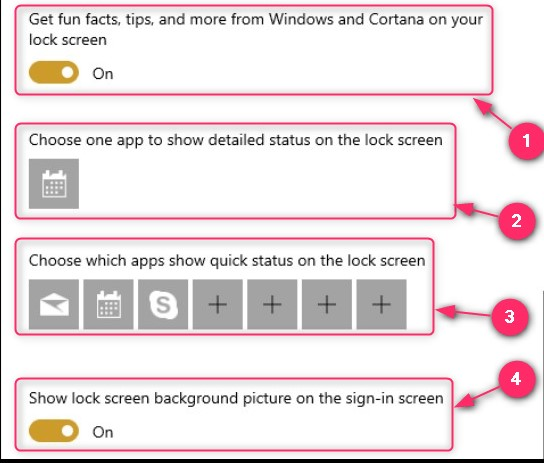
Windows 10 のロック画面通知のカスタマイズは以上です。
Windows 11のロック画面通知をカスタマイズする方法?
Windows 11 には、次のカスタマイズ機能が搭載されています。 ロック画面の通知:
- の中から選ぶ Windows スポットライト 、 写真 、 そして スライドショー フォルダーを使用してシステムのロック画面の背景を変更します。
- 写真を見る をクリックして、ロック画面の背景として設定する写真を探します。
- ロック画面で楽しい情報やヒントなどを入手しましょう。
- 有効にする ロック画面のステータス 1 つのアプリケーションの詳細なステータスを表示します。
- サインイン画面に背景画像を表示するかどうかを指定します。
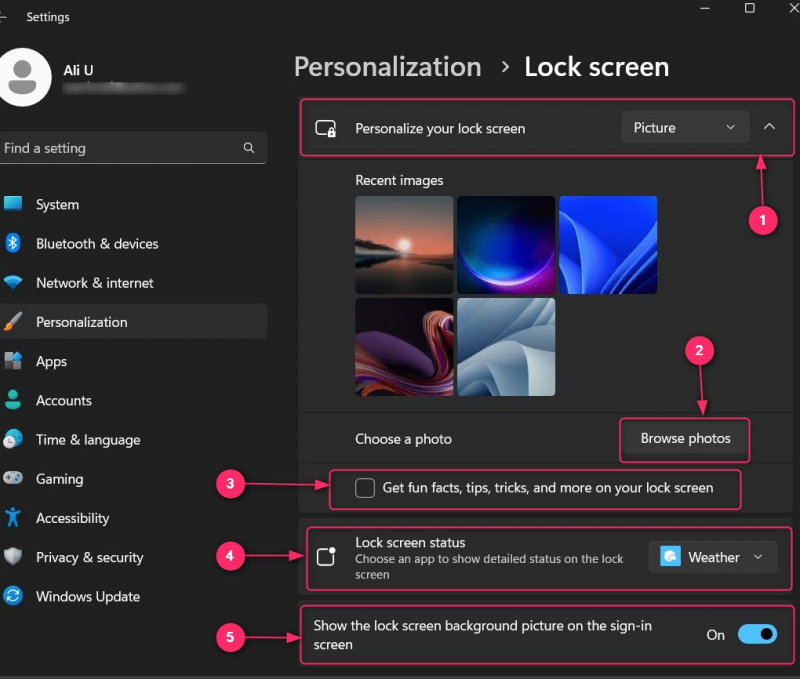
さらに、通知を有効または無効にしたい場合は、 Windows ロック画面 、 案内する 設定アプリ ⇒ システム ⇒ 通知 をクリックし、ここから有効または無効にします。
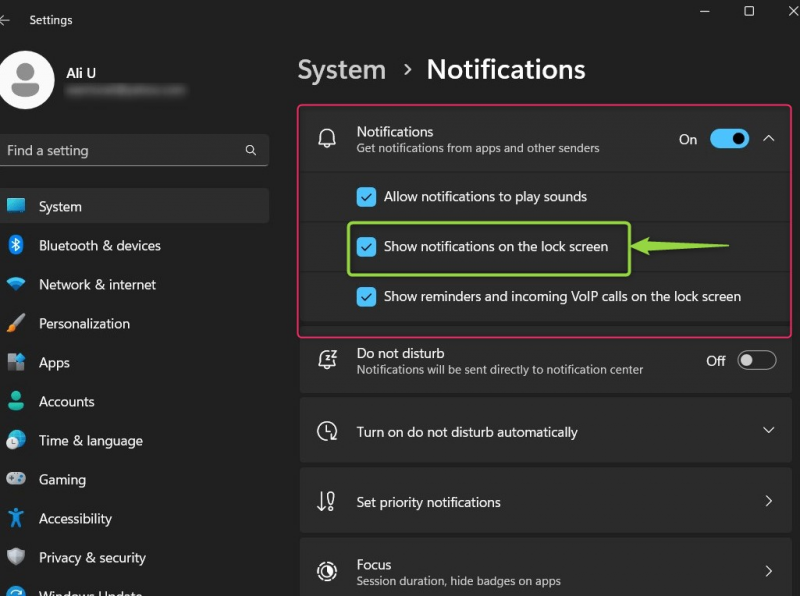
つまり、Windows 11のロック画面通知をカスタマイズするためのものです
結論
の ロック画面の通知 Windows 10 および 11 では、 パーソナライゼーション設定 ユーザーは背景とアプリのステータスに表示する画像を指定できます。ユーザーは、どのアプリがロック画面に通知を表示できるか、背景画像を表示できるかどうかを変更することもできます。通知は、 通知設定。