Power BI の散布図は、水平 (x) 軸と垂直 (y) 軸に沿ってデータ ポイントを表示し、2 つの数値間の関係を示すグラフです。したがって、散布図には常に 2 つの値軸があり、横軸に沿って 1 つの数値データのセットを表示し、縦軸に沿って別の数値のセットを表示します。
2 つの軸のデータが交差するたびに、Power BI はデータ ポイントを作成して表示します。これらのデータ ポイントは、水平アクセス全体で均一または不均一な分布を表すことができます。さらに、レポート内のデータ ポイントの数を最大 10,000 に設定できるのも便利です。これらの点を分析すると、レポートやデータ内の関係を判断するのに役立ちます。
この記事では、散布図の種類と、分析やプレゼンテーション用に散布図を作成する方法について説明します。
散布図の種類
特に、散布図には 3 つの主要なカテゴリがあります。散布図、バブル チャート、ドット プロット チャートの形式で表示される場合があります。これら 3 つの形式のデータ チャートの違いは次のとおりです。
散布図
散布図では、個々のデータ ポイントが 2 次元グリッド上の点として表示されます。これらは、2 つの数値変数間の関係を示すために使用されます。一方の変数は X 軸に、もう一方の変数は Y 軸に表示されます。これらは、相関分析、外れ値検出、クラスター分析に最も適していることがわかります。
バブルチャート
バブル チャートは散布図の拡張であり、バブルのサイズを使用してデータの追加の次元が表現されます。 x 軸と y 軸の変数に加えて、各バブルのサイズは 3 番目の数値変数を表します。これらの種類の散布図は、3 つの変数によるデータ比較、多変量分析、ポートフォリオ分析に使用できます。
データプロットチャート
最後に、単一の数値変数の分布を単一の軸に沿って表示するのに最適なデータ プロット グラフがあります。各データ ポイントはドットとして表され、ドットは垂直方向に積み重ねられて周波数または密度を示します。これらは、複数のグループを比較し、時間の経過とともに分布がどのように変化するかを示す分布の視覚化に役立ちます。
Power BI 散布図を作成する方法
Power BI 散布図の種類に関する基本を理解したところで、散布図の作成と使用に関するステップバイステップのガイドを見てみましょう。
ステップ 1: Power BI Desktop を開いてデータをロードする
まず、コンピューターで Power BI Desktop を開き、散布図の作成元となるデータを読み込みます。 Power BI Desktop の [ホーム] リボンにある [データの取得] タブをクリックすると、レポートを読み込むことができます。

ステップ 2: 散布図ビジュアルを追加する
Power BI Desktop の右端にある [視覚化] ウィンドウに進み、散布図ビジュアルのアイコンを見つけます。次に、それをクリックします。次の図に示すように、未入力のレポートが「レポート」ペインに表示されます。
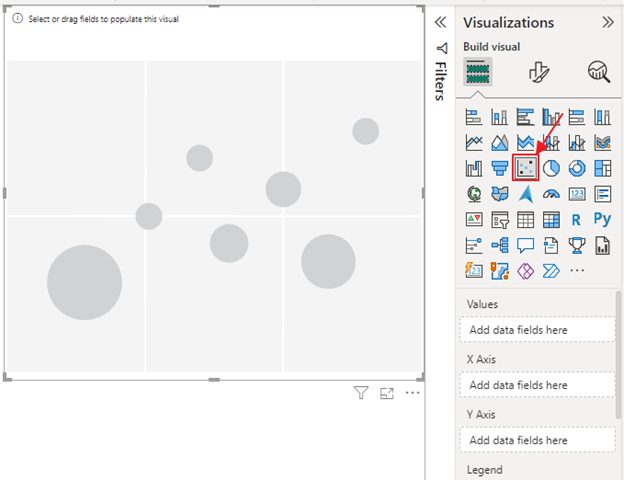
ステップ 3: 散布図を構成する
数値データ セットを横軸と縦軸にドラッグ アンド ドロップすることで、散布図を構成できるようになりました。たとえば、財務データを使用して、「月ごとの売上の合計と利益の合計」を表示する散布図を作成できます。これは、「月」コンポーネントを「値」セクションにドラッグし、「売上の合計」を「X 軸」に、「利益の合計」を「Y 軸」にドラッグすることを意味します。散布図が表示され、次のようにデータに基づいてこの情報が表示されます。
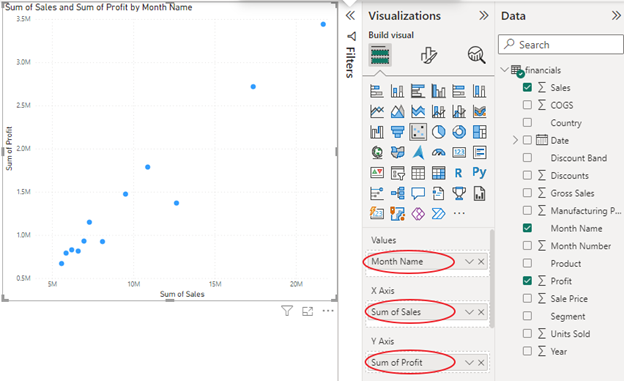
ステップ 4: 散布図の書式設定とカスタマイズ
別のディメンションをグラフにドラッグ アンド ドロップすることで、散布図の書式設定やカスタマイズを行うことができます。バブルやドットのサイズや色を変更することもできます。 「フォーマットと分析」ペインは、比率線、最大/最小線、中央値/平均線などのさまざまな種類の線を含めるなど、さらにカスタマイズを追加するのにも役立ちます。
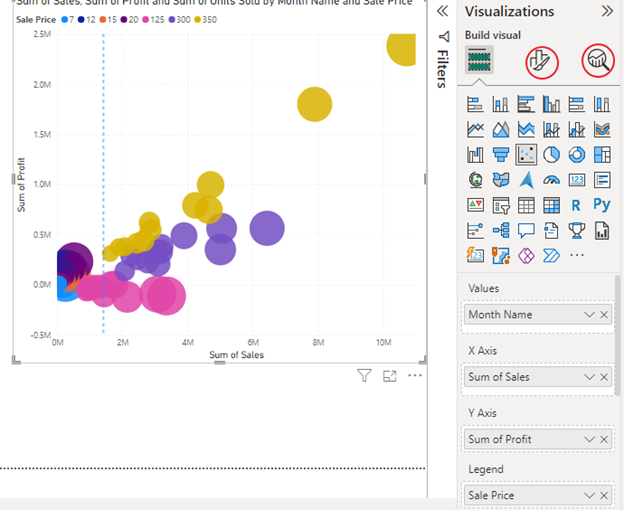
結論
提供されている手順は、Power BI 散布図を作成およびカスタマイズして、必要なデータ ポイントとディメンションを表示するのに役立ちます。これを使用して Power BI でプロットを散布し、データ内の 2 つの数値変数間の関係を視覚化できます。