このブログでは、記載されているエラーを修復するためのいくつかのアプローチについて説明します。
「Windows 10 UNMOUNTABLE_BOOT_VOLUME BSOD」エラーを修正/解決する方法?
上記のエラーは、次のアプローチを適用することで修復できます。
修正 1: スタートアップ修復を実行する
記載されているエラーは重大なブート エラーであるため、スタートアップ修復を実行して修正する必要があります。
ステップ 1: Windows セットアップを起動する
まず、起動可能な USB フラッシュ ドライブまたは DVD を接続し、Windows 10 を起動します。 Windows セットアップ 」が表示されたら、「 次 ' ボタン: 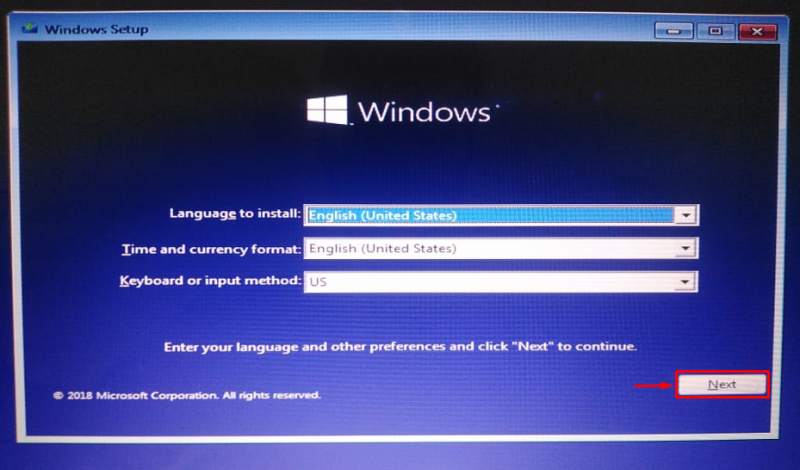
ステップ 2: スタートアップ修復を起動する
「をトリガーします。 あなたのコンピューターを修理する ' オプション:
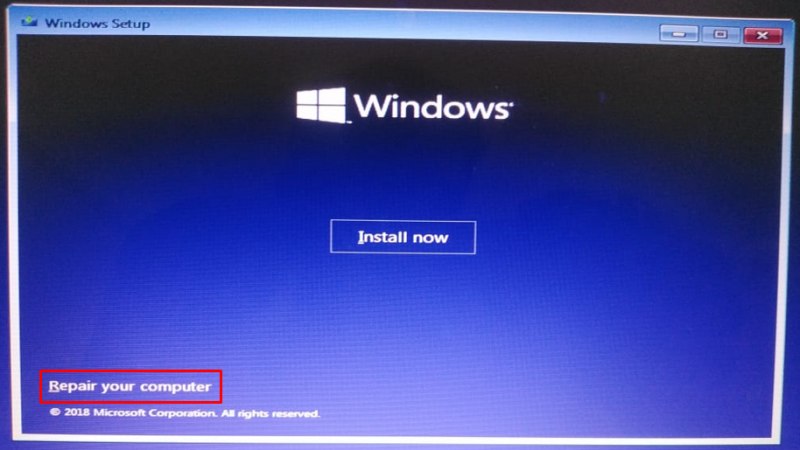
ステップ 3: トリガーのトラブルシューティング オプション
選択する ' トラブルシューティング 」を選択して、PC のリセットまたは詳細オプションの確認に使用できるオプションから:
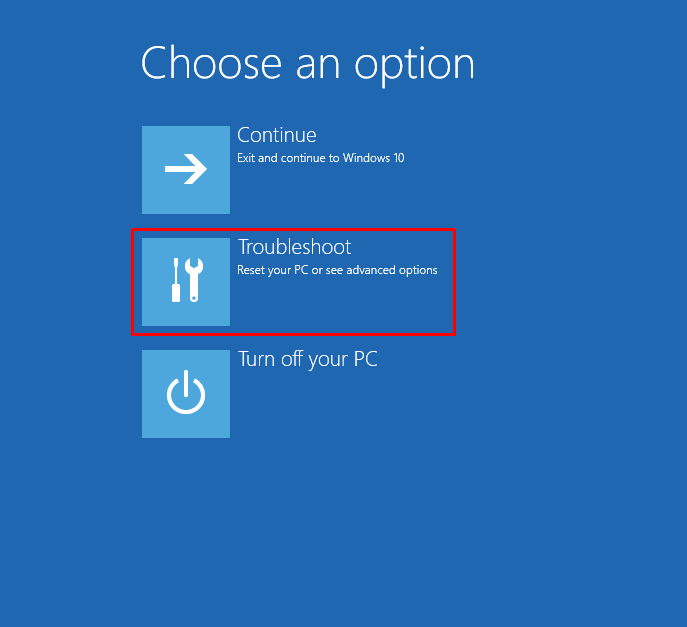
ステップ 4: 詳細オプションを開く
今、「 高度なオプション 」 トラブルシューティング セクションから:
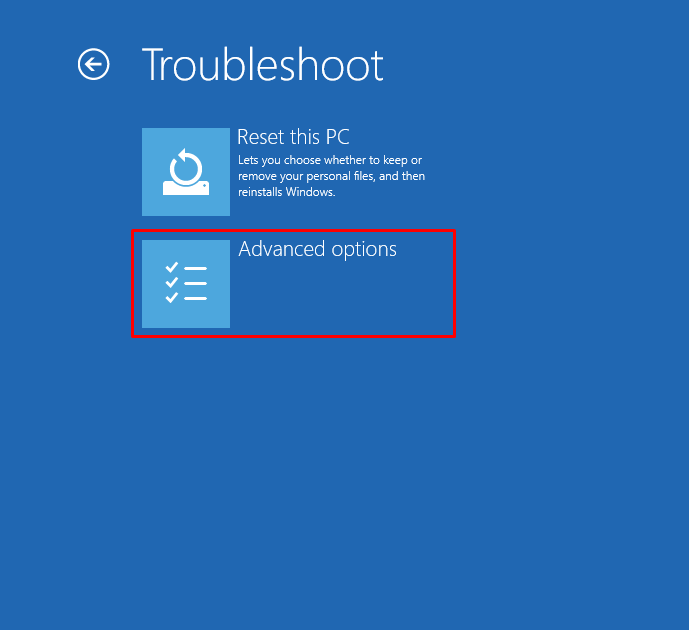
ステップ 5: スタートアップ修復を起動する
発売 ' スタートアップ修復 」 Windows 10 を修復するには:
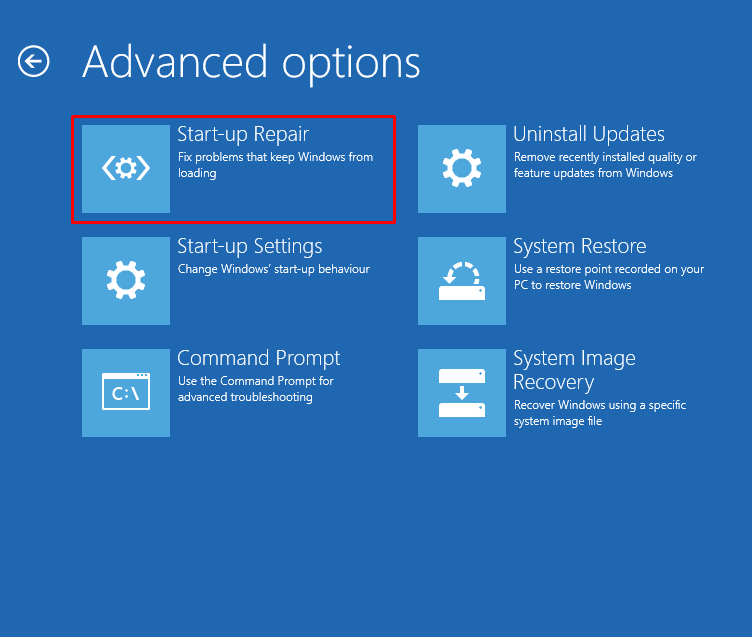
ご覧のとおり、Windows 10 を診断するためにスタートアップ修復が開始されました。
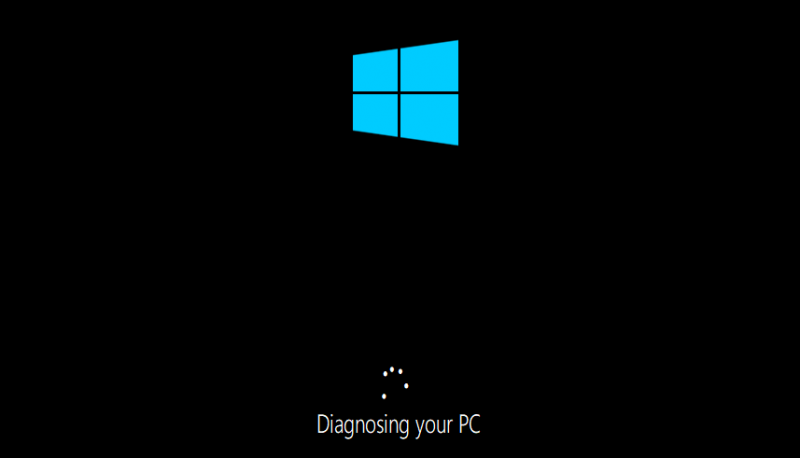
その後、システムを再起動し、エラーが解決したかどうかを確認します。
修正 2: マスター ブート レコード (MBR) を修正します。
上記のエラーは、マスター ブート レコード (MBR) を修正することで修正できます。
- まず、Windows 10 が起動した USB ドライブを挿入する必要があります。
- 「 Windows セットアップ 」ウィンドウが表示されたら、「 次 ' ボタン。
- 選択する ' コマンド・プロンプト ' から ' 高度なオプション ' セクション:
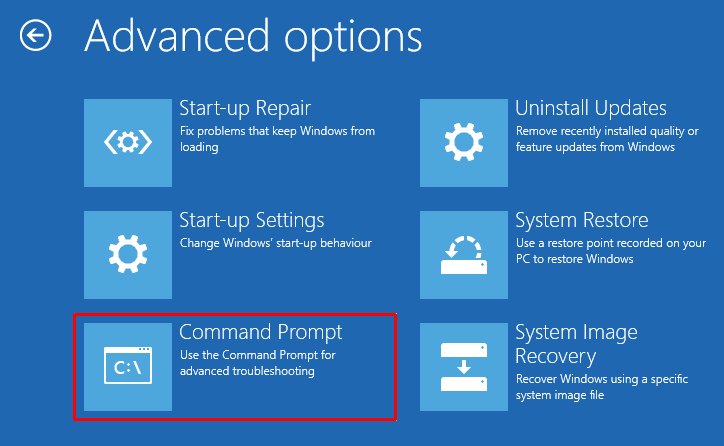
ステップ 2: コマンドを実行して MBR を構築する
以下のコマンドを実行して、MBR 修復ユーティリティを起動します。
> ブートレック / fixmbr 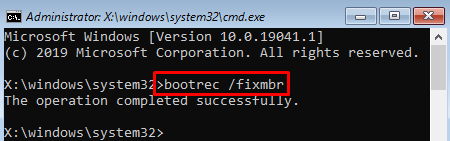
ステップ 3: BCD の再構築
最後に、次のコマンドを実行して、ブート構成データを再構築します。
> ブートレック / 再構築bcd 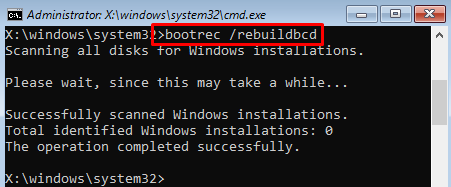
修正 3: CHKDSK ユーティリティを実行する
チェック ディスク ユーティリティ スキャンを利用して、ハード ディスクの問題に対処できます。さらに、上記の問題は、チェックディスクスキャンを実行することで修正できます。
指定されたコードを記述して実行し、スキャンを開始します。
> chkdsk / r c: 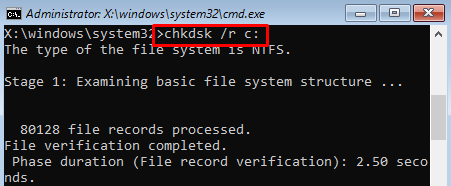

結論
「 Windows 10 UNMOUNTABLE_BOOT_VOLUME BSOD」 エラーは、多数のアプローチを利用して修復できます。これらのアプローチには、自動修復の実行、マスター ブート レコードの修正、または chkdsk ユーティリティの実行が含まれます。この記事では、言及されたエラーを修復するためのいくつかの実用的なアプローチを提供しています。