BIOS は、コンピュータの起動プロセスに使用される基本的な入出力システムです。メモリ、プロセッサ、ディスク ドライブ、キーボードなどのシステム ハードウェア コンポーネントの起動とチェックを担当します。さらに、オペレーティング システムがシステムのハードウェアと対話/通信できるインターフェイスも提供します。 Windows ユーザーは、コンピュータにインストールされている BIOS の最新バージョンを簡単に確認できます。
この記事では、Windows 11 で BIOS のバージョンを確認するさまざまな方法を説明します。
Windows 11でBIOSのバージョンを確認/確認するにはどうすればよいですか?
Windows 11 で BIOS のバージョンを確認/確認するには、次のようないくつかの方法があります。
方法 1: システム情報から BIOS バージョンを確認/確認する
まず「」を押します。 Windows+R 」キーを押して、「ファイル名を指定して実行」ダイアログボックスを起動します。次に、「」と入力します。 msinfo32 その中の「」を押します 入力 ' 鍵:
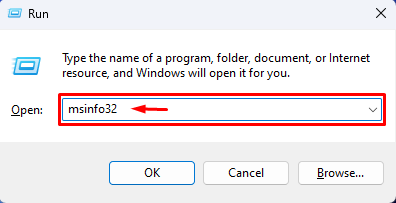
これを実行すると、システム情報アプリのウィンドウが開きます。 「」を含むシステムのすべての情報が表示されます。 BIOS のバージョン/日付 以下のスクリーンショットにあるように、
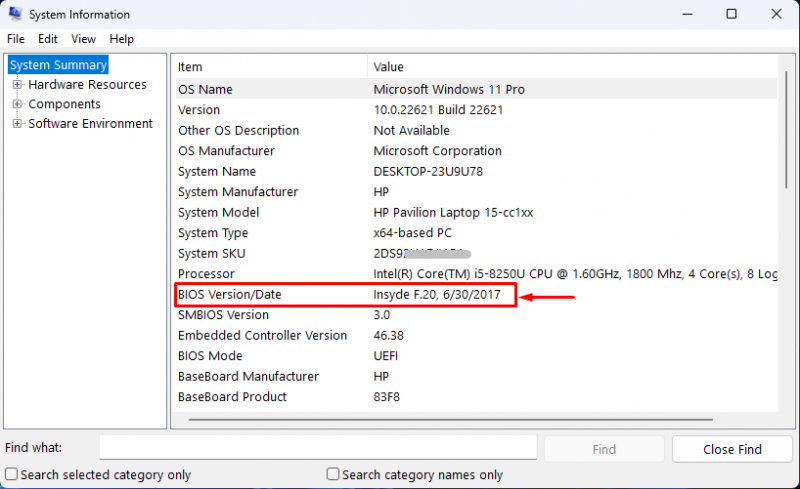
方法 2: DirectX 診断ツールを使用して BIOS バージョンを確認/確認する
まず、「」と入力します。 dxdiag 「ファイル名を指定して検索」ボックスに「」を入力し、「 わかりました ' ボタン:
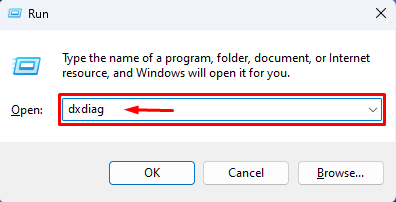
その後、DirectX 診断ツールが開きます。以下の画像に示すように、BIOS バージョンが表示されます。
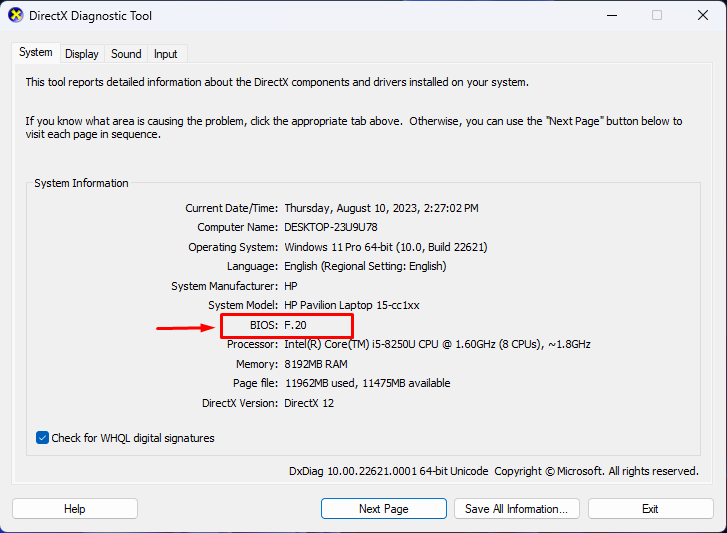
方法 3: コマンド プロンプト経由で BIOS バージョンを確認/確認する
まず、管理者権限でコマンド プロンプトを開きます。
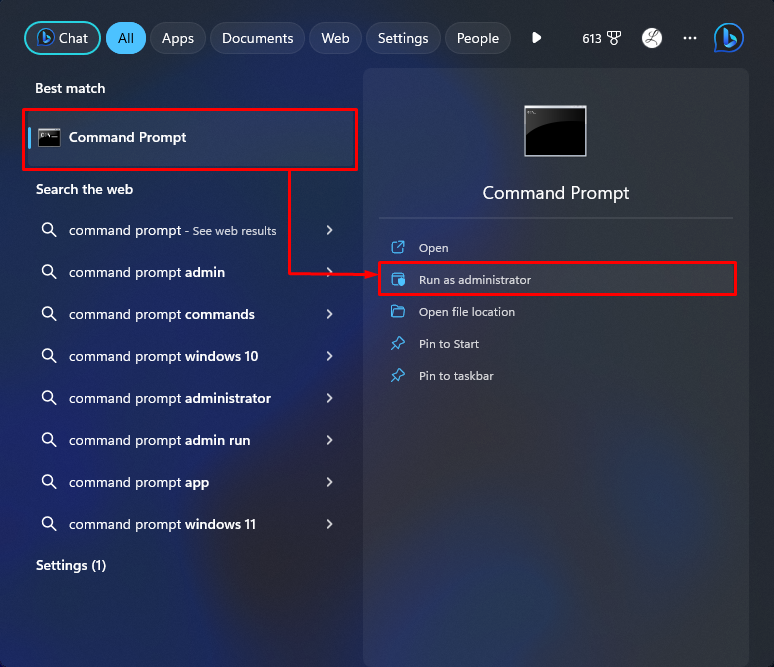
次に、「」を実行します。 wmic bios が biosversion を取得する 」コマンドを使用して BIOS バージョンを確認します。
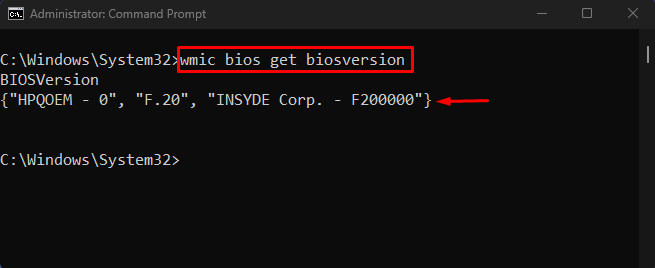
Windows 11でBIOSのバージョンを確認する効率的な方法を説明しました。
結論
Windows 11 の BIOS バージョンを確認するには、システム情報、DirectX 診断ツール、コマンド プロンプトの使用など、いくつかの方法があります。たとえば、「」を押します。 Windows + R 」キーを押して「ファイル名を指定して実行」ダイアログボックスを開き、「msinfo32」と入力してシステム情報を開きます。次に、そこで BIOS のバージョンを表示します。あるいは、「」を実行します。 wmic bios が biosversion を取得する コマンドプロンプトで「」コマンドを実行します。この記事では、Windows 11 で BIOS のバージョンを確認/確認するさまざまな方法を説明しました。