コンピュータは起動するとすぐに複数のプログラムを実行します。そのようなプログラムの 1 つが次のとおりです。 マイクロソフトチーム 。止めてもいいよ マイクロソフトチーム 起動時の実行を停止して、デバイスのパフォーマンスを向上させます。このガイドでは、無効にする方法について説明します。 マイクロソフトチーム Windows ラップトップや MacBook で自動的に起動しないようにします。
Windows で Microsoft Teams が自動的に起動しないようにする方法
Windows ラップトップで Microsoft Teams が自動的に起動しないようにする 4 つの便利な方法は次のとおりです。
- Teams アプリから Microsoft Teams を無効にする
- タスクマネージャーからMicrosoft Teamsを無効にする
- デバイス設定から Microsoft Teams を無効にする
- レジストリ エディタから Microsoft Teams を無効にする
方法 1: Teams アプリから Microsoft Teams を無効にする
無効にする最初の簡単な方法 マイクロソフトチーム これは、Teams アプリの設定を変更することによって行われます。これを行うには、次の手順に従う必要があります。
ステップ 1: Microsoft Teams を起動する
開ける マイクロソフトチーム、 プロフィール写真の隣にある 3 つの点をクリックし、 設定:
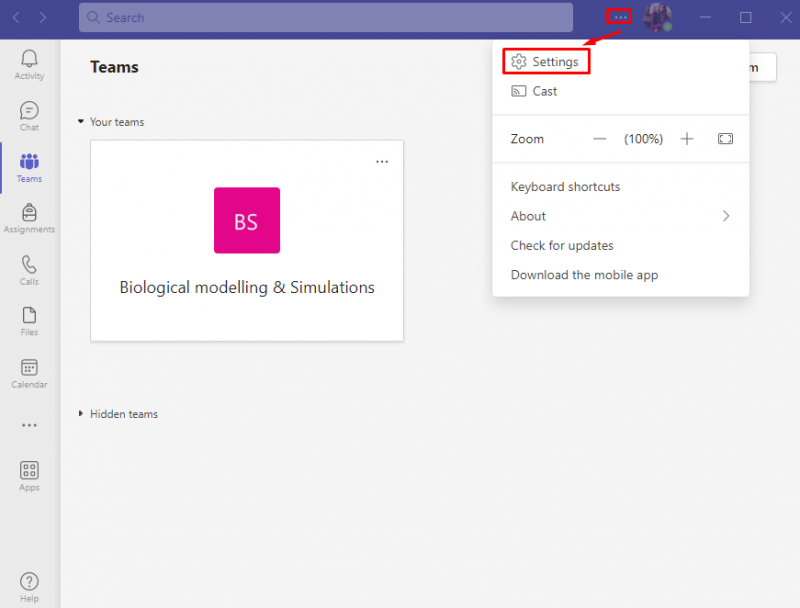
ステップ 2: 一般設定にアクセスする
以内 Microsoft Teamsの設定、 クリック 一般的な :
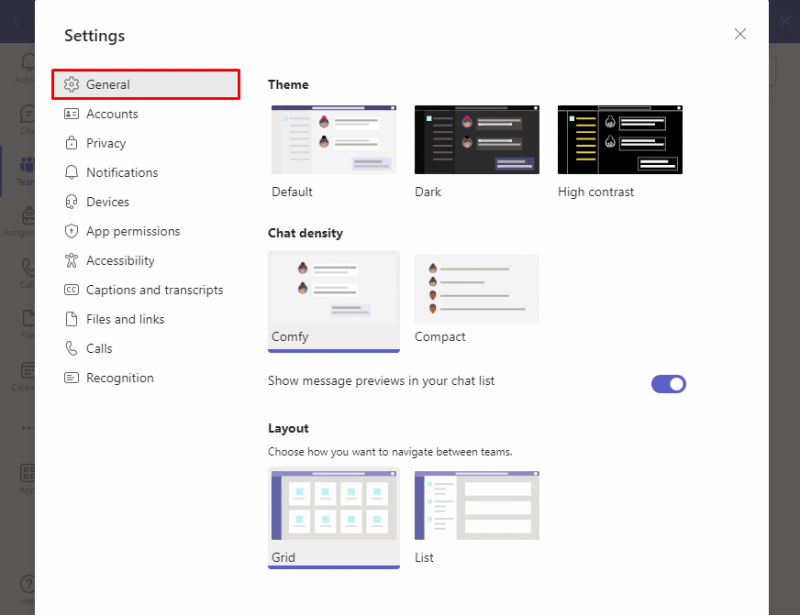
ステップ 3: Microsoft Teams を無効にする
を探してください 応用 オプションを選択してチェックを外します 自動起動アプリケーション を防ぐために マイクロソフトチーム 起動時の実行から:
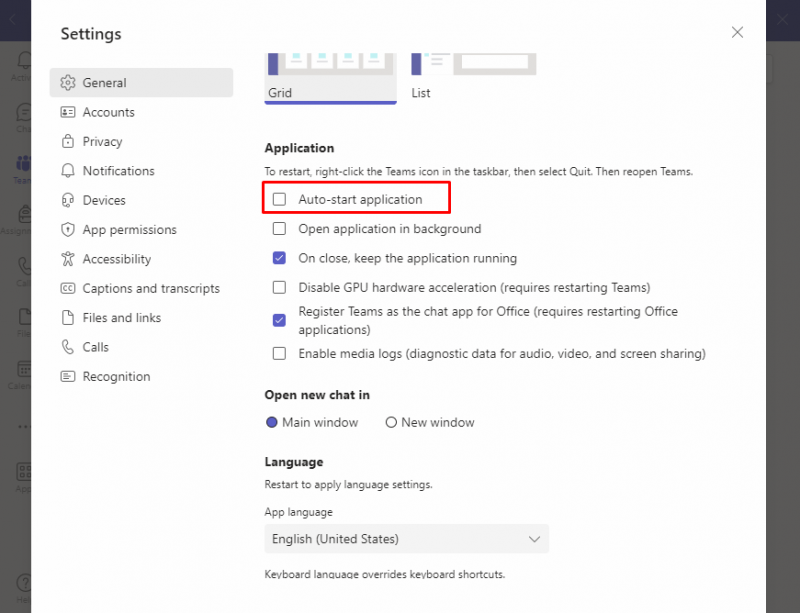
次回デバイスを再起動すると、 マイクロソフトチーム 他のスタートアップ プログラムでは起動しません。
方法 2: タスク マネージャーから Microsoft Teams を無効にする
削除する別のアプローチ マイクロソフトチーム スタートアップ プログラムのリストから削除するには、タスク マネージャーからプログラムを削除します。タスク マネージャーは、デバイス上で実行されているアプリケーションやプログラムを監視するために使用される組み込みプログラムです。タスク マネージャーからアプリケーションを有効または無効にします。
無効にするには、次の手順に従ってください。 マイクロソフトチーム 自動的に起動しないようにするには:
ステップ 1: タスクマネージャーを開く
まず、 タスクマネージャー を押すことで Ctrl + Shift + Esc キーボードのキー:
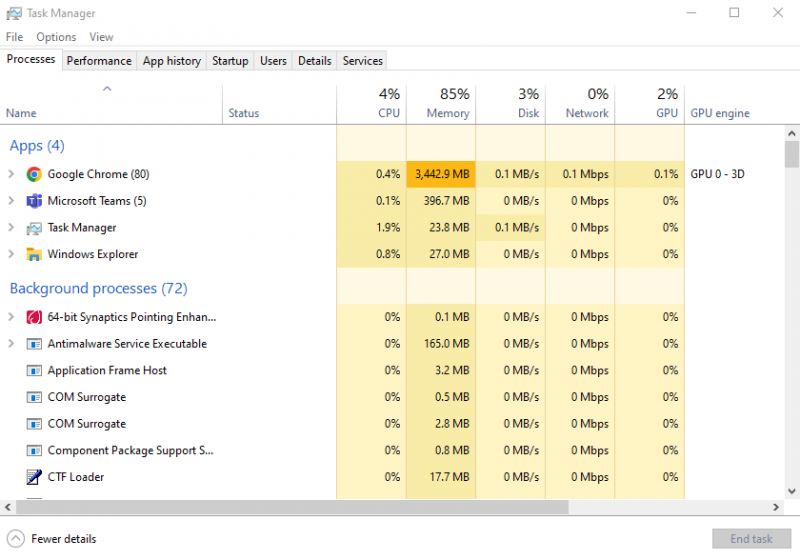
ステップ 2: スタートアップ アプリケーションにアクセスする
クリックしてください 「スタートアップ」タブ 起動アプリケーションのリストを表示するには:
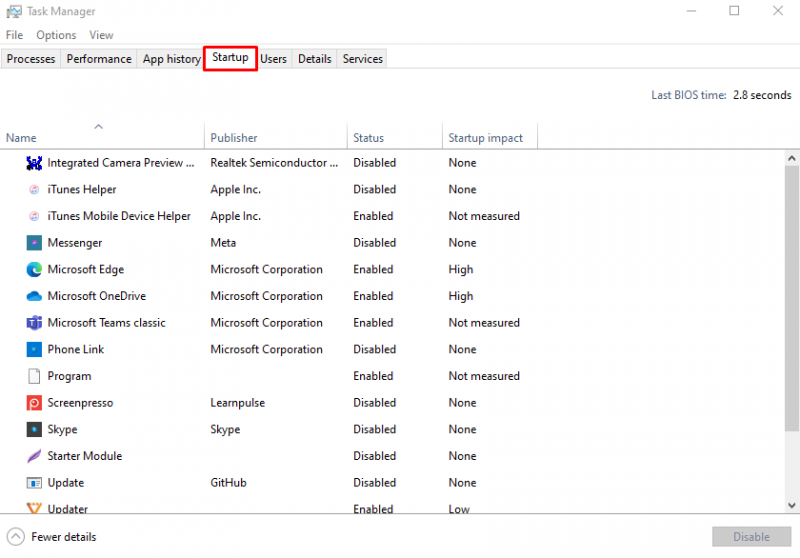
ステップ 3: Microsoft Teams を無効にする
まず Microsoft Teams を無効にするには、 マイクロソフトチーム をクリックしてから、 無効にする :
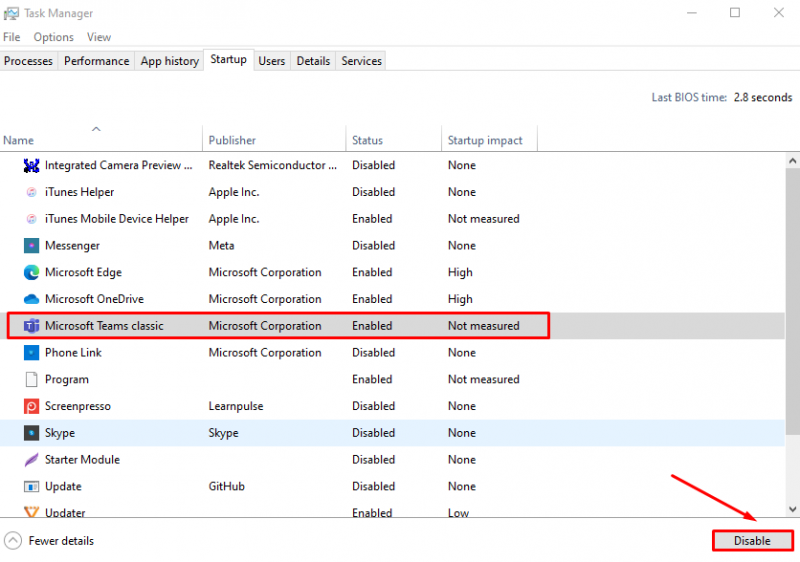
Windows ラップトップでは Microsoft Teams が自動的に起動されなくなります。
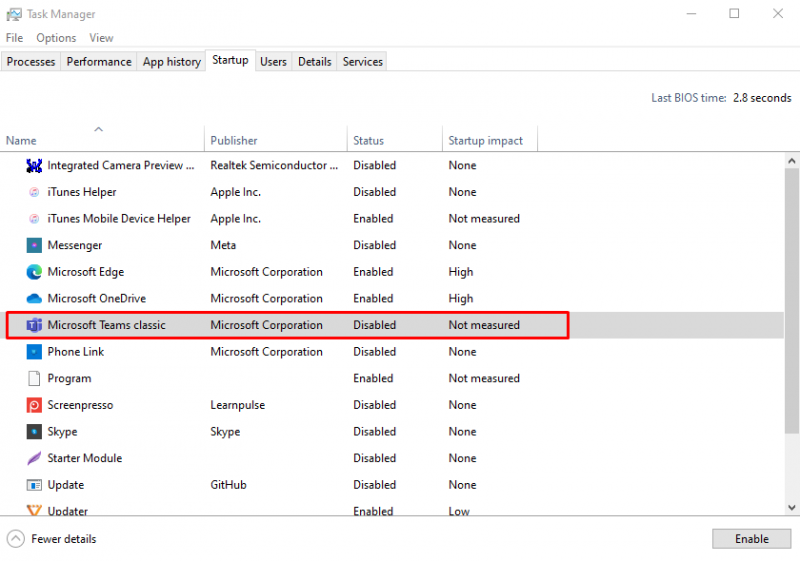
方法 3: デバイス設定から Microsoft Teams を無効にする
ラップトップのシステム設定から Microsoft Teams を無効にするには、次の手順に従います。
ステップ 1: デバイス設定を開く
プレス Windows + 私 ラップトップの設定を開くには、設定内で をクリックします。 アプリ :
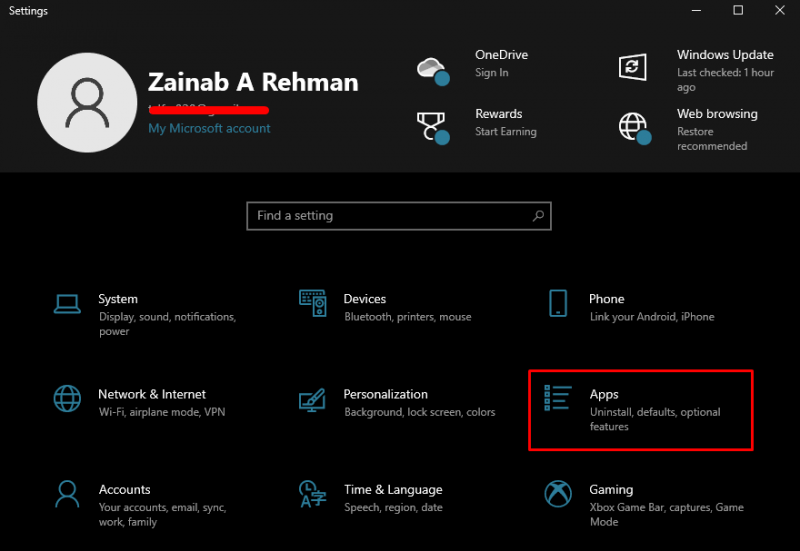
ステップ 2: スタートアップ アプリケーションにアクセスする
左側から をクリックします 起動する :
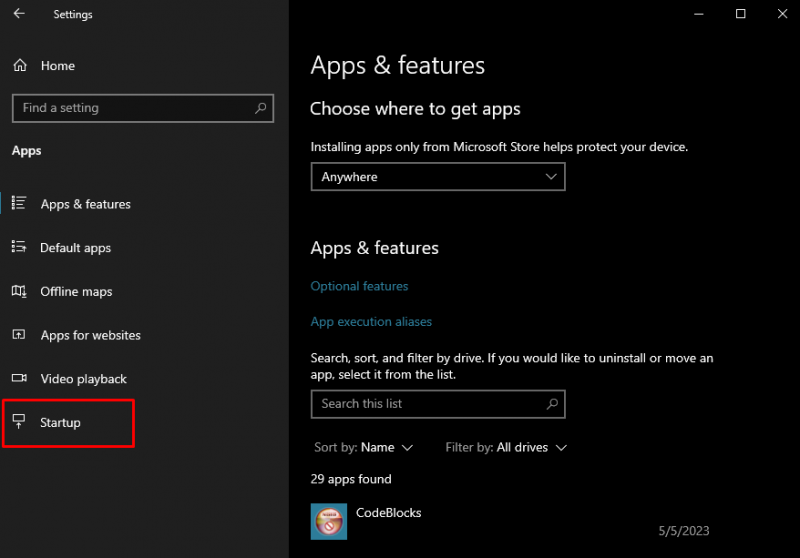
ステップ 3: Microsoft Teams を無効にする
を見つける マイクロソフトチーム 画面右側のオプションを選択し、トグルを切り替えます オフ 他のスタートアップ プログラムが自動的に起動しないようにするには、左にスライドさせます。
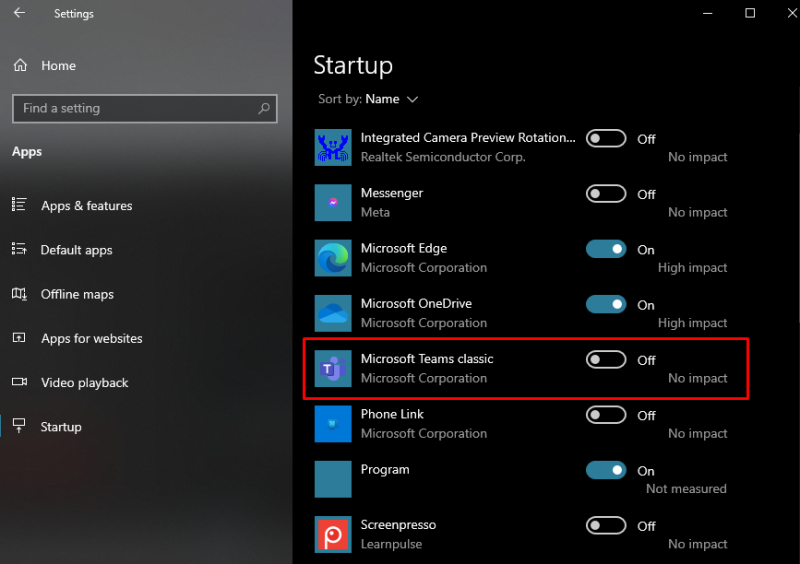
方法 4: レジストリ エディターから Microsoft Teams を無効にする
Windows ラップトップでは、 レジストリエディタ システム内でルート レベルおよび管理上の変更を行うため。無効にすることができます マイクロソフトチーム を変更することで、ラップトップが自動的に起動しないようにします。 レジストリエディタ:
ステップ 1: レジストリ エディタを開く
プレス Windows + R 「実行」ダイアログボックスを起動するには、次のように入力します。 レジストリ編集、 そして、 キーを入力してください または を押してください わかりました :
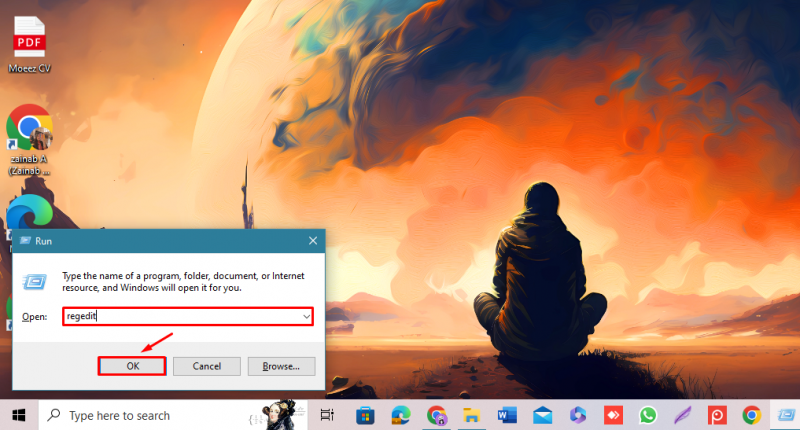
ステップ 2: Microsoft Teams を無効にする
左側から横の矢印をクリックします HKEY_CURRENT_USER そして見つけてください ソフトウェア オプションを選択して展開します。
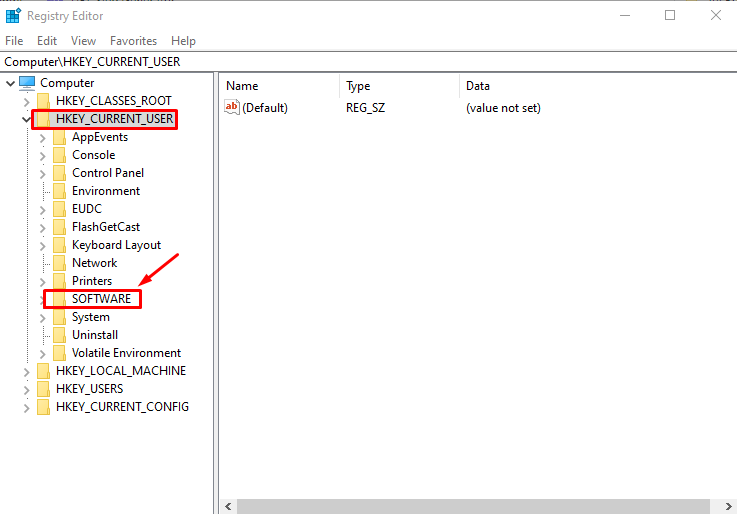
を探してください マイクロソフト 矢印をクリックしてその他のオプションを見つけます。
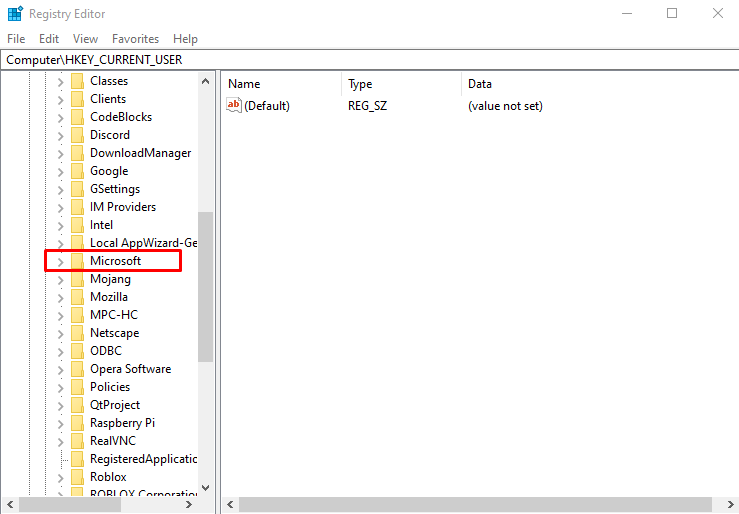
次に、をクリックします ウィンドウズ :
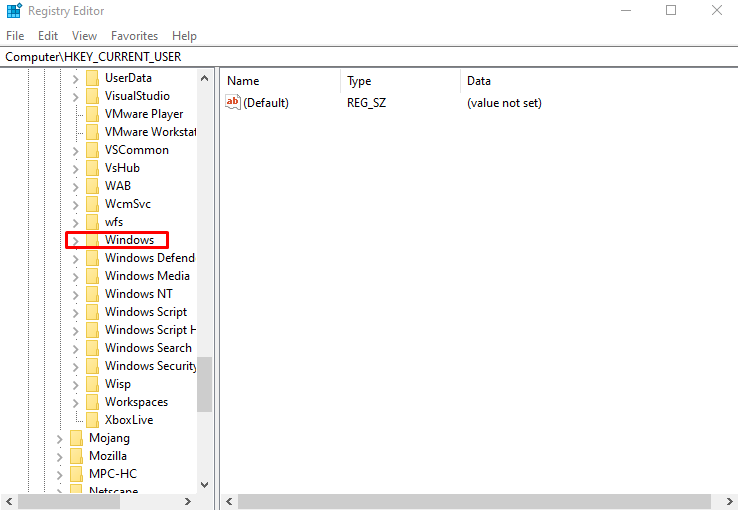
を見つける 現行版 オプションを選択して矢印をクリックします。
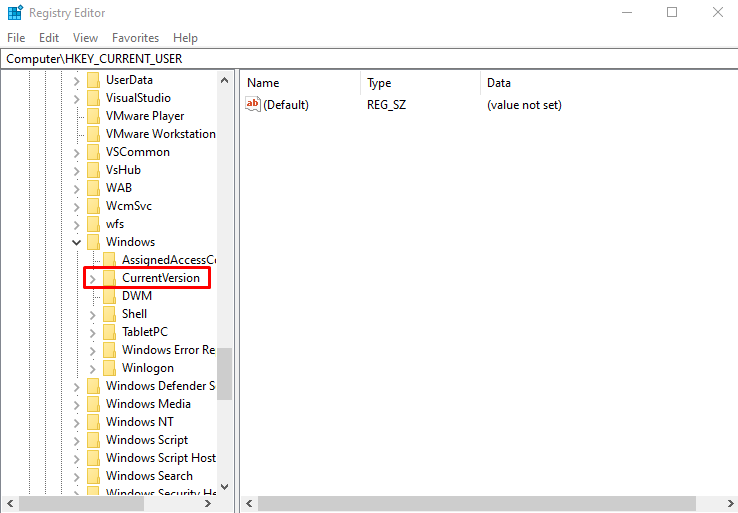
を探してください 走る オプションを選択してクリックすると、右側にオプションが表示されます。
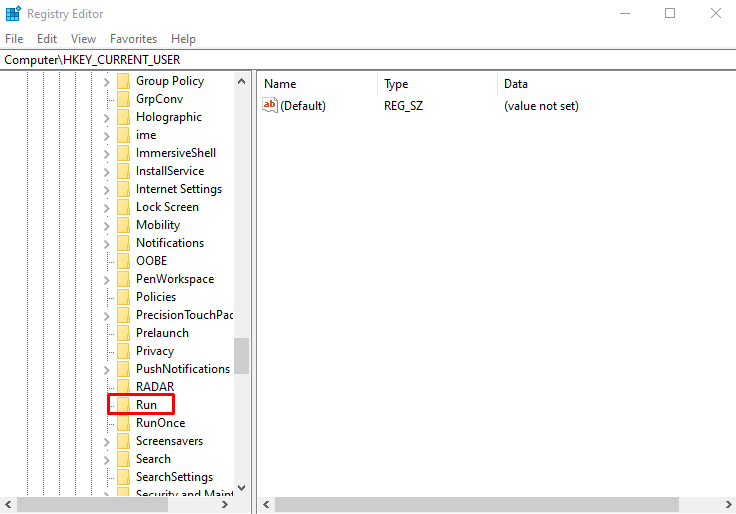
を右クリックします。 チーム オプションを選択してください 消去 :
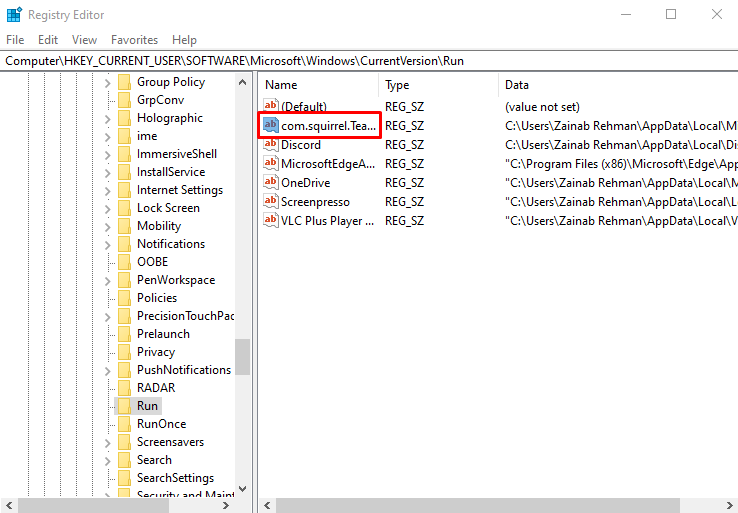
MacBook で Microsoft Teams が自動的に起動しないようにする方法
Windows ラップトップと同じように、無効にすることができます マイクロソフトチーム アプリケーションのデフォルト設定から MacBook の電源を入れたときに自動的に起動しないようにします。以下に書かれたガイドラインに従って、別の方法で MacBook で Microsoft Teams を開くのを停止することもできます。
ステップ 1: システム環境設定を開く
クリック アップルメニュー、 画面にメニューが表示されるので選択します システム環境設定 :
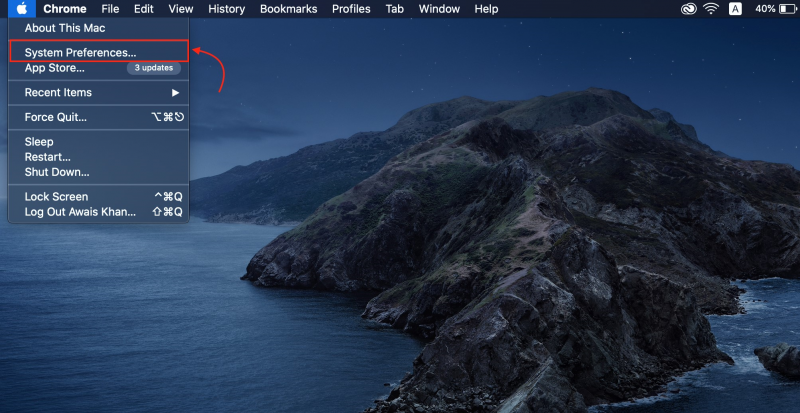
ステップ 2: MacBook 上のユーザーにアクセスする
画面にさまざまなオプションが表示されるので、選択します ユーザーとグループ :
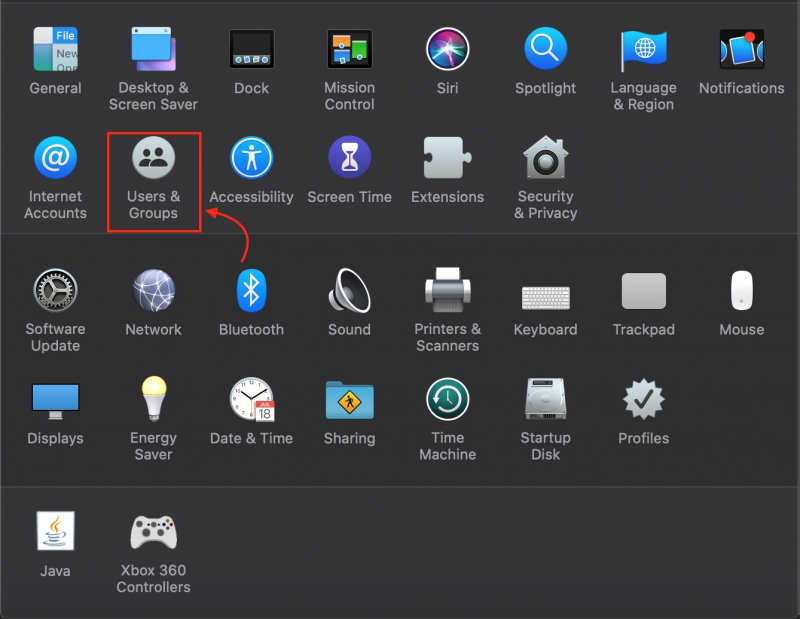
ステップ 3: スタートアップ プログラムを表示する
スタートアップ プログラムを表示するには、 ログインアイテム タブ:
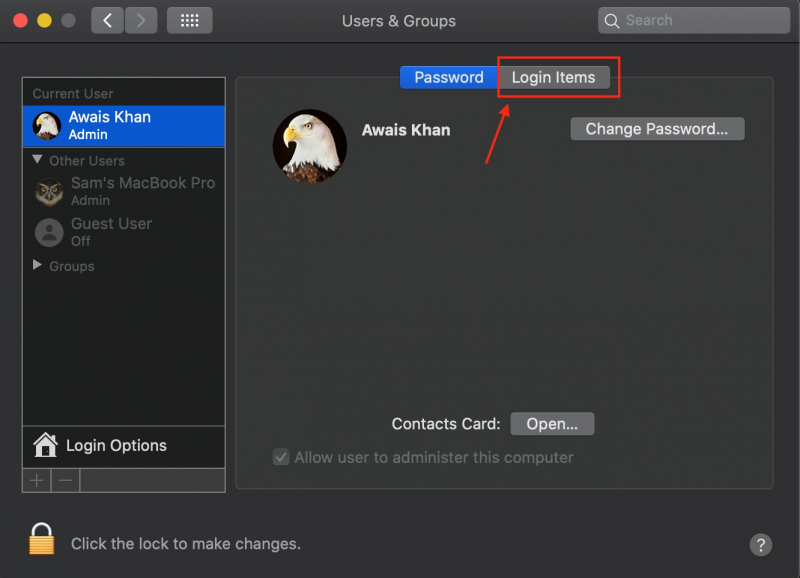
ステップ 4: Microsoft Teams を無効にする
を見つける マイクロソフトチーム をクリックして、 マイナスボタン リストから削除するには:
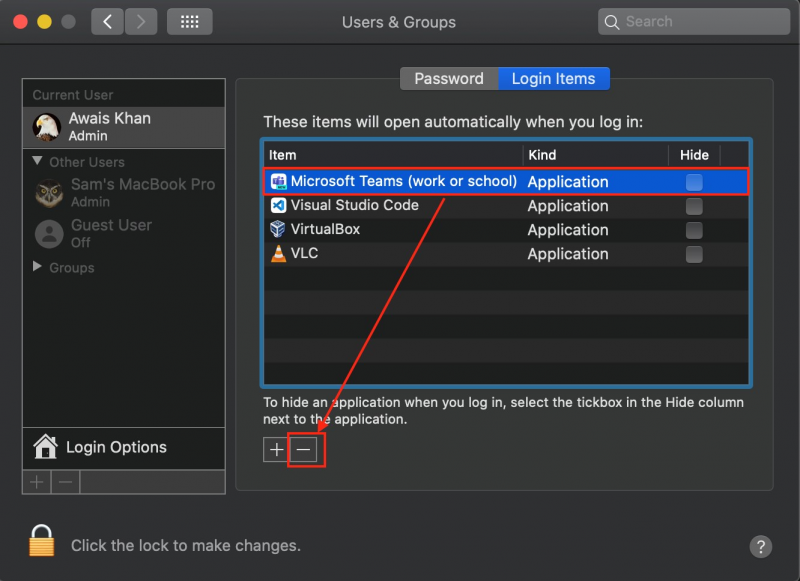
結論
の スタートアッププログラム デバイスの電源を入れると、自動的に開始されます。これらのプログラムは、デバイスのパフォーマンスと読み込みプロセスを低下させます。 マイクロソフトチーム は、システムの電源を入れると自動的に起動するプログラムの 1 つです。 Windows ラップトップのアプリケーションの設定、タスク マネージャー、デバイスの設定、およびレジストリ エディターから無効にすることができます。このガイドでは、これらの方法の詳細を説明します。