適切なマウス ドライバまたは更新されたマウス ドライバが見つからないか、Windows に存在しない場合、マウス認識の問題が発生する可能性があります。
このブログでは、Windows 用のマウス ドライバーを再インストールする方法について説明します。
Windows 11、10、および 7 のマウス ドライバーを自動的に再インストールする方法
Windows 10、11、および 7 のマウス ドライバーを自動的に再インストールするには、現在インストールされているマウス ドライバーをアンインストールし、システムの再起動時に自動的に再インストールします。図については、提供されている手順を参照してください。
ステップ 1: デバイス マネージャー ツールを開く
「 デバイスマネージャ 」ツールを Windows の [スタート] メニューから使用する:
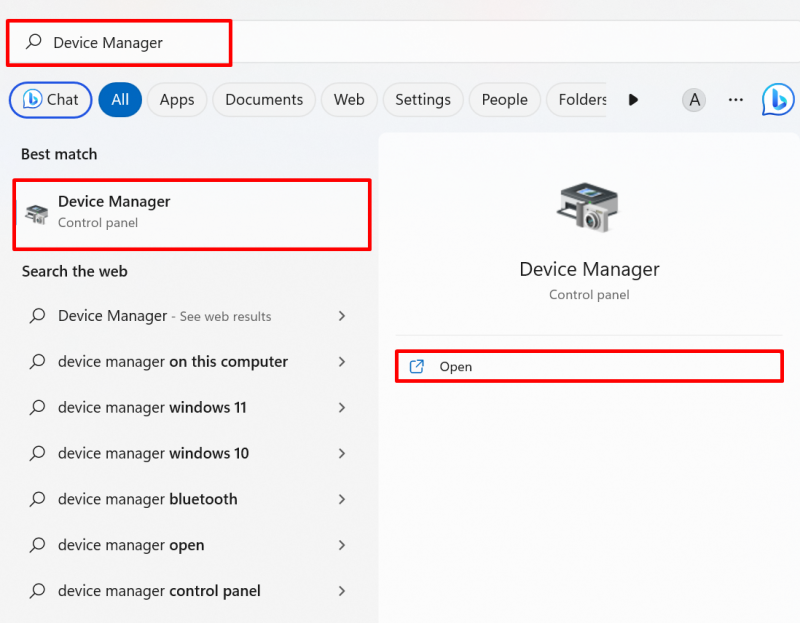
手順 2: マウス ドライバーをアンインストールする
「 マウスおよびその他のポインティング デバイス ' ドロップダウンメニュー:
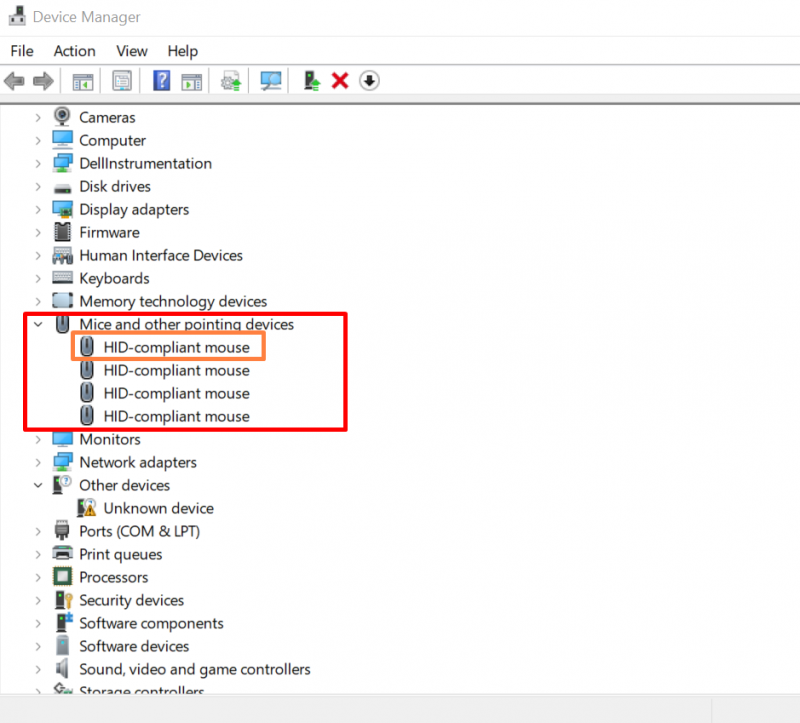
から ' 運転者 」メニューで、強調表示された「 ドライバーのアンインストール 」ボタンをクリックして、マウス ドライバーをアンインストールします。
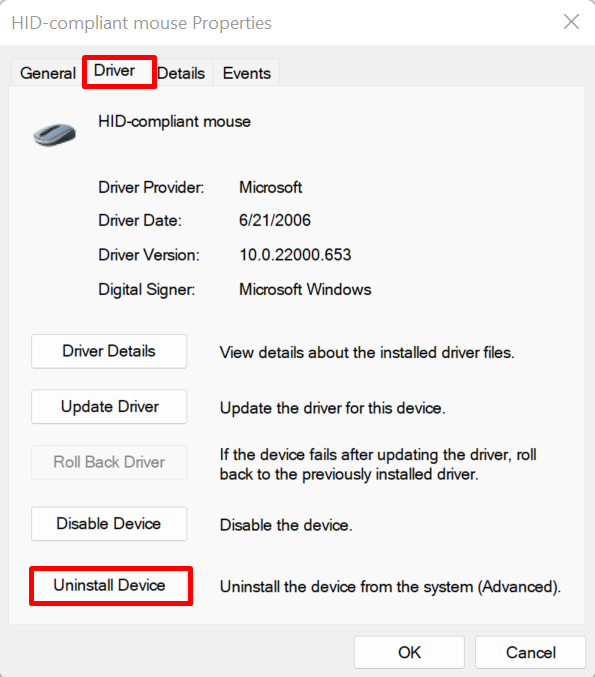
画面に確認ウィンドウが表示されます。ヒット ' アンインストール 」 ボタンをクリックして、システムからマウス ドライバーをアンインストールします。
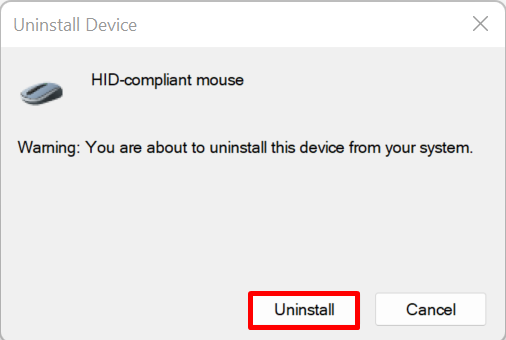
その後、コンピュータを再起動し、Windows のスタートでマウス ドライバを自動的に再インストールします。
Windows 11、10、および 7 のマウス ドライバーを手動で再インストールする方法
デバイスの製造元またはハードウェアの製造元の Web サイトから Windows 11、10、および 7 のマウス ドライバーを手動で再インストールするには、次の手順に従います。
ステップ 1: デバイス メーカーの Web サイトを開く
まず、Dell、Lenovo、HP などのシステム メーカーの公式サイトにアクセスします。システム ビルドに従って、マウス ドライバーにアクセスするためのシステム モデルを提供します。
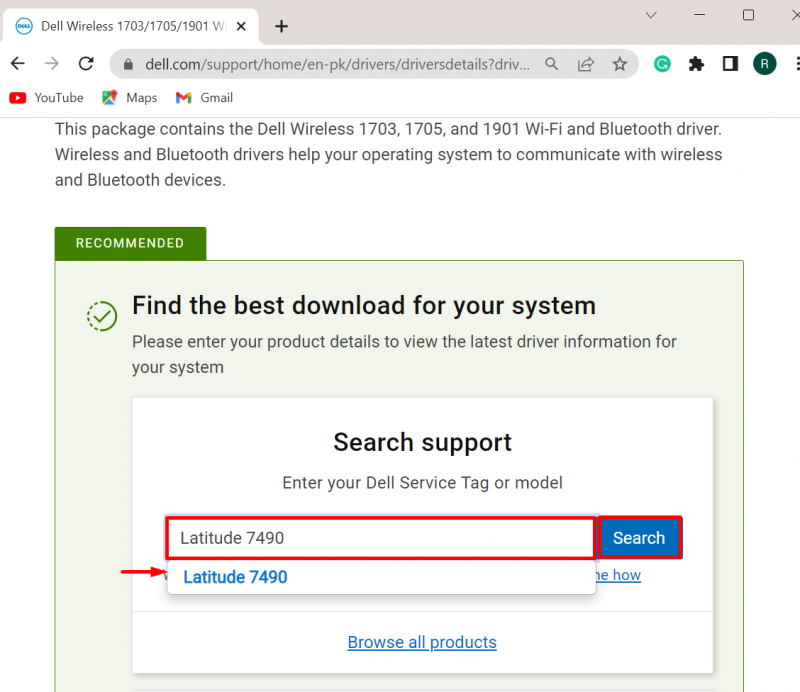
手順 2: マウス ドライバーを見つける
次に、「 ドライバーを探す ドライバを手動で更新または再インストールするためのドロップダウン メニュー:
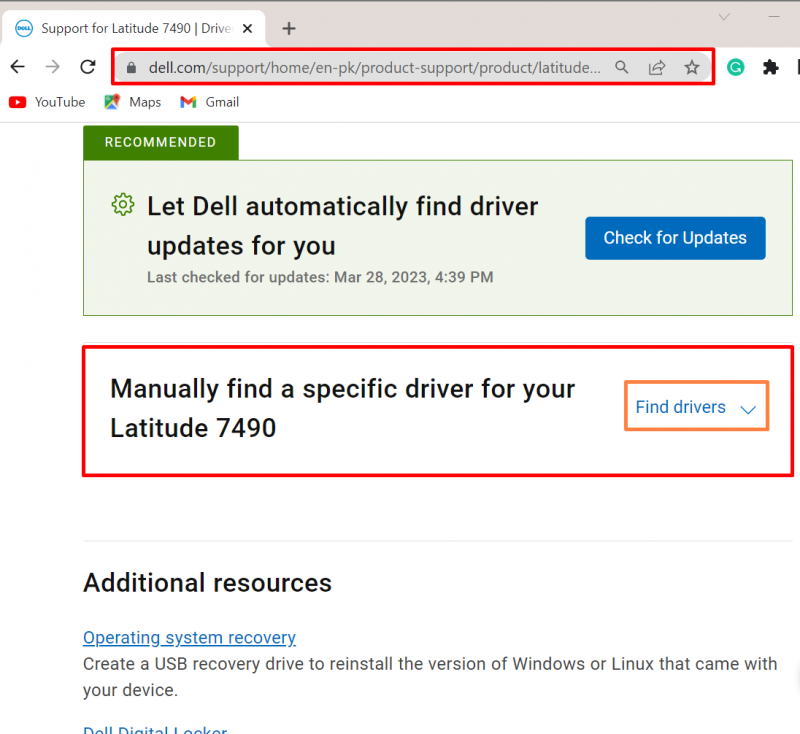
その後、キーワードを入力してドライバを検索し、Windows OS のバージョンも入力します。たとえば、「 マウスドライバー 」 Windows 11 の場合:
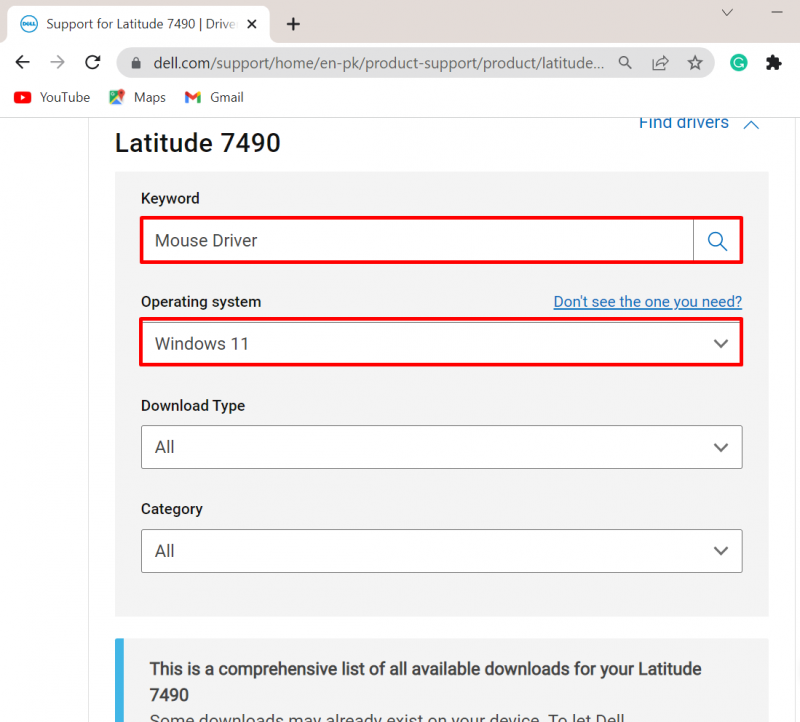
手順 3: マウス ドライバーをダウンロードする
次に、下にスクロールして、「 ダウンロード ' ボタン:
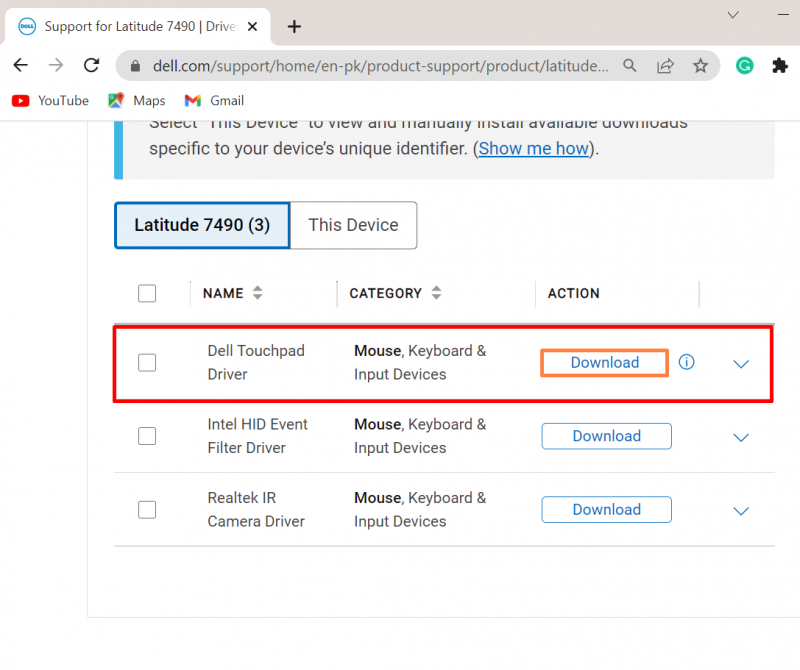
手順 4: マウス ドライバーをインストールする
その後、「 ダウンロード 」フォルダで、マウス ドライバ インストーラをダブルクリックして、Windows にドライバをインストールします。
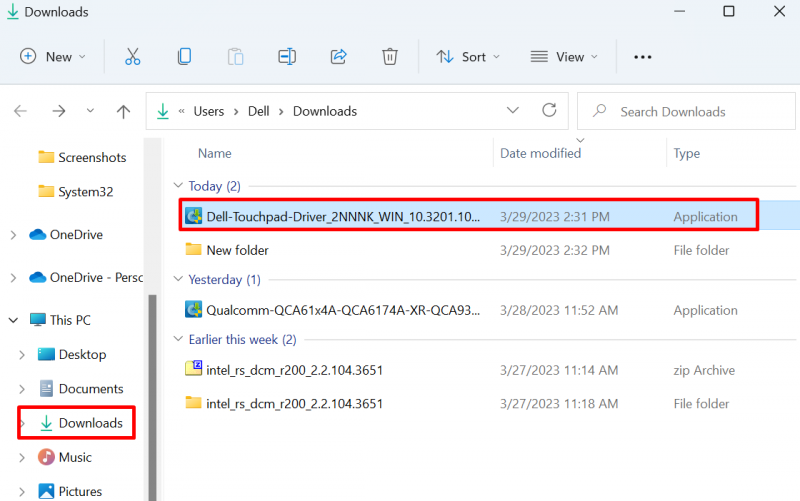
ヒット ' インストール 」 ボタンをクリックして、システムにマウス ドライバーをインストールします。
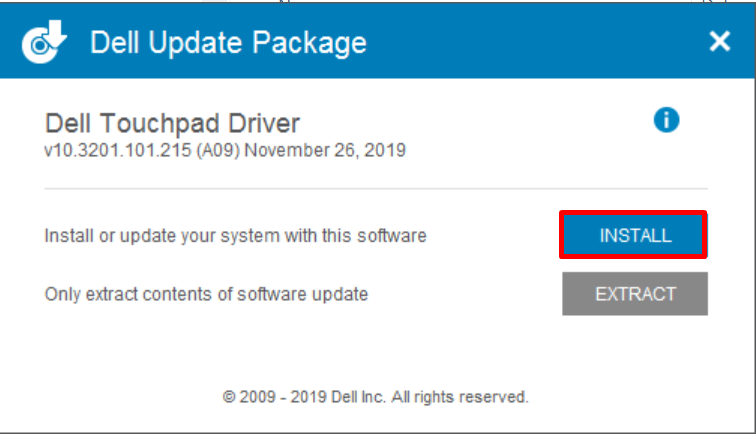
これはすべて、Windows 用のマウス ドライバーの再インストールに関するものです。
結論
Windows マウス ドライバは、自動または手動で再インストールできます。マウス ドライバーを自動的に再インストールするには、まずデバイス マネージャー ツールに移動し、ドライバーを選択して、「 ドライバーのアンインストール 」ボタンから「 運転者 」メニュー。その後、Windows を再起動してドライバを自動的に再インストールします。マウス ドライバーを手動でインストールするには、デバイスの製造元のデバイスに移動します。次に、Windows で必要なドライバーを見つけてダウンロードします。この記事では、Windows にマウス ドライバーを再インストールする方法を説明しました。