Windows 10 がうまく機能せず、システムの動作が遅くなったり、クラッシュし続けたりする場合は、システム ファイルの一部が見つからないか破損していることを意味します。このシナリオでは、システム ファイル チェッカー スキャンを実行して、破損したシステム ファイルをチェックし、それらを修復して、Windows の問題の速度低下を解決する必要があります。
この記事では、記載されたユーティリティを実行する方法を発見します。
Windows 10 でシステム ファイル チェッカー ユーティリティ スキャンを実行する方法
システム ファイル チェッカー ユーティリティは、Windows システム ファイルの問題に対処するように設計されています。これらのツールは、システム ファイルが見つからないか破損している場合、または Windows イメージ ファイルを復元する必要がある場合に非常に役立ちます。ユーティリティ スキャンの実行には、以下のツールが使用されます。
- SFC
- DISM
Windows 10 の SFC とは何ですか?
「 SFC 」は「の短縮形です。 システム ファイル チェッカー 」。これは、Windows 10 で破損または欠落しているシステム ファイルをスキャンし、キャッシュされたコピーを使用してそれらを置き換えるように設計されたコマンド ライン ユーティリティ ツールです。次に、Windows オペレーティング システムは、変更されたファイルのバックアップを保護ボールト フォルダに作成し、必要に応じて使用します。
Windows 10 で SFC スキャンを実行する方法
「」で SFC スキャンを実行することもできます。 セーフモード ' そしてその ' 高度な起動オプション 通常モードでスキャンを開始できない場合のみ。ただし、操作には管理者権限が必要です。
そのためには、まず「 CMD 「Windows 10 から」 スタートメニュー 」管理者権限を持つ:
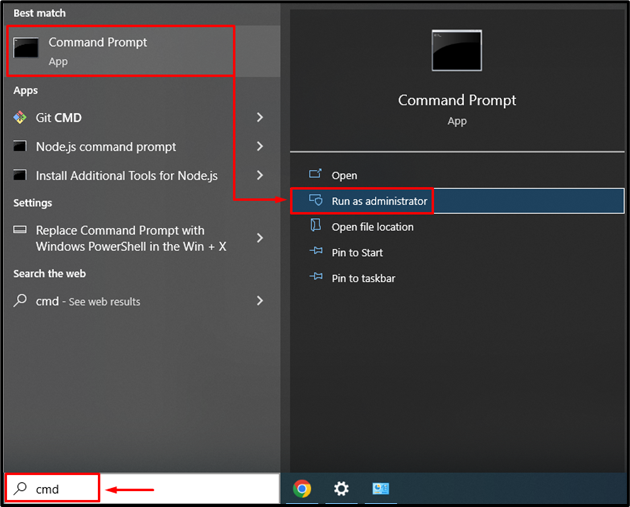
CMD コンソールで以下のコマンドを使用して、システム ファイル チェッカー ユーティリティ スキャンを実行します。
> sfc / 今スキャンして 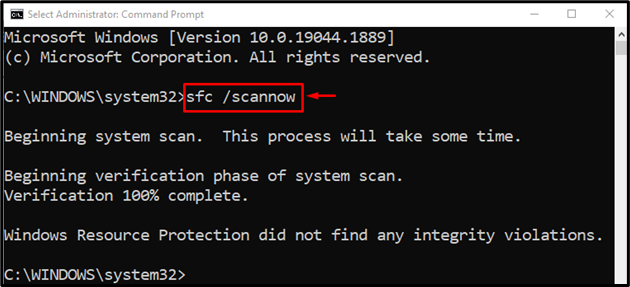
私たちの場合、SFC スキャンが完了するまでに約 15 分かかりました。不足しているファイルや破損したファイルをスキャンし、破損したファイルを修復しました。
Windows 10 の DISM とは何ですか?
「 DISM 」は「」の短縮形です。 展開イメージ サービス管理 」。これは、破損した Windows イメージ ファイルを処理するために開発されたコマンド ライン ユーティリティ ツールです。これは、Windows イメージ ファイルが正常性を回復するのに役立ちます。 DISM は、Windows 10 のイメージの正常性を正常に復元するためにインターネット接続を必要とする場合があります。
DISM は、Windows で最も高度なスキャンとして知られています。専門家は、SFC スキャンを試してみて、問題を解決するのに十分なパフォーマンスが得られなかった場合にのみ、このスキャンを推奨しています。
Windows 10 で DISM を実行する方法
DISM を実行するには、まず、「 コマンド・プロンプト [スタート] メニューを使用して、コンソールに次のコマンドを入力してスキャンを開始します。
> DISM / オンライン / クリーンアップ イメージ / ヘルスの復元 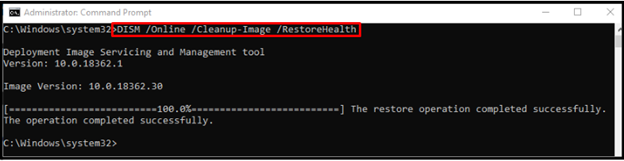
スキャンが完了すると、Windows イメージの正常性が正常に復元されます。
結論
Windows ユーザーが主に使用するシステム ファイル チェッカー ユーティリティには、SFC (システム ファイル チェッカー) と DISM (展開イメージのサービスと管理) の 2 種類があります。どちらのユーティリティ ツールも、Windows イメージと Windows システム ファイルに関連する問題に対処するように設計されています。 SFC スキャンを実行するには、「 sfc /スキャンナウ」 コマンド、および DISM スキャンの場合、「 DISM /Online /Cleanup-Image /RestoreHealth 」コマンドが利用されます。この記事では、システム ファイル ユーティリティと DISM ユーティリティを実行する方法のデモを提供しました。