Discord の Stage Channels を使用すると、ユーザーは特定のサーバーとの統合を通じて、何百万人ものユーザーとアイデアを共有できます。これらのタイプのチャネルは、タレント ショー、ポッドキャストの実施、特定のトピックについてのディスカッション、Q&A セッションのホストなど、さまざまな機能を提供します。
このブログでは、Discord Stage Channels をセットアップして使用する手順について説明します。
Discordステージチャンネルとは?
「 ステージチャンネル 」の Discord は、ユーザーのグループに一方向で対応する通信ベースのプラットフォームです。これらのチャネルは、Zoom および Microsoft チームと非常によく似ており、1 人のユーザーが発言し、残りは聴衆として留まる機能を提供します。
ステージ チャンネルには、誰かが話すことを許可できるモデレーターがいて、音声でコミュニケーションをとることができます。たとえば、メンバーは「 発言のリクエスト ' ボタン。
Discordサーバーでステージチャンネルを作成/作成する方法は?
Discord サーバーで Stage Channel を作成するには、次の手順を適用します。
ステップ1:Discordを起動
まず、「」からDiscordアプリを起動します 起動 」 メニュー:

ステップ 2: サーバーの選択
その後、ステージ チャネルを作成するサーバーを選択します。この場合、「 Linuxhint TSL サーバー 」が選択されます。
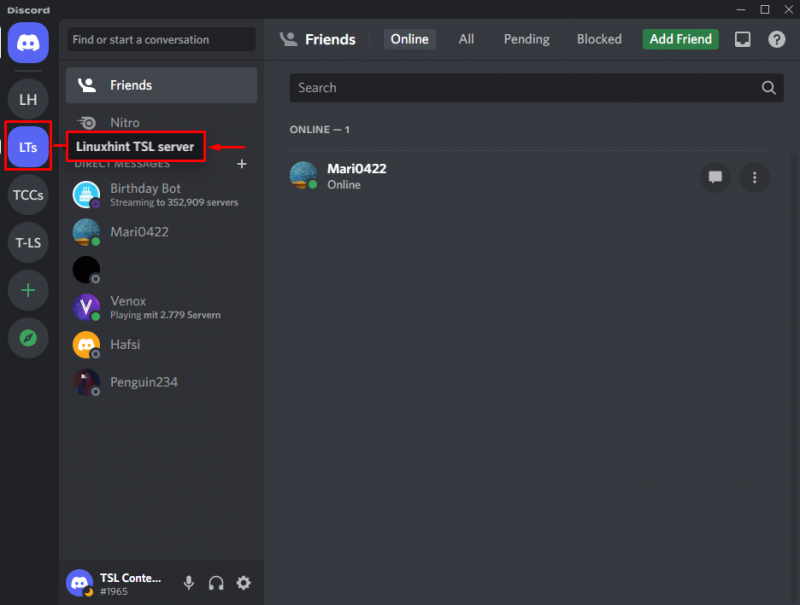
ステップ 3: Discord ステージ チャンネルを作成する
強調表示されたオプションをクリックして、ステージ チャネルを作成します。
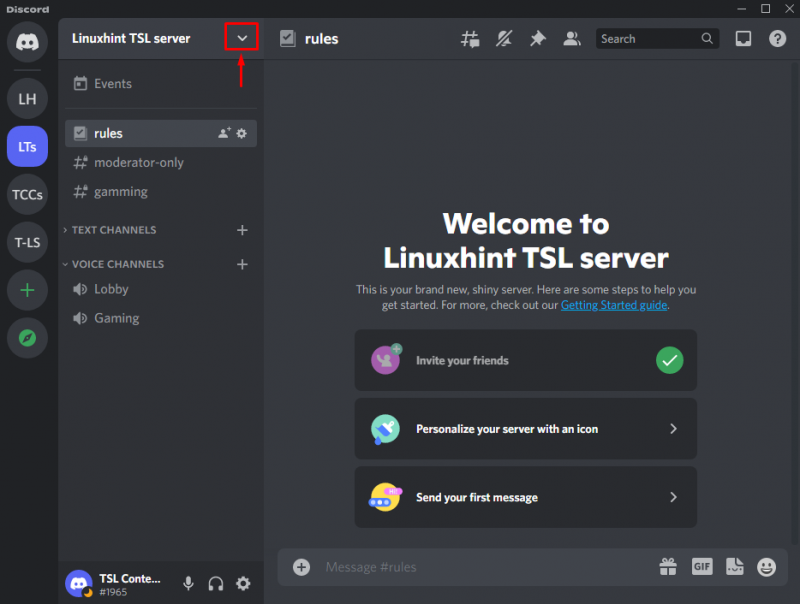
その後、「 チャンネルを作成 ' オプション:
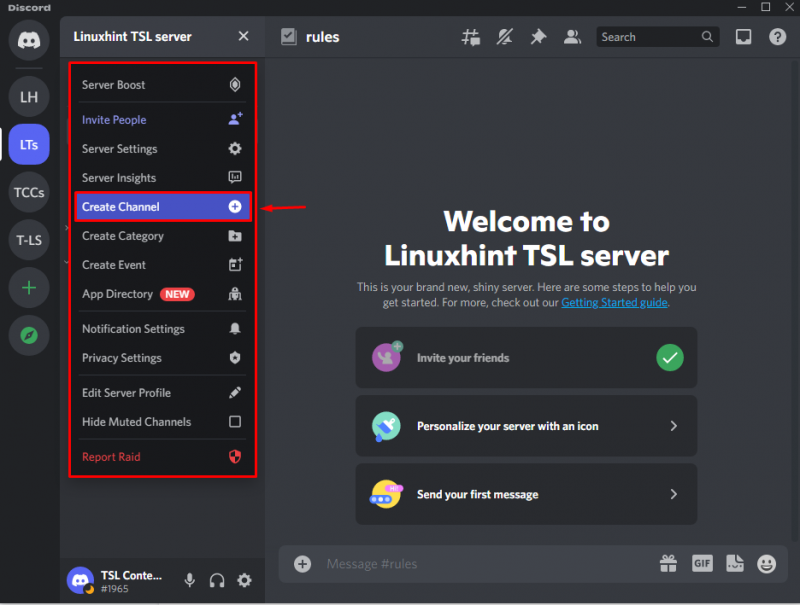
ステップ 4: チャネルの種類を選択する
この特定のステップでは、「 チャンネルタイプ 要件に応じたセクション:
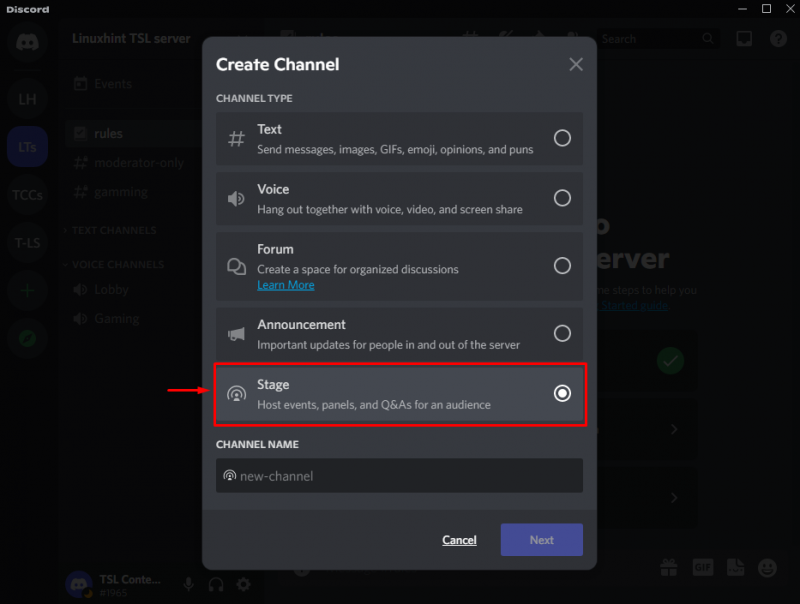
ステップ 5: チャンネル名を指定する
ここで、希望のチャンネル名を指定して「 次 ' ボタン:
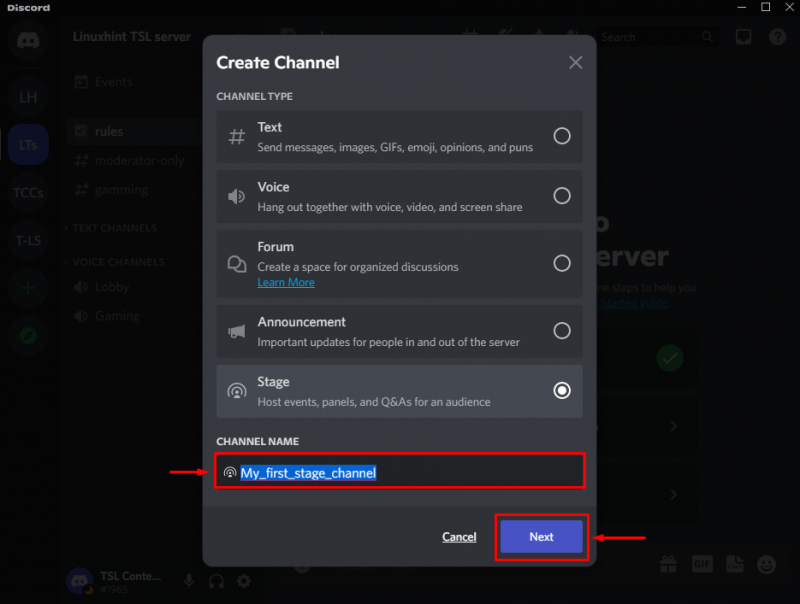
ステップ 6: ステージ モデレーターを追加する
既存のユーザーのリストからモデレーターを含めるか、特定の役割を選択して「 チャンネルを作成 ' ボタン。これらのモデレーターは、他のスピーカーを追加または削除したり、ステージ イベントを開始したりできることに注意してください。
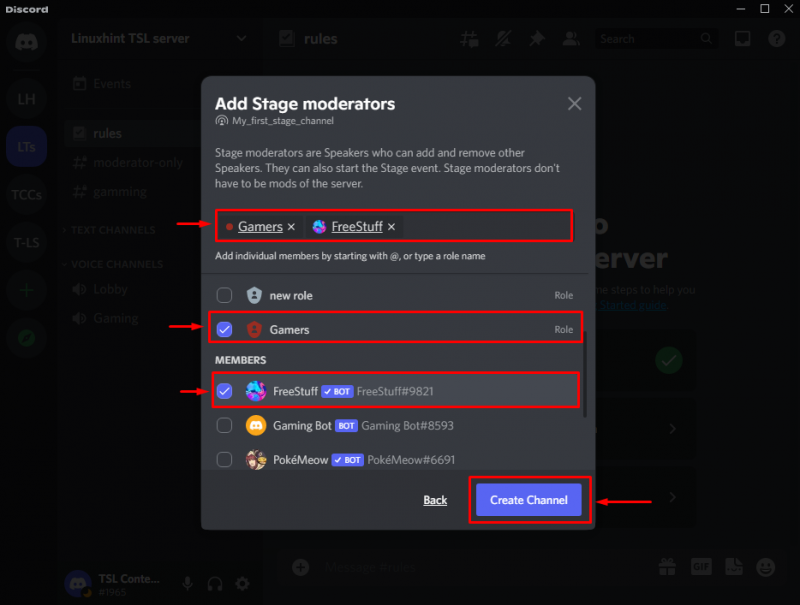
そうすれば、強調表示されたオプションに示されているように、チャンネルは準備が整い、表示できるようになります。
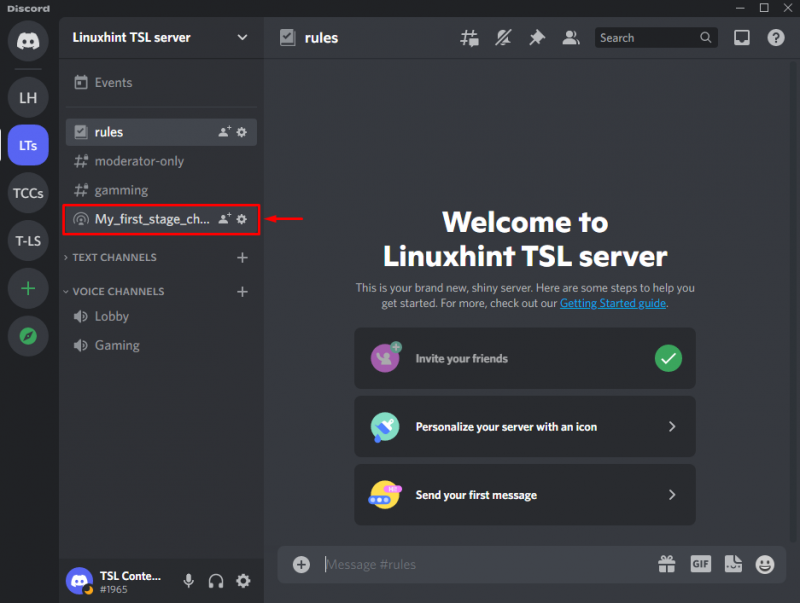
Discordステージチャンネルの使い方は?
Discord Stage チャンネルを使用するには、以下の手順に従ってください。
ステップ 1: チャンネルを選択して友達を招待する
作成したチャンネル内で、下部にある強調表示されたオプションをクリックして、友達を招待します。
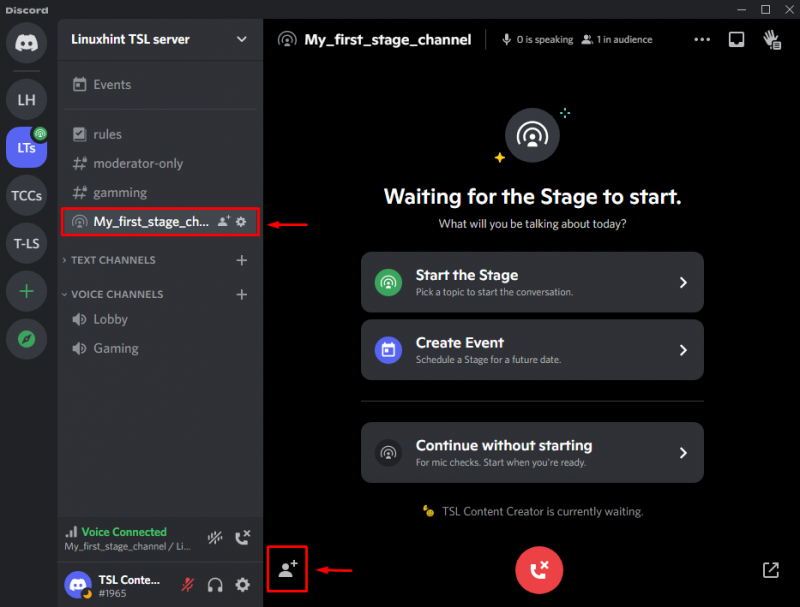
ステップ 2: 招待状を送信する
前の手順を実行すると、次のダイアログ ボックスにリダイレクトされます。ここで、「 招待 特定の友達に対するボタン:
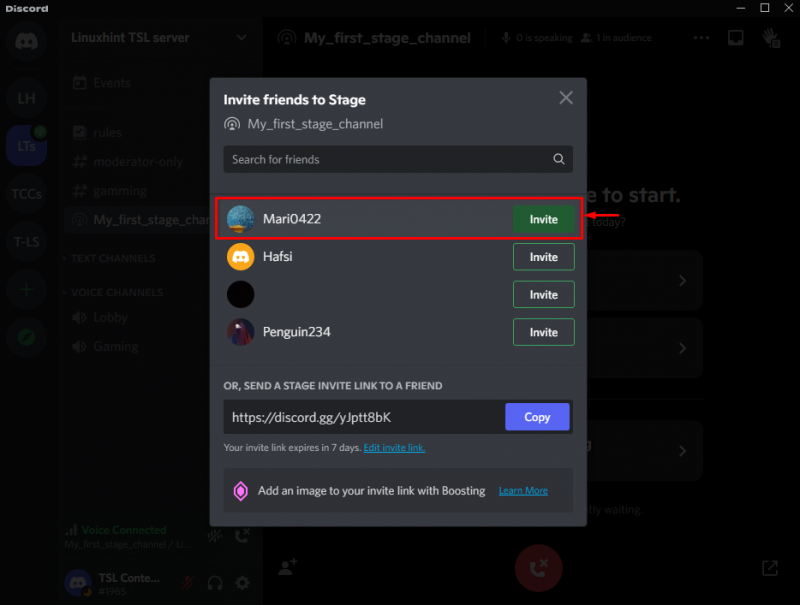
上記のリンクをコピーしてテキスト メッセージで送信することで、友達を招待することもできます。
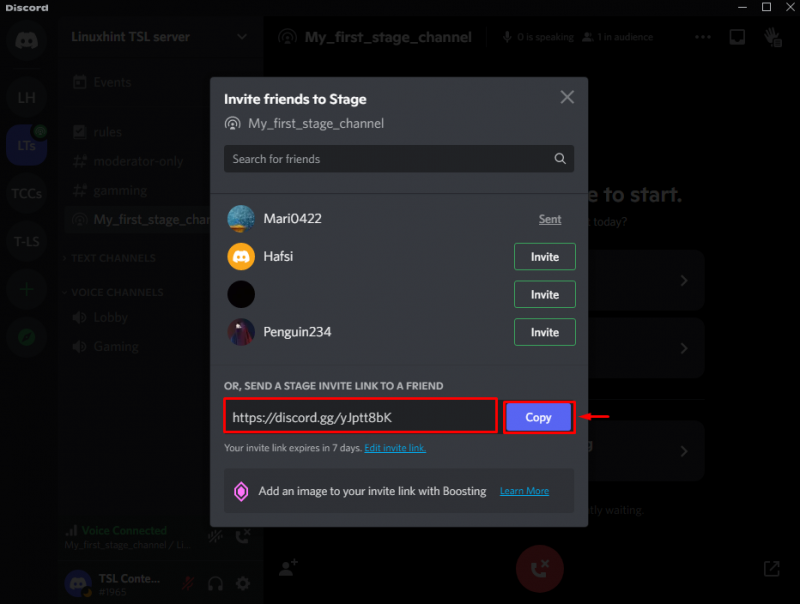
ステップ 3: 開始ステージ
ステージを開始するには、「 ステージを開始 ' ボタン:
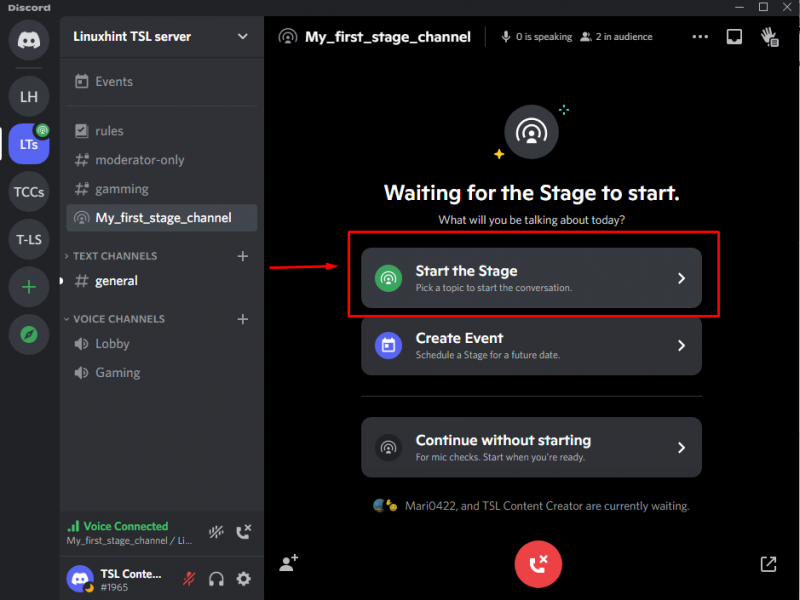
ステップ 4: ステージのトピックを指定する
ディスカッションを最もよく表しているトピックを入力し、「 スタートステージ ' ボタン:
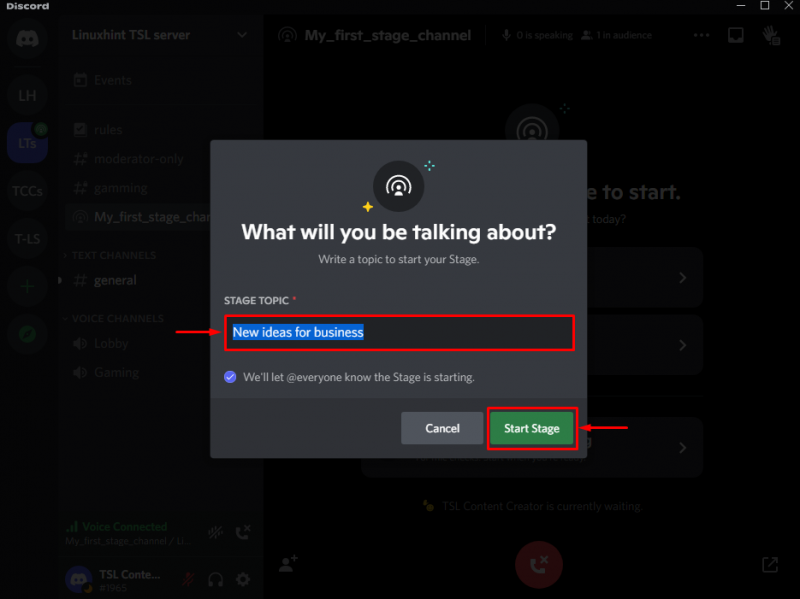
ステップ 5: 入出力デバイスの選択
ステージが開始したら、「」から入出力デバイスの設定を調整します。 入力デバイス ' と ' 出力機器 」セクション、それぞれ:
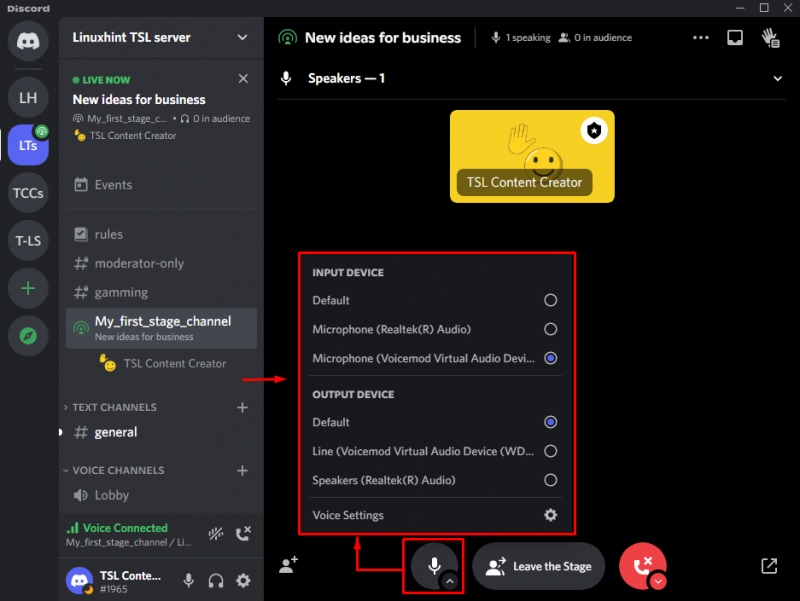
ステップ 6: ステージを離れるまたは切断する
ステージを退出または切断するには、「 舞台を去る ' ボタン:
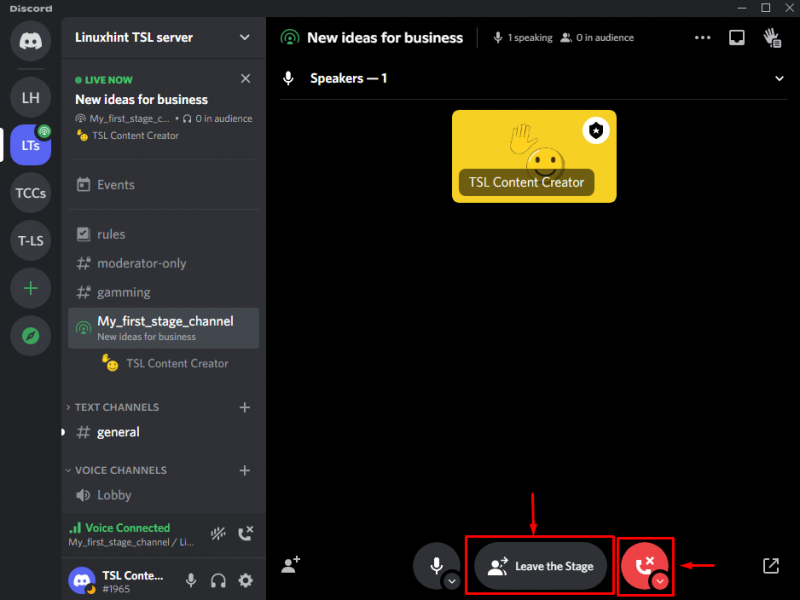
このチュートリアルでは、Discord ステージ チャンネルをセットアップして使用する手順について説明しました。
結論
Discordを設定して使用するには「 ステージチャンネル 」では、サーバー内にチャンネルを作成し、その種類と名前を指定し、司会者を指名し、トピックを指定してステージを開始します。その後、必要に応じて入力/出力デバイスを調整し、必要に応じてステージを離れます。このブログでは、Discord ステージ チャンネルの設定と使用について説明しました。