この記事では、実践的な例を示しながらバッチ スクリプトの基本を説明し、バッチ ファイルの使用を開始する方法について包括的に理解します。
バッチファイルについて理解する
バッチ ファイルは「.bat」または「.cmd」ファイル拡張子を使用し、単純なテキスト形式で記述された一連のコマンドで構成されます。これらのコマンドはファイル内に出現する順序で実行されるため、バッチ ファイルは繰り返しのタスクの自動化、ファイルの管理、およびシステム メンテナンスの実行に最適な選択肢となります。
最初のバッチファイルを作成する具体的な例
最初のバッチ ファイルの作成は簡単なプロセスです。本質的に、バッチ ファイルは、連続して実行する必要がある命令のリストを含むプレーン テキストで記述されたスクリプトです。ここでは、最初のバッチ ファイルの作成を開始するための完全なステップバイステップのチュートリアルを提供します。
バッチ ファイルの作成を開始するには、テキスト エディタが必要です。利用可能なテキスト エディターのいずれかを使用してバッチ ファイルを作成できますが、最も簡単なのは、ほとんどの Windows システムにプリインストールされているメモ帳です。したがって、このチュートリアルではメモ帳エディタを使用します。
メモ帳を開くには、「Windows」キーを押すだけで、インストールされたアプリケーションを含むウィンドウが開きます。その後、「Enter」を押して検索ボックスに「Notepad」と入力します。
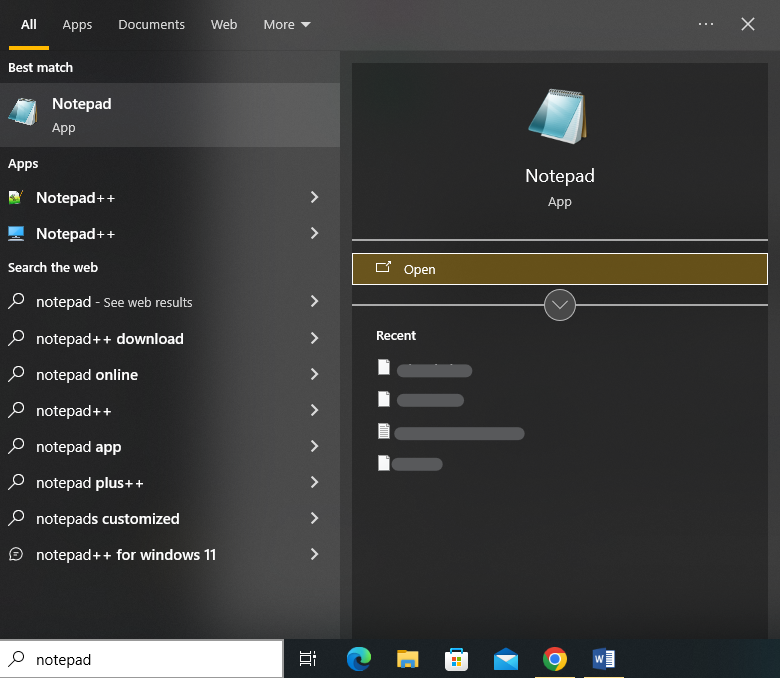
これにより、メモ帳エディター インターフェイスが起動します。テキスト エディタでバッチ スクリプトの作成を開始できます。次に、スクリプトの実行時にコマンド プロンプトに簡単なメッセージを表示するバッチ スクリプトをメモ帳で作成します。
入力するスクリプトは次のとおりです。
@ エコー オフエコー こんにちは、最初のバッチを書いています ファイル !
一時停止
そのコマンドを理解するために、段階的に分解してみましょう。
スクリプトは「@echo off」コマンドで始まります。「@」記号は、バッチ スクリプトの実行時に出力にコマンド自体を表示しないように指示します。 「echo off」コマンドは、バッチ スクリプトの実行時の各コマンドの自動表示をオフにします。つまり、後続の行の「エコー」動作が抑制されるため、コマンド プロンプトに表示されなくなります。
次に、「echo」コマンドを使用して、コマンド プロンプトにテキストを表示します。画面に表示するために指定したテキストは、「こんにちは、初めてのバッチ ファイルを作成しています!」です。
最後に「一時停止」コマンドを使用します。これは、バッチ スクリプトの実行を一時的に停止し、続行するために任意のキーを押すようにユーザーに求めるために使用されます。これは、バッチ スクリプトの最後で、スクリプトの実行後にコマンド プロンプト ウィンドウを開いたままにし、ユーザーが出力を確認できるようにするためによく使用されます。スクリプト内で「pause」コマンドを使用しない場合、スクリプトの実行が終了するとすぐにコマンド プロンプト ウィンドウが閉じます。
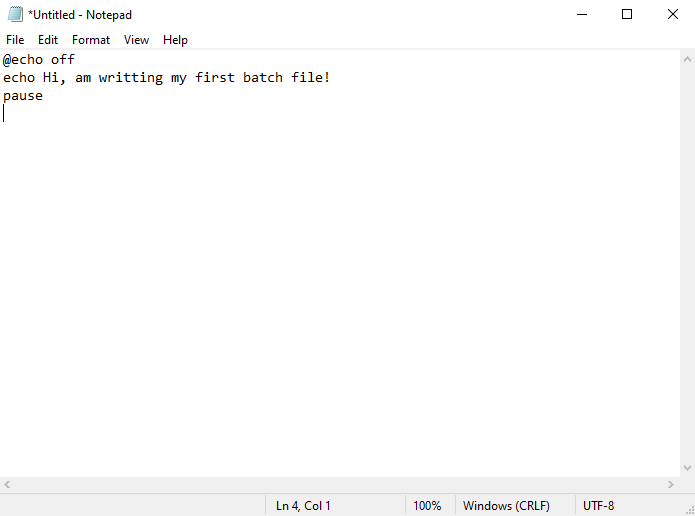
このバッチ スクリプトを実行すると、スクリプトが開始されます。 「@echo off」なのでコマンド自体は表示されません。 「こんにちは、初めてのバッチ ファイルを作成しています!」というテキストが表示されます。画面上。テキストが表示され、次のキー入力を待つ間停止します。
バッチ コマンドを作成したら、ファイルを保存します。メモ帳メニューの「ファイル」をクリックします。次に、利用可能なオプションのリストから「名前を付けて保存」を選択します。
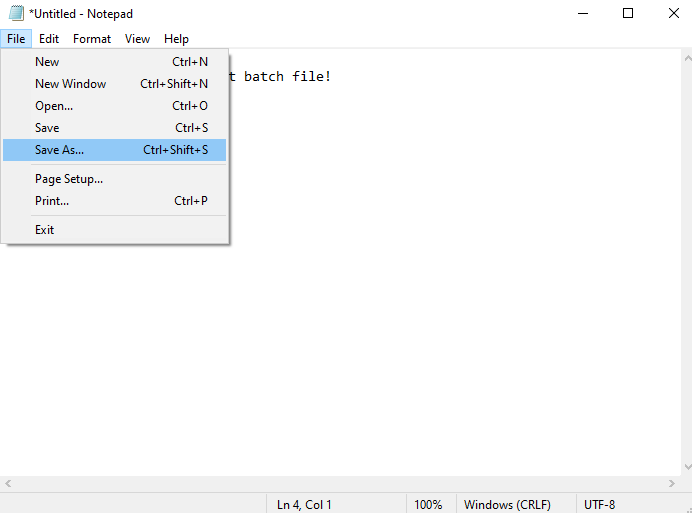
これによりウィンドウが開き、バッチ ファイルを保存する場所を選択する必要があります。次の例ではデスクトップに保存していますが、使用しているマシンのどこにでも保存できます。
次に、「ファイルの種類」選択項目から「すべてのファイル」を選択し、「ファイル名」フィールドにバッチ ファイルの名前を入力します。バッチ ファイルは拡張子「.bat」を使用するため、「batchfile.bat」という名前を付けます。ここで、「保存」ボタンを押すと、バッチ ファイルが指定された名前とファイル タイプで指定された場所に保存されます。

新しく作成したバッチ ファイルを実行するには、ファイルが保存されている場所 (デスクトップなど) に移動し、それをダブルクリックする必要があります。
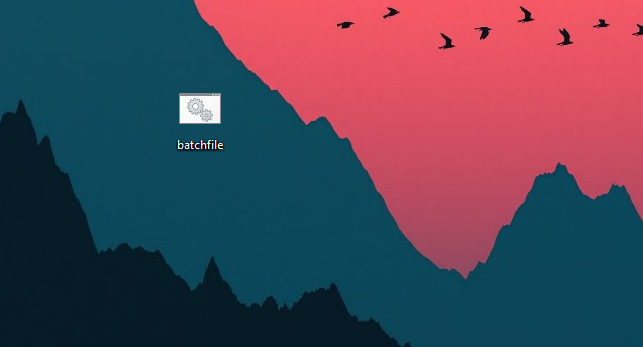
このアクションにより、コマンド プロンプト ウィンドウが開き、バッチ ファイル内のコマンドが実行されます。
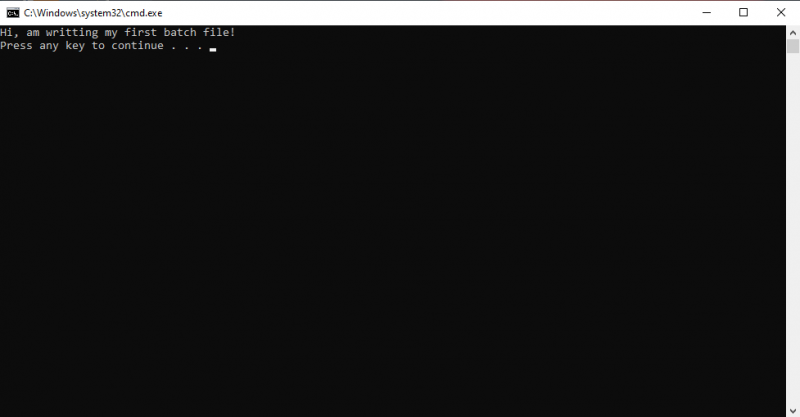
代わりに、PowerShell またはコマンド プロンプトを使用してバッチ ファイルを実行することもできます。これを実現するには、「Win + X」ショート キーを押し、メニューから「コマンド プロンプト」または「Windows PowerShell」を選択して、コマンド ラインまたは PowerShell を起動します。
「cd」コマンドを記述して、バッチ ファイルが配置されているフォルダーに移動します。たとえば、バッチ ファイルはデスクトップ上にあるため、「cd Desktop」を使用してデスクトップ フォルダーに移動できます。
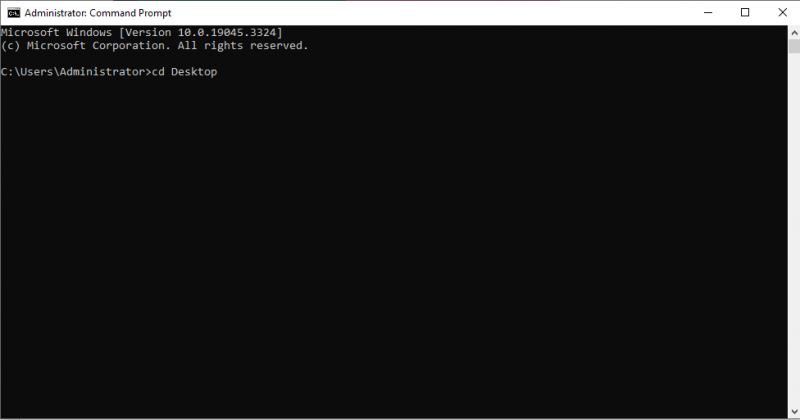
正しいフォルダーに移動したら、バッチ ファイル名 (「.bat」拡張子を含む) を入力し、「Enter」を押す必要があります。たとえば、バッチ ファイルの名前が「batchfile.bat」の場合、「batchfile.bat」と入力して「Enter」を押します。
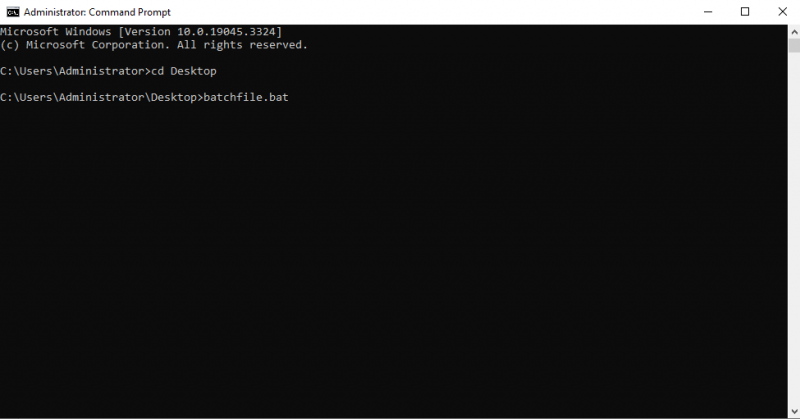
この場合、「こんにちは、これは私の最初のバッチ ファイルです!」というメッセージがコマンドプロンプトウィンドウに表示されます。その後、キーにタッチするまで、一時停止命令によってウィンドウが開いたままになります。
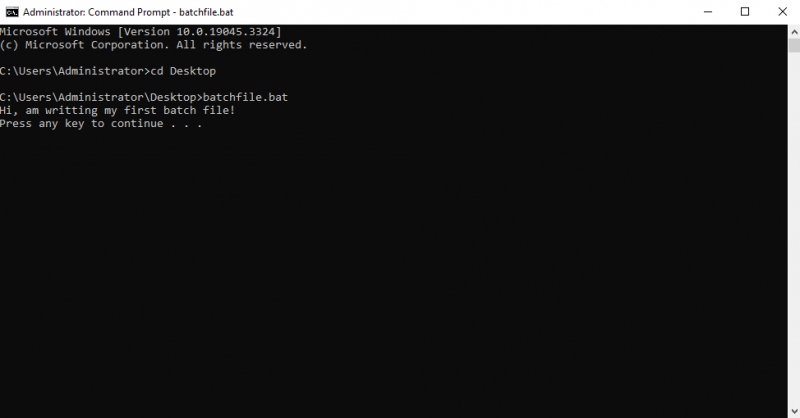
結論
バッチ ファイルは、タスクを自動化し、Windows システムを効率的に管理するための多用途ツールです。この記事では、バッチ スクリプトの完全な概要を読み終えました。スクリプト作成に使用されるすべての基本的な手順とツールについて説明しました。基本的な構文のバッチ スクリプトを理解するために、実際の例を実行します。また、コマンド プロンプトでバッチ スクリプトを実行するために使用できる 2 つの代替方法についても説明しました。このガイドに従うと、最初のバッチ スクリプトを簡単に開始できます。