前提条件の設定:
リストのネストがどのように機能するかを確認するには、マークダウン スクリプトを実装できるツールまたはソフトウェアが必要です。私たちは、マークダウン スクリプトに最適なアセンブラーとして Visual Studio Code を見つけました。マークダウン言語を実装するには、タスクの要件に従っていくつかの変更を加える必要があります。 VS Code を起動し、新しいプロジェクト ファイルを作成しました。デフォルトでは、単純なテキスト ファイルが開きますが、マークダウンに取り組む必要があるため、ファイル タイプを変更します。 [プレーン テキスト] オプションは、ステータス バーの右隅にあり、ファイル タイプを変更するために使用されます。カーソルを合わせると、言語モードの選択を求められます。

叩くとメニューが出てきます。マークダウン言語を選択するには、「Markdown」と書くだけです。

これにより、ファイルの種類が「プレーン テキスト」から「マークダウン」に変更されます。

前のスナップショットで、ファイルの種類が「Markdown」になっていることがわかります。
その後、マークダウン スクリプトをプレビューして正しく動作させるための拡張機能を追加する必要があります。左側のツールバーからこの拡張機能を追加するには、設定オプションにより、「拡張機能」オプションを選択した選択ボックスが表示されます。
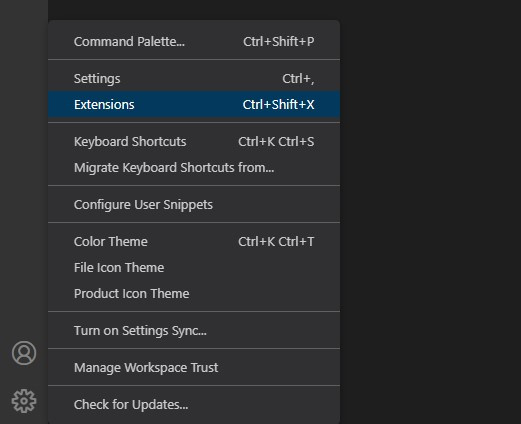
これにより、ウィンドウが開きます。拡張機能名を「Markdown All in One」と書いてインストールする必要があります。
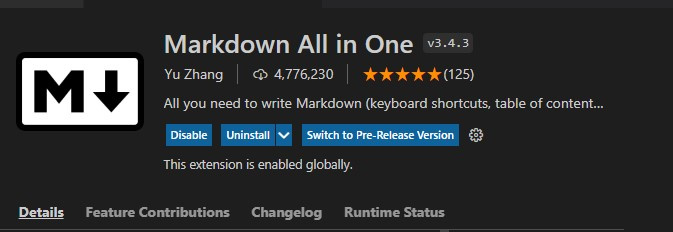
これで、マークダウン拡張機能がファイルに正常に追加されました。
最後に、プレビュー ウィンドウを開いて、生成されたスクリプトの出力を確認する必要があります。プレビュー ウィンドウは、「Ctrl+Shift+V」キーをクリックするか、ツールの右上隅にあるキーの付いたアイコンをクリックして起動できます。

それをクリックすると、ウィンドウが 2 つの画面に分割されます。最初のものはスクリプトの入力に使用され、スクリプトの出力は「プレビュー」ウィンドウに表示されます。

このツールを使用して、マークダウン スクリプトの作業を開始できるようになりました。スクリプトを見てみましょう。
Markdown でのバックティックのエスケープ:
Markdown では、コード ブロックの作成にバッククォートが使用されます。バッククォートを挿入すると、Markdown でコード スニペットを開始することを意味します。ドキュメント内にインライン コード ブロックを作成するために、コードの各行の最初と最後に 1 つのバッククォートが追加されます。これらのバッククォートが原因で、コード ブロック生成を有効にしないと、バッククォートをドキュメント内のテキストとして表示することが難しくなります。このチュートリアルでは、バッククォートをコード構文の開始として扱うのではなく、テキストとして含めることができるように、バッククォートをエスケープする方法に取り組みます。
バックティックをスキップする最も簡単な方法は、バックティックを挿入する前にバックスラッシュ (\) を追加することです。バックスラッシュを追加しない場合、テキストとして追加するバックティックとコード内の次のバックティックが挿入されます。それらの間に追加したテキストはコードブロックと見なされるため、これを避けるためにバックスラッシュを挿入してください。最初にバッククォートを追加してコード ブロックを生成し、次にこのデモンストレーションでマークダウンでバックティックをエスケープする方法を学習します。
まず、ドキュメントのヘッダーを作成しました。最初のレベルのヘッダーを生成するには、単一のハッシュ (#) 記号を挿入し、スペースを追加してから、ヘッダーのテキストを指定する必要があります。テキストは「Markdown Backtick」として提供しています。コード ブロックを作成するには、まずバックティック (`) を追加し、その後にスペースを入れます。次に、テキストを「Sample Text」として書き、その後にバッククォートが適用されるスペースが続きます。ここで、これら 2 つのバッククォートは、それらの間のテキストをコード スニペットと見なし、コード ブロックとしてレンダリングします。
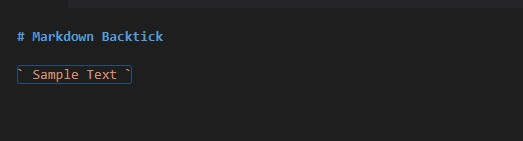
これにより、ヘッダー「Markdown Backtick」と、コード ブロック形式で前述したテキストが取得されます。以下に示すプレビュー ウィンドウのスナップショットで、期待される結果を確認できます。
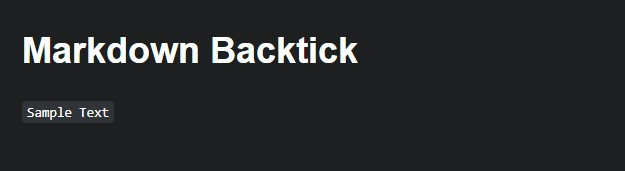
ここで、このバックティックをエスケープし、テキストをコード ブロックではなく通常のテキストとしてレンダリングするには、開始バックティックの前と終了バックティックの前にもバックスラッシュ (\) を使用する必要があります。したがって、バックスラッシュを追加して通常のテキストとしてレンダリングするために、上記のコード ブロックでこのトリックを実行します。
「Markdown Escaping a Backtick」というテキストを含むヘッダーを作成しました。行をスキップした後、バックスラッシュとバックティックを追加しました。スペースを与えてから、テキストを「サンプル テキスト」として指定します。終了バッククォートを追加する前に、別のバックスラッシュを挿入しました。
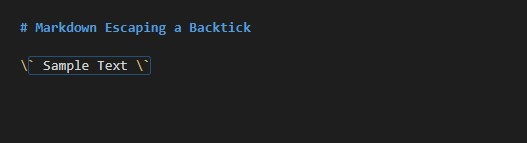
プレビュー ウィンドウには、テキスト文字列がバッククォート付きの通常のテキストとして表示される予想される結果が表示されます。そのため、テキストをコード ブロックに変換する機能をトリガーせずにバックティックを追加しました。
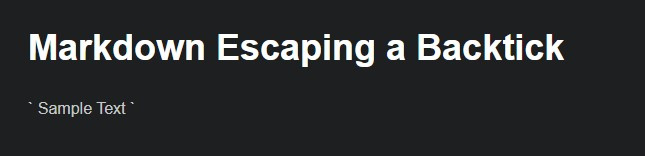
上記の例では、テキストは 2 つのバッククォートで囲まれています。コードブロックを生成するための構文として考慮せずに、コードブロックに単一のバッククォートを追加したい場合。このために、2 つのバッククォート、スペース、およびテキストを「バッククォートを追加しています: ` 」として追加しました。ここでは、バックティックを構文の一部として使用せずに表示したいことがわかります。次に、スペースを空けて 2 つの閉じバッククォートを追加しました。

期待される出力が表示されます。これには、一部としてバッククォートを持つコード ブロックがあります。

ここで、概念を理解するための別の例を作成します。ここでは、数式を作成し、通常のテキストに沿ってマークダウンでコード ブロックとして記述します。 「`y = 9` なら、`y -3 = 6` という意味です」と書きました。ここでは、「y = 9」と「y-3 = 6」でバッククォートを使用して、両方のコード ブロックを作成しています。

したがって、次の画像に示すように、予想される出力が得られました。

ここで、これらのバックティックをエスケープし、バックティックを通常のテキストの一部としてレンダリングするには、バックティックの両方のペアの前にバックスラッシュを挿入する必要があります。

追加した数式は、通常のテキストとマークダウンのコード ブロックとしてバッククォート付きで表示されます。

結論
バッククォートはマークダウンに追加され、コード ブロックに表示される特定のテキストまたはスクリプトを作成します。このガイドでは、機能をトリガーすることなく、バックティックを使用して通常のテキストとしてコンテンツを追加したい場合に、バックティックをエスケープする必要性について説明しました。バッククォートを適用してコード ブロックを作成する方法について説明した後、バッククォートの前にバックスラッシュ (\) を追加して、通常のテキストとして表示され、コード ブロックが有効にならないようにする解決策を提供しました。創造。