この記事では、Windows 10/11に最新バージョンのPythonをインストールする方法を紹介します。また、Windows 10/11 で以前のバージョンの Python をダウンロードする方法も説明します。
内容のトピック:
- Windows 10/11 用の最新バージョンの Python のダウンロード
- Windows 10/11 用の古いバージョンの Python のダウンロード
- Windows 10/11 への Python のインストール
- Windows 10/11 で Python にアクセスする
- 結論
- 参考文献
Windows 10/11 用の最新バージョンの Python のダウンロード
Windows 10/11 用の Python の最新バージョンをダウンロードするには、次の Web サイトにアクセスしてください。 https://www.python.org/downloads/ お気に入りの Web ブラウザから。
ページが読み込まれたら、次のスクリーンショットでマークされている「Windows 用の最新バージョンをダウンロード」セクションにある「Python をダウンロード」ボタンをクリックします。
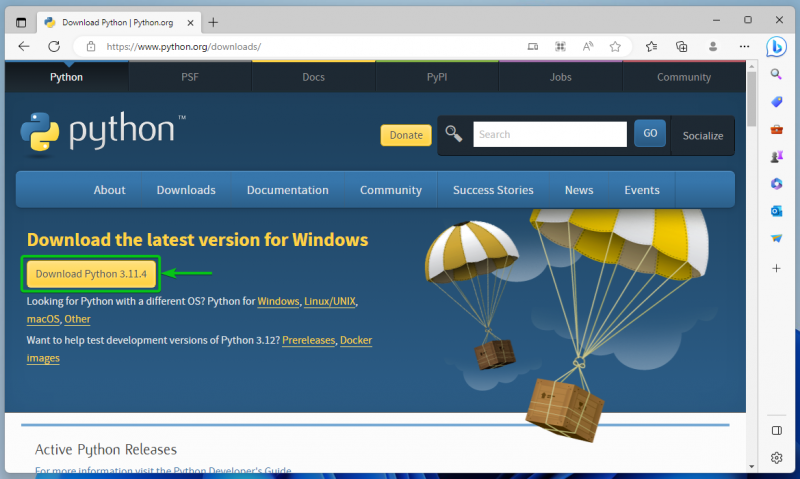
ブラウザで Windows 用の Python インストーラーのダウンロードが開始されます。完了するまでに数秒かかります。
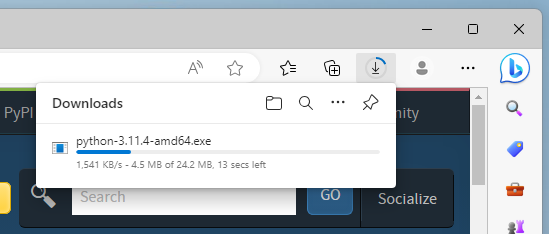
この時点で Windows 用の Python インストーラーをダウンロードする必要があります。
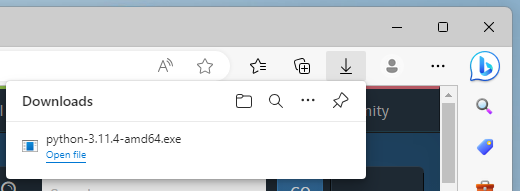
Windows 10/11 用の古いバージョンの Python のダウンロード
Windows 10/11 用の古いバージョンの Python をダウンロードするには、次のサイトにアクセスしてください。 https://www.python.org/downloads/ お気に入りの Web ブラウザから。
ページが読み込まれたら、「特定のリリースをお探しですか?」まで下にスクロールします。次のスクリーンショットでマークされているセクション。これまでにリリースされたすべての Python バージョンが見つかります。
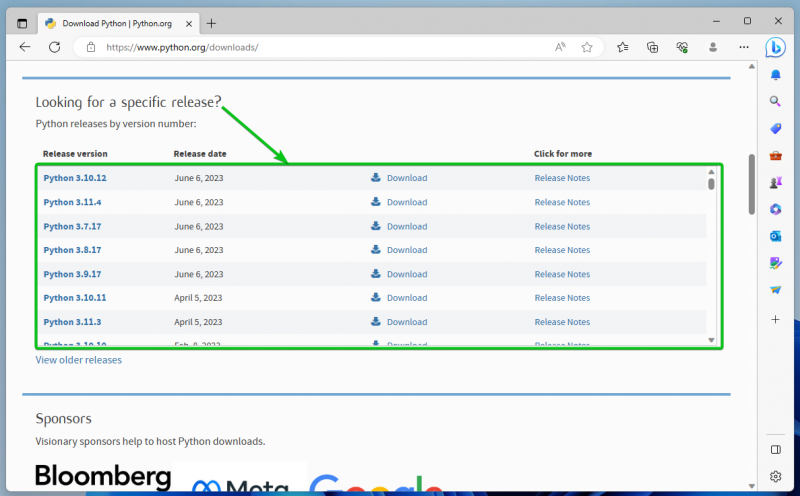
ダウンロードしたい Python バージョンを見つけて、それぞれの「ダウンロード」ボタンをクリックします。
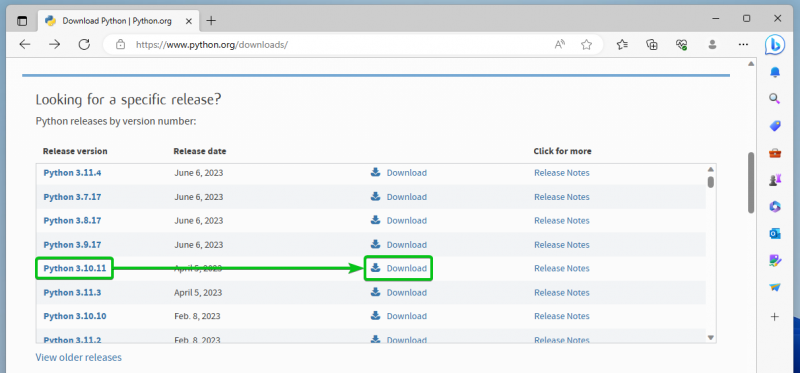
ページが読み込まれたら、「ファイル」セクションまでスクロールし、「Windows インストーラー (64 ビット)」をクリックして Windows 10/11 用の Python をダウンロードします。
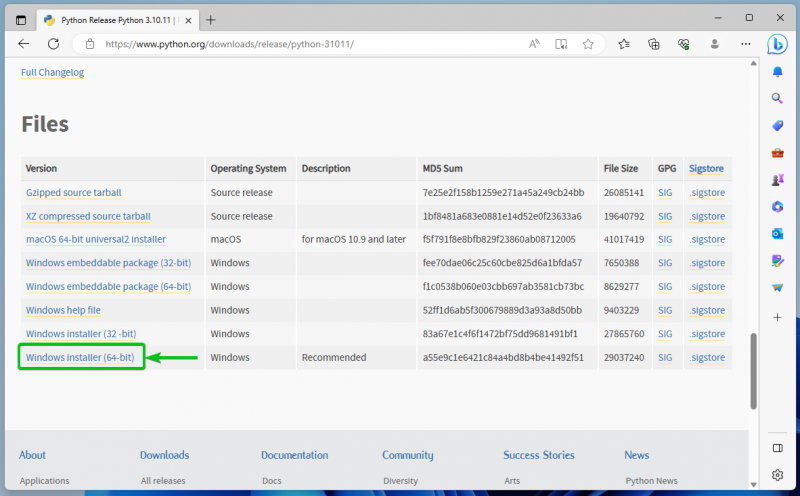
ブラウザで Windows 用の Python インストーラーのダウンロードが開始されます。完了するまでに数秒かかります。
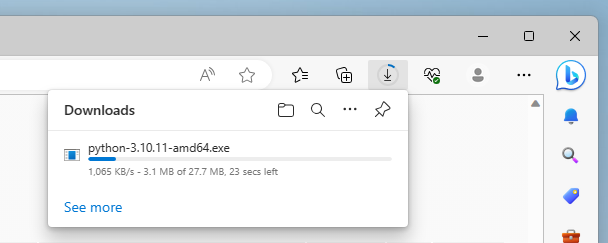
この時点で Windows 用の Python インストーラーをダウンロードする必要があります。
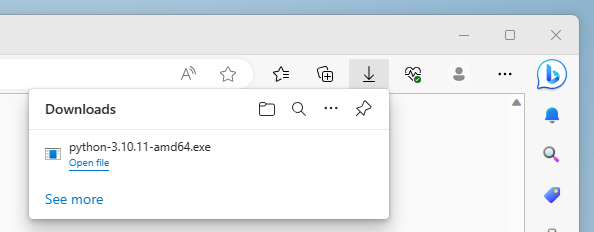
Windows 10/11 への Python のインストール
Windows 10/11 に Python をインストールするには、Windows 用の Python インストーラーをダウンロードした「ダウンロード」フォルダーに移動します。
インストールする Python インストーラーのバージョンをダブルクリック (LMB) します。
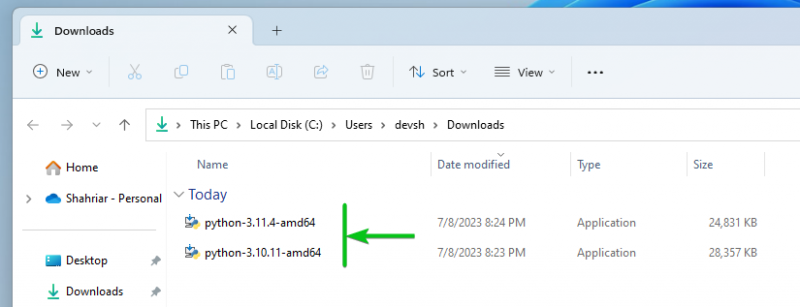
Python インストーラー ウィンドウが表示されるはずです。
Python をインストールするには、「Python.exe を PATH に追加」にチェックを入れます (ターミナルからアクセスできるようになります)。 [1] そして「今すぐインストール」をクリックします [2] 。
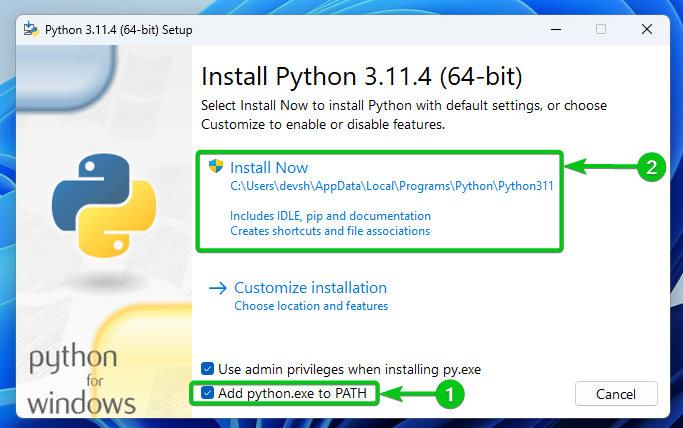
「はい」をクリックします。
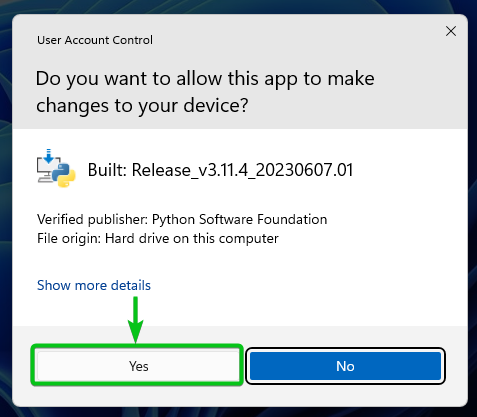
Python がコンピューターにインストールされています。完了するまでに数秒かかります。
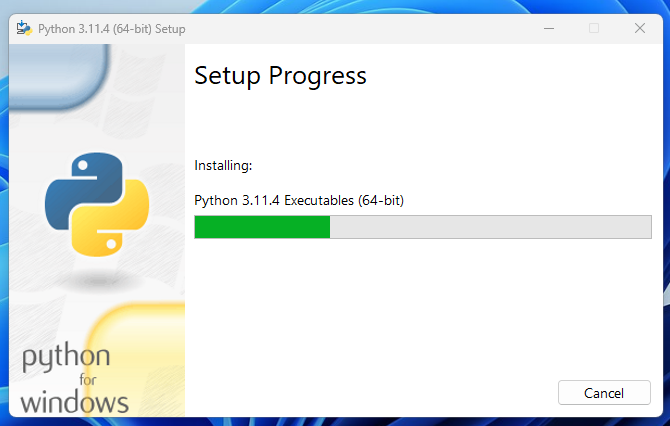
Python がインストールされたら、「パスの長さ制限を無効にする」をクリックします。
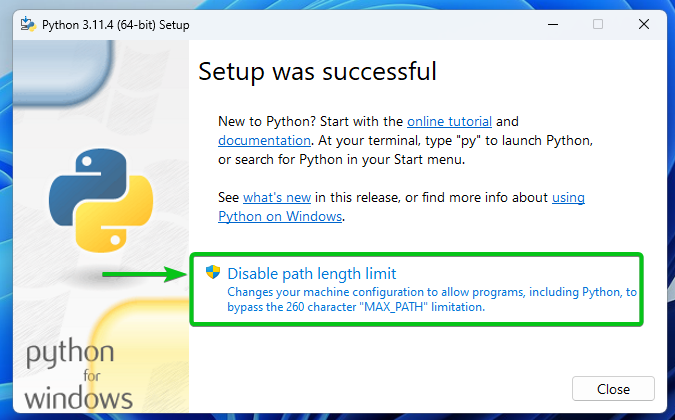
「はい」をクリックします。
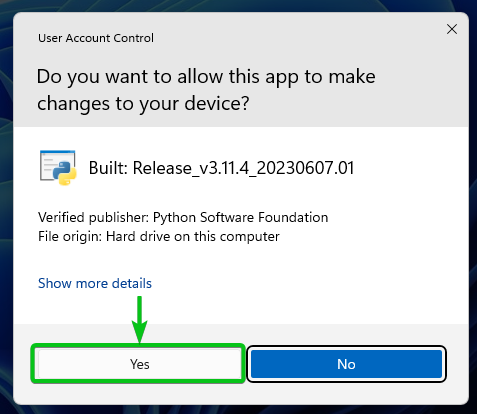
「閉じる」をクリックします。
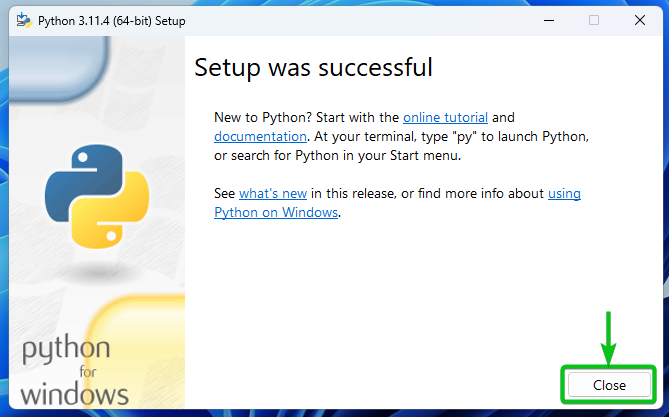
Windows 10/11 で Python にアクセスする
Windows 10/11 で Python にアクセスできるかどうかを確認するには、ターミナル アプリを開いて次のコマンドを実行します。
$ python --バージョンコンピュータにインストールされている Python のバージョン番号が出力されるはずです。
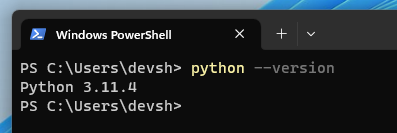
また、Windows 10/11 で Python PIP にアクセスできるかどうかを確認するには、次のコマンドを実行します。
$ pip --バージョンコンピュータにインストールされている Python PIP のバージョン番号が出力されるはずです。

結論
Windows 10/11 に最新バージョンの Python をインストールする方法を説明しました。また、Windows 10/11 で以前のバージョンの Python をダウンロードする方法も説明しました。