活気に満ちたデスクトップ環境で Debian 12 エクスペリエンスをアップグレードすると、ニーズに応じてデスクトップをカスタマイズできるため便利です。 Debian にインストールできるデスクトップ環境は数多くあります。 KDEプラズマ もその一つです。これは軽量でユーザーフレンドリーなデスクトップ環境であり、豊富な機能と見事な視覚美を提供するため、Debian 12 のデスクトップ コンパニオンとして人気があります。
このガイドでは、以下について学習します。
Debian 12 に KDE Plasma をインストールする方法
- Debian ソース リポジトリを使用して KDE Plasma を Debian 12 にインストールする方法
- taskel コマンドを使用して Debian 12 に KDE Plasma をインストールする方法
KDE Plasma を Debian 12 のデフォルトのセッションマネージャーとして作成する方法
Debian 12 に KDE Plasma をインストールする方法
インストールできます KDEプラズマ Debian 12 で以下を使用:
Debian ソース リポジトリを使用して Debian 12 に KDE Plasma をインストールする方法
インストール中 KDEプラズマ デフォルト リポジトリから Debian 12 にインストールするのは非常に簡単で、次の手順を使用して実行できます。
ステップ 1: Debian 12 リポジトリを更新する
まず、パッケージをアップグレードして Debian 12 リポジトリを更新することをお勧めします。これは次のコマンドから実行できます。
須藤 適切なアップデート && 須藤 適切なアップグレード -そして 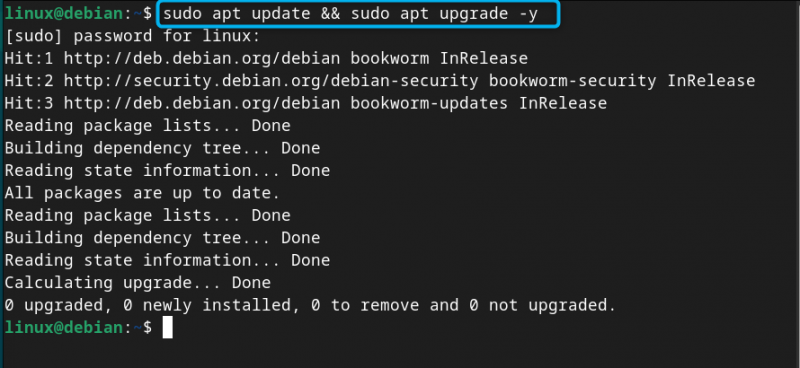
ステップ 2: KDE Plasma を Debian 12 にインストールする
リポジトリを更新したら、インストールできるようになります KDEプラズマ Debian 12 では、以下のコマンドから実行します。
須藤 適切な インストール どこ-プラズマ-デスクトップ -そして 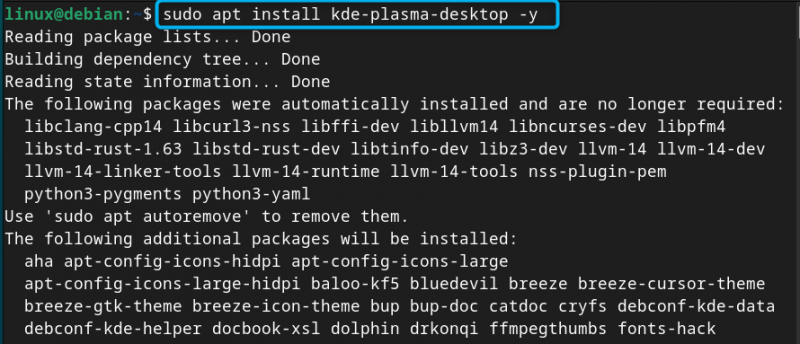
注記: を使用することもできます。 どこの標準 使用以外のパッケージ どこ-プラズマ-デスクトップ 上記のコマンドで、共通のデスクトップ環境をインストールします。 どこ パッケージ。それ以外にも、次のことができます。 どこがいっぱい 完全な Debian をインストールする場合 KDEプラズマ アプリケーション、ワークスペース、フレームワークを備えたデスクトップ環境。
ステップ 3: Debian 12 で KDE Plasma のデフォルトのディスプレイ マネージャーを選択する
インストールプロセス中に、 SDDMの構成 プロンプトがターミナルに表示され、そこから選択できる複数のディスプレイ マネージャーが提供されます。を押すだけです 入力 現在のウィンドウの ボタンをクリックして、ディスプレイ マネージャーの選択に移動します。
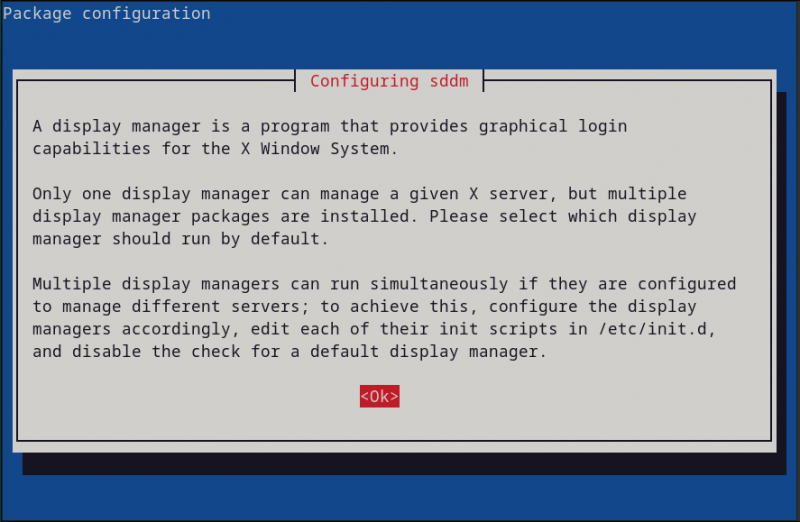
次にデフォルトを選択します ディスプレイマネージャー のために KDEプラズマ ;ここで、私は一緒に行きます SDDM、 これは、以下と比較して軽量のディスプレイマネージャーです。 gdm3 軽量のデスクトップエクスペリエンスが必要な場合に効果的です :
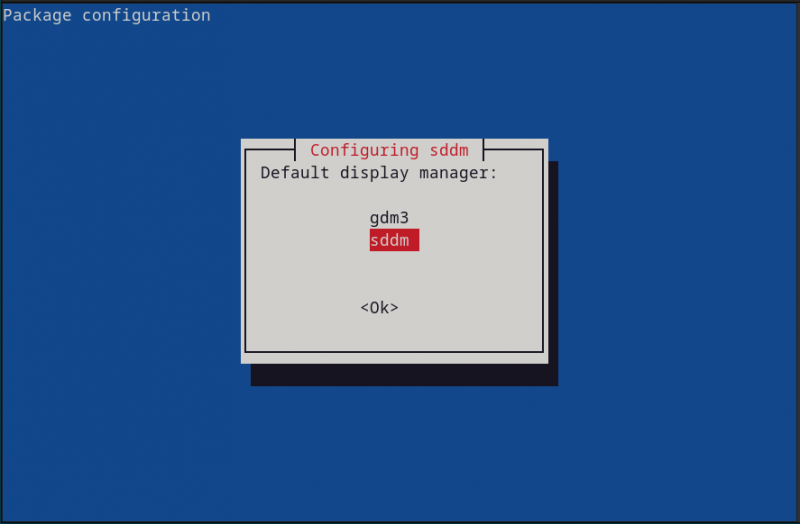
ステップ 4: システムを再起動する
一度 KDEプラズマ インストールが完了したら、新しいディスプレイ マネージャーでシステムにログインできるようにシステムを再起動する必要があります。これは次のコマンドを使用して実行できます。
須藤 リブートステップ 5: Debian 12 のデスクトップ環境を選択する
ログイン画面で、 デスクトップセッション 画面の左下隅:
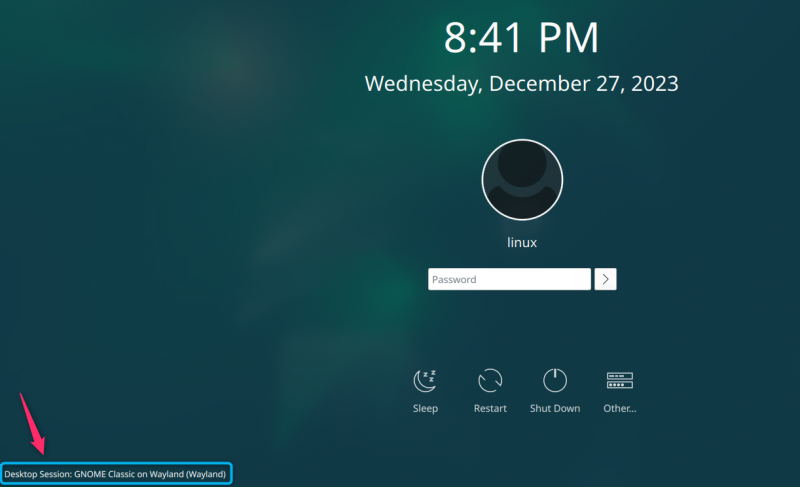
そこでは2つ提供されます KDEプラズマ オプション、から任意のオプションを選択します プラズマ(X11) または プラズマ(ウェイランド)。 ここで私が選んだのは、 プラズマ(X11) Wayland は開発中であるため、
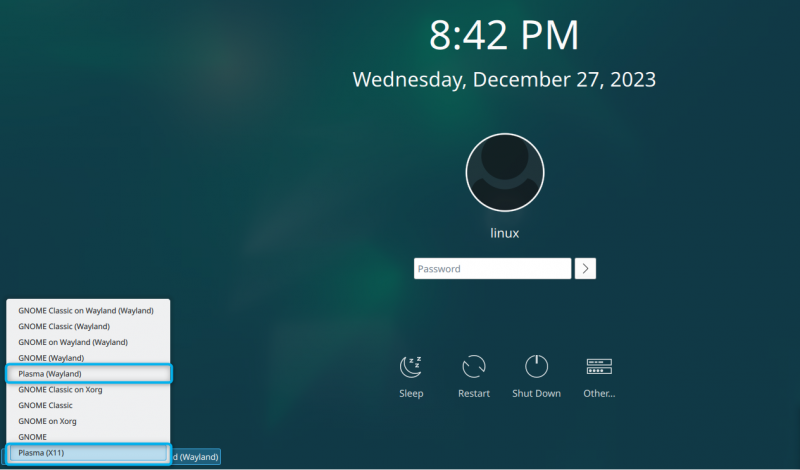
注記: を選択した場合、ログイン画面が異なる場合があります。 gdm3 セッションマネージャー。セッション マネージャーのリストが画面の右上隅に表示される場合があります。
ステップ 6: Debian システムにログインする
を選択した後、 セッションマネージャー 、 を入力 KDEプラズマ Debian システムのデフォルトのユーザー名とパスワードを指定して、デスクトップにアクセスします。数秒待つと、 KDEプラズマ システム画面上のデスクトップ環境:
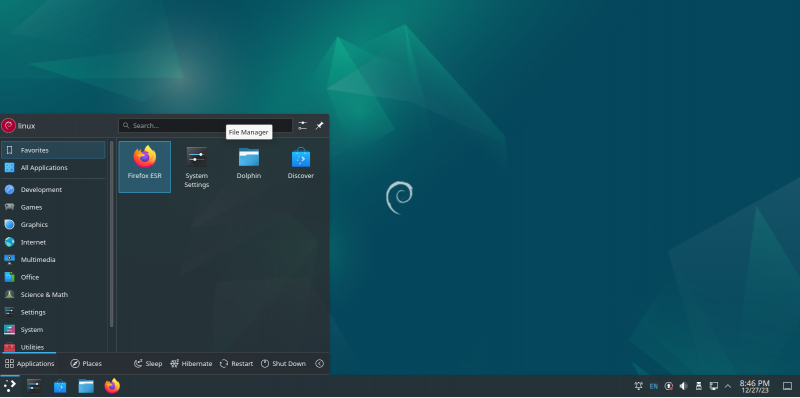
Debian 12 から KDE Plasma を削除する方法
削除したい場合は どこ プラズマ Debian 12 からは、次のコマンドを実行するだけです。
須藤 適切な場所を削除します * -そして 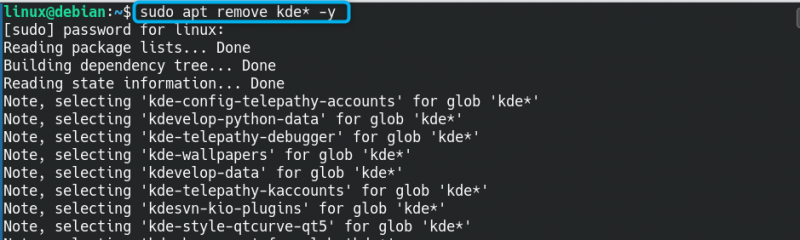
関連するすべてのパッケージがシステムから削除されます。 KDEプラズマ 。
taskel コマンドから Debian 12 に KDE Plasma をインストールする方法
Debian システムには、と呼ばれる組み込みユーティリティがあります。 ポケットの上に これをシステム上で使用および実行して、パッケージやデスクトップ環境をインストールできます。システムにインストールできるいくつかのデスクトップ環境のリストが表示されます。 ポケットの上に コマンドを含む KDEプラズマ 。別のインストール方法を探している場合 KDEプラズマ Debian 12 では、次の手順に従ってインストールを実行できます。 ポケットの上に :
ステップ 1: Debian 12 で taskel コマンドを実行する
まず、Debian でターミナルを開いて、 ポケットの上に 以下に示す sudo 権限を持つコマンド:
須藤 ポケットの上に 
ステップ 2: Debian 12 のデスクトップ環境を選択する
で ソフトウェアの選択 ウィンドウ、選択してください KDEプラズマ を押すことで 空間 ボタンを押してから、 入力 ボタンをクリックしてインストールを開始します。
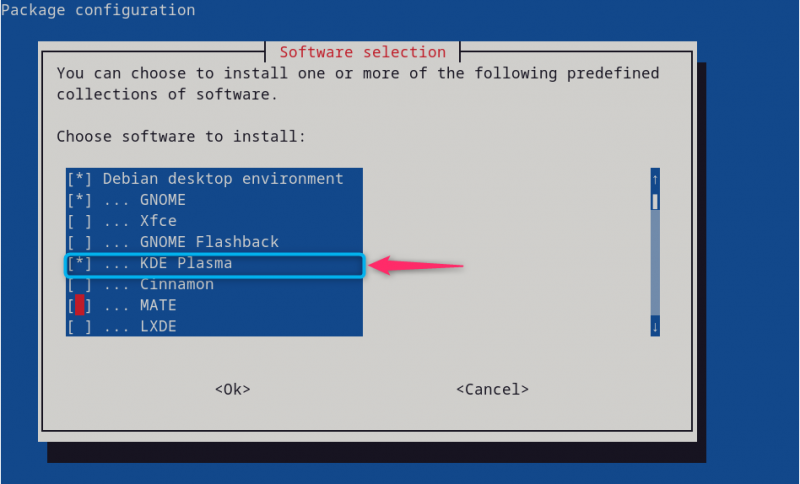
プロセスが完全にインストールを実行するまで待ちます。 どこ プラズマ Debian 12 のデスクトップ環境:
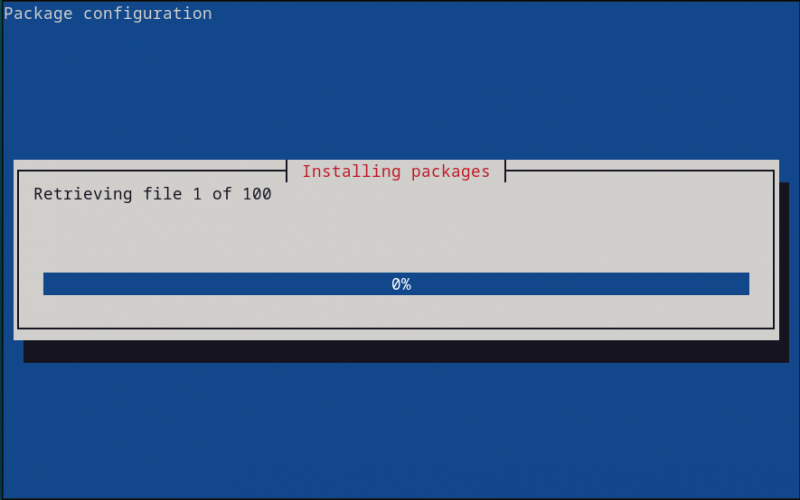
注記: インストールが完了したら、次の手順に従ってください。 ステップ4 に ステップ6 実行する最初のメソッドの どこ プラズマ Debian 12 で。
注記: Debian 12 をまだインストールしていない場合は、 どこ プラズマ Debian 12 にデスクトップをインストールするため、インストール時にオプションを選択します。
Debian 12 で KDE Plasma のディスプレイ マネージャーを再構成する方法
ディスプレイマネージャーを再設定したい場合は、 どこ プラズマ Debian システムでは、次のコマンドを使用できます。
須藤 dpkg-sddm を再構成する上記のコマンドを実行すると、ディスプレイ マネージャーを再度選択して、Debian 上で再構成できるようになります。
KDE Plasma を Debian 12 のデフォルトのセッションマネージャーとして作成する方法
作ることもできます どこ プラズマ 次の手順を使用して、Debian 12 のデフォルトのセッション マネージャーとして使用します。
ステップ 1: Debian でセッション マネージャー リストを開く
まず、ターミナルを実行し、 更新の代替案 Debian システムにインストールされているセッション マネージャーのリストを開くコマンド:
須藤 更新の代替案 --config x-セッションマネージャーステップ 2: セッションマネージャーを選択する
セッションマネージャーのリストから、 プラズマ×11 セッションマネージャーのポジション 2 そして Enter キーを押します:
ステップ 3: デバイスを再起動する
ここで Debian システムを再起動し、ユーザー名とパスワードを追加してデフォルトに正常にログインします。 KDEプラズマ セッションマネージャー。
注記: を取り外した後、 KDEプラズマ Debian 12 以降では、再インストールが必要になる場合があります。 GNOMEデスクトップ 一部のパッケージが削除されたため、システム上の環境が悪化しました。これを行うには、次のコマンドを使用します。 リブート 変更を加えるコマンド:
須藤 適切な インストール gnome gdm3 タスク-gnome-デスクトップ --再インストール結論
KDEプラズマ は、ソース リポジトリから直接 Debian 12 にインストールでき、 ポケットの上に 指示。ソース リポジトリの方法では、最初にシステム パッケージを更新してから、 どこ を介して 適切なインストール 指示。のために ポケットの上に メソッドを実行する必要があります。 ポケットの上に sudo 権限を使用してコマンドを実行し、 どこ パッケージのメニューからオプションを選択します。を実行するプロセス KDEプラズマ Debian 12 の場合は、このガイドの上のセクションで説明したものと同じです。これらの方法は両方とも迅速で、効果的にインストールできます。 KDEプラズマ Debian システム上のデスクトップ環境。