Web エディターは、プロジェクトに追加機能を提供する事前に作成されたコード モジュールである Arduino ライブラリの使用もサポートしています。この記事では、Arduino Web エディターに Arduino ライブラリを追加するプロセスについて説明します。
Arduino Web Editor に Arduino ライブラリを追加する方法
スケッチとライブラリをデスクトップ版の Arduino からオンラインの Arduino Web エディターに簡単に転送できます。これにより、どこからでも Arduino プロジェクトにアクセスできます。
単一のスケッチ、またはスケッチとライブラリを含む圧縮フォルダーをインポートできます。インストールされているすべてのライブラリがというフォルダーにあることを確認してください 「図書館」 . Arduino のスケッチとライブラリに別のフォルダーがあることを確認してください。
次のようなさまざまな形式で、スケッチとライブラリを Arduino Web エディターにアップロードできます。
- .ino、.pde、および .zip 形式の単一のスケッチ。
- .zip 形式のライブラリ。
- スケッチとライブラリを含む圧縮フォルダー。
ここで、Arduino Web Editor でライブラリを追加する 2 つの異なる方法について説明します。
- Arduino Web Editor にプリインストール ライブラリを追加する
- Arduino Web Editor に Zip ライブラリを追加する
- ライブラリ マネージャーの検索オプションを使用して Arduino ライブラリをインストールする
1: プリインストール ライブラリを Arduino Web Editor に追加する
Arduino Web エディターにプリインストールされたライブラリを追加するには、次の手順に従います。
ステップ1: 開ける Arduino Web エディター アカウントにログインします。
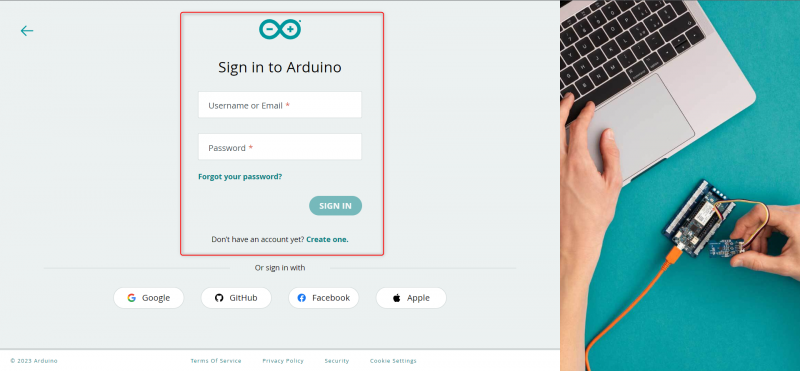
ステップ2: Arduino Web エディターを開くと、次のインターフェイスが開き、Arduino Create Agent が PC にインストールされていることを確認します。そうしないと、スケッチを Arduino ボードにアップロードできません。
完全なガイドを確認してください Web Editor を使用して Arduino をプログラムする方法 .

ステップ 3: Arduino Web Editor でライブラリにアクセスするには、左側のメニューからライブラリ アイコンを選択すると、新しいウィンドウが表示されます。このウィンドウには、Arduino Web エディターのライブラリ セクションがあります。これは、オフラインの Arduino IDE エディターに似ています。
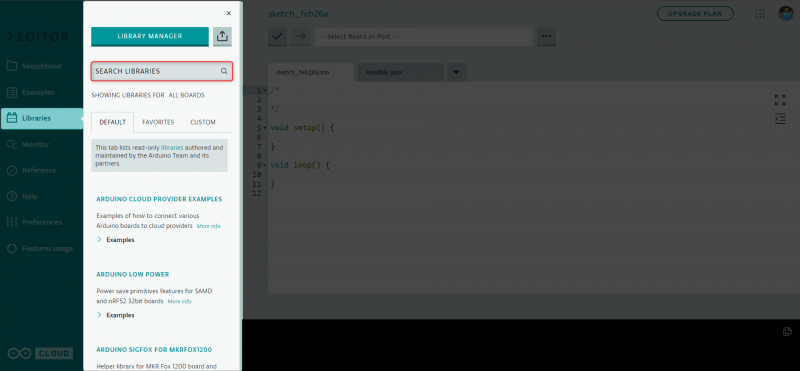
ステップ 4: Arduino Web Editor には、Arduino チームとその認定パートナーによって管理されるいくつかのライブラリがプリインストールされています。これらのライブラリをスケッチに追加するには、[デフォルト] ウィンドウに移動します。
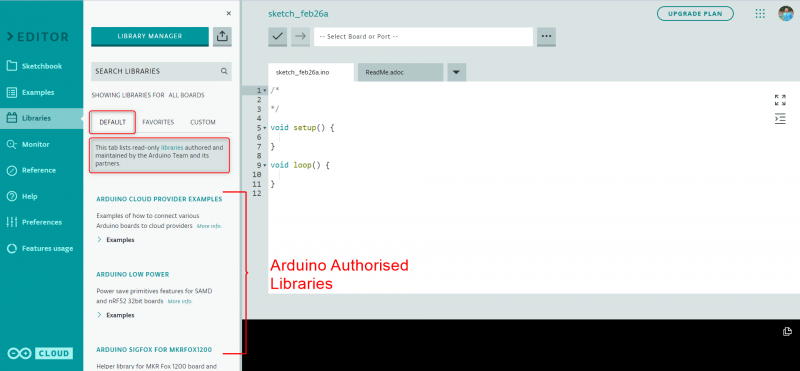
次に、カスタム zip ライブラリを Arduino Web エディター IDE にインストールする次のステップに進みます。
2: Arduino Web Editor で Zip ライブラリを追加する
Zip ライブラリを Arduino Web Editor に追加すると、Arduino ボード以外のハードウェアをプログラムできるようになります。 Arduino コミュニティでは、他のセンサーやアクチュエータとの Arduino の互換性を高めることができる数百の無料ライブラリが利用可能です。手順に従って、カスタム Arduino ライブラリを Arduino Web エディターにインストールします。
ステップ1: Arduino Library フォルダに移動し、アップロードするライブラリ ファイルを圧縮します。 Arduino ライブラリは、Arduino IDE の指定された場所にインストールされています。
C:\ユーザー\ [ ユーザー名 ] \Documents\Arduino\librariesmacOS の場合: ユーザー/ドキュメント/Arduino
Linux システムの場合: $HOME/アルドゥイーノ
ノート: 任意のライブラリを圧縮して Arduino Web エディターにインストールできます。また、すべてのライブラリ ファイルを 1 つのフォルダーに圧縮して、一度にアップロードすることもできます。
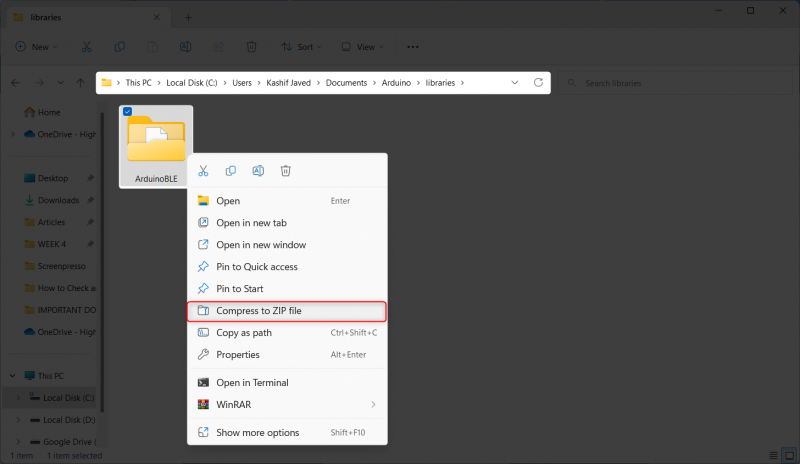
ステップ2: ライブラリ ファイルを圧縮すると、次のように新しいファイルが生成されます。
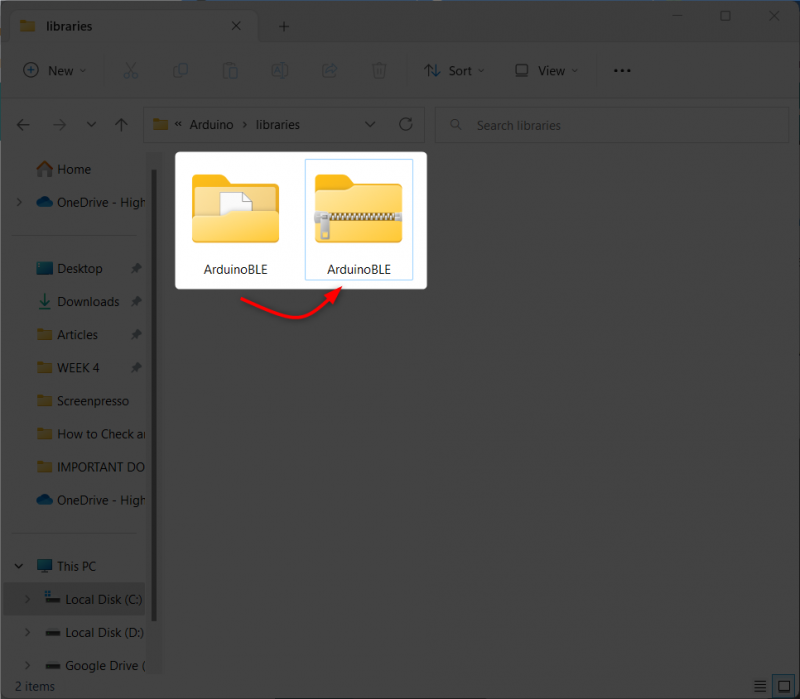
ステップ 3: Arduino Web Editor を開いて、 '輸入' オプション。

ステップ 4: zip ファイルを選択し、[開く] をクリックします。
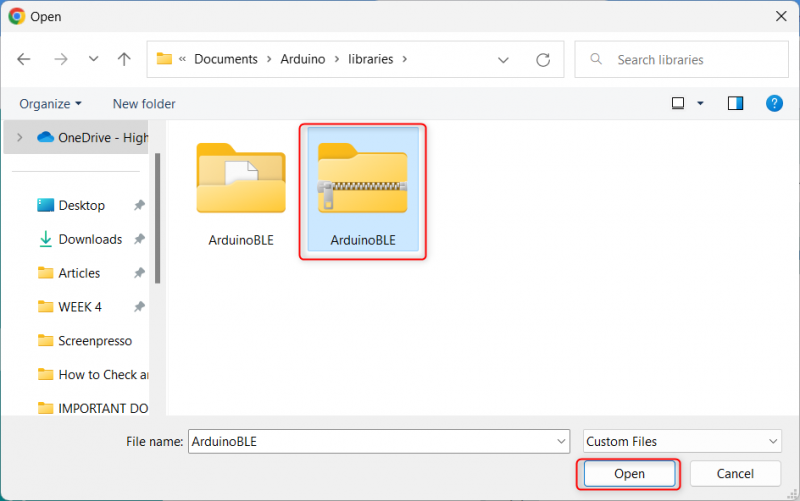
ステップ 5: その後、ライブラリは Arduino Web エディターへのアップロードを開始します。
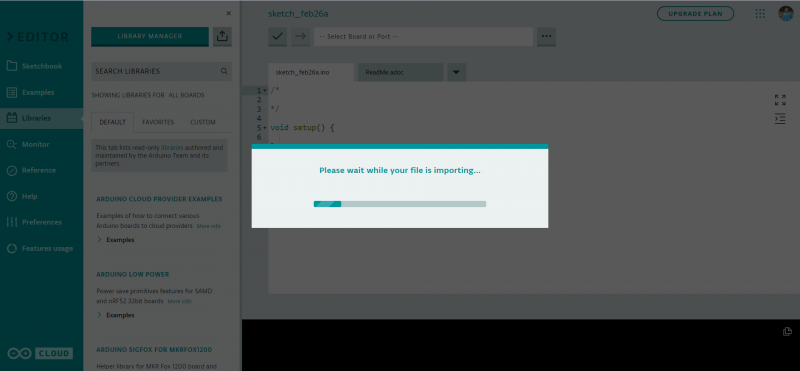
ステップ 6: インストールが成功すると、インストールされたすべてのライブラリが 'カスタム' メニュー。
インポート プロセスが完了すると、ライブラリのレポートが生成されます。
スケッチブックにライブラリがある場合、どのライブラリが正常にインポートされたかがレポートに表示されます。同じ名前のカスタム ライブラリがある場合は、それらを上書きするように求められるので、続行するときは注意してください。

Arduino Web Editor に zip ライブラリを追加することに成功しました。次に、Arduino Library Manager を使用してライブラリを検索してインストールする方法を見ていきます。
3: ライブラリ マネージャーの検索オプションを使用して Arduino ライブラリをインストールする
Arduino IDE のライブラリ マネージャーを使用すると、ライブラリを手動でダウンロードしてインストールしなくても、ライブラリを簡単に検索してインストールできます。手順に従って、Arduino Web エディターで数百のライブラリを検索してインストールします。
ステップ1: ライブラリ マネージャーを選択します。
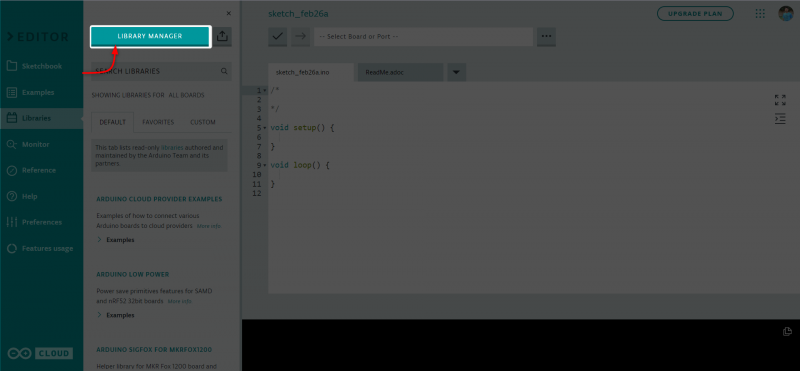
ステップ2: 次のウィンドウが開きます。ここでは、何百もの無料のオープンソース ライブラリを検索できます。

ステップ 3: ボード メニューでは、ボード タイプに応じて利用可能なライブラリをフィルタリングできます。
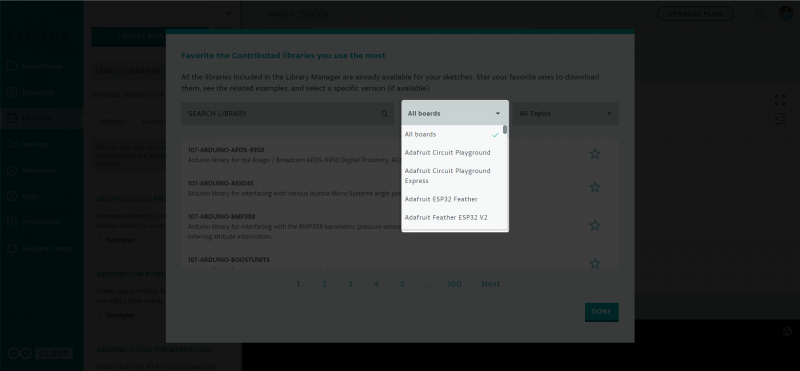
ステップ 4: 特定のライブラリ トピックに従ってライブラリをフィルタリングすることもできるさまざまなカテゴリがあります。
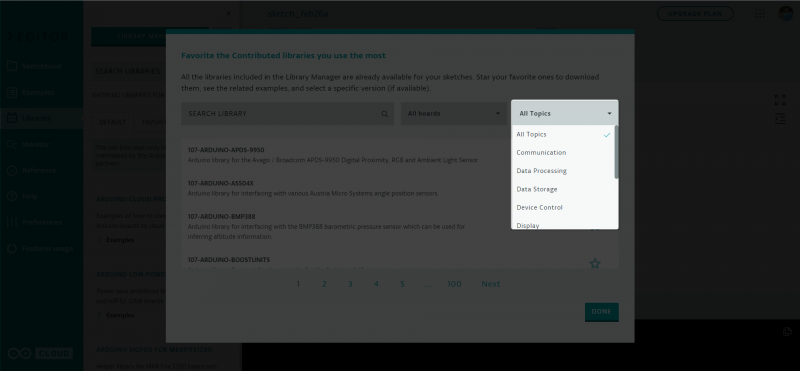
上記で説明したメニューを使用して、必要に応じてライブラリをインストールできます。
結論
Arduino Web エディターへのライブラリの追加は、さまざまなセンサーやモジュール用に事前に作成されたコードを提供することで、プラットフォームの機能を強化する簡単なプロセスです。上記の手順に従うことで、ユーザーはライブラリを適切な形式で簡単にインポートし、任意のコンピューターからアクセスできます。