Web カメラ (カメラ) は、ビデオや場合によっては音声をキャプチャするために使用されるデバイスです。これは、PC 上でリアルタイムのインタラクション、ビデオのストリーミングなどを行うために必要な外部または内蔵の Web カメラです。ただし、Windows で Web カメラのブラック スクリーン エラーが発生し、解決が難しい場合があります。
この記事では、Windows 上の Web カメラの黒い画面の問題のトラブルシューティングについて説明します。
Windows で Web カメラの黒い画面の問題をトラブルシューティングする方法?
Windows での Web カメラの黒い画面の問題は、ハードウェアの故障、古い Web カメラ ドライバー、またはソフトウェアの競合が原因で発生します。ユーザーは、以下の方法に従ってこの問題をトラブルシューティングできます。
方法 1: カメラのプライバシー設定
Windows での黒い画面の問題をトラブルシューティングするには、カメラのプライバシー設定を使用してデバイスのカメラ アクセスをオンにします。
最初に、 を押します。 Windowsキー 、 検索 カメラのプライバシー設定 、 そして 開ける それ:
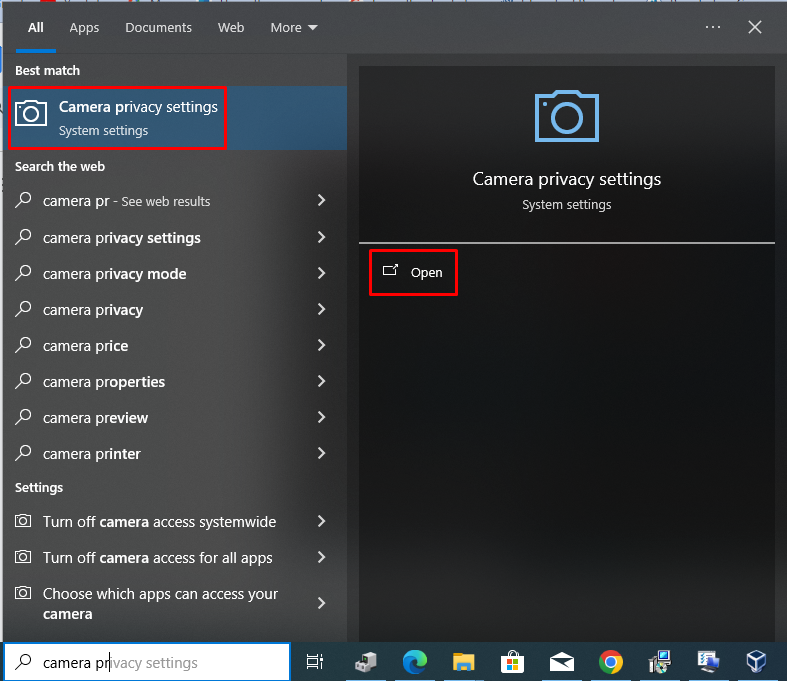
次に、 変化 ボタンを押して電源を入れます このデバイスのカメラへのアクセス :
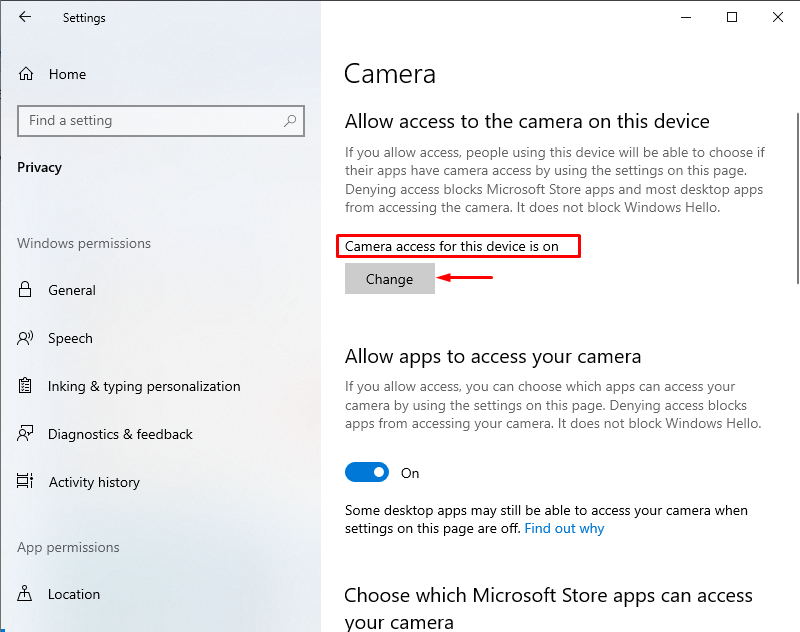
再起動してウェブカメラを確認すると、問題は解決します。
方法 2: カメラをリセットする
ウェブカメラの黒い画面の問題は、カメラをリセットすることで解決できます。そのために、開いてください カメラ そして選択します アプリの設定 :
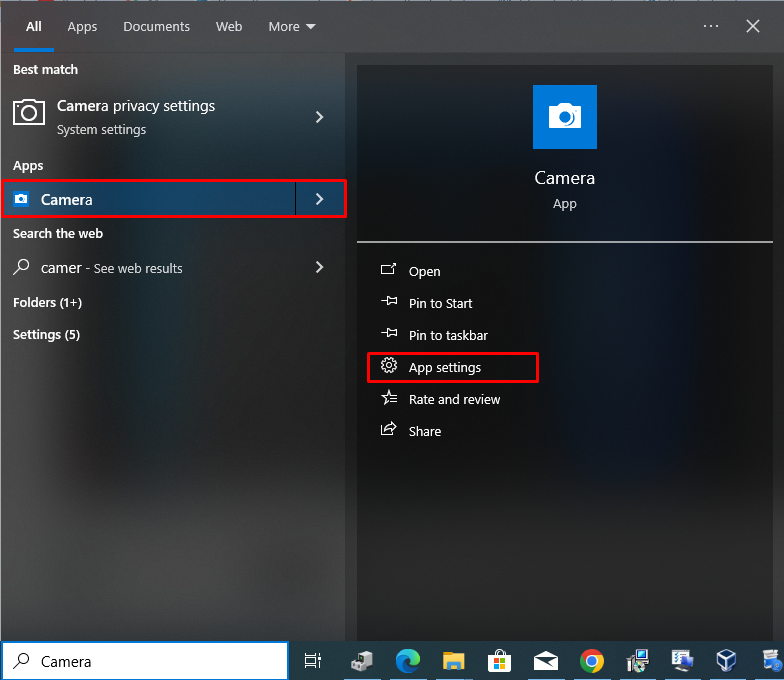
次に、下にスクロールして、 リセット オプションを選択して確認します。
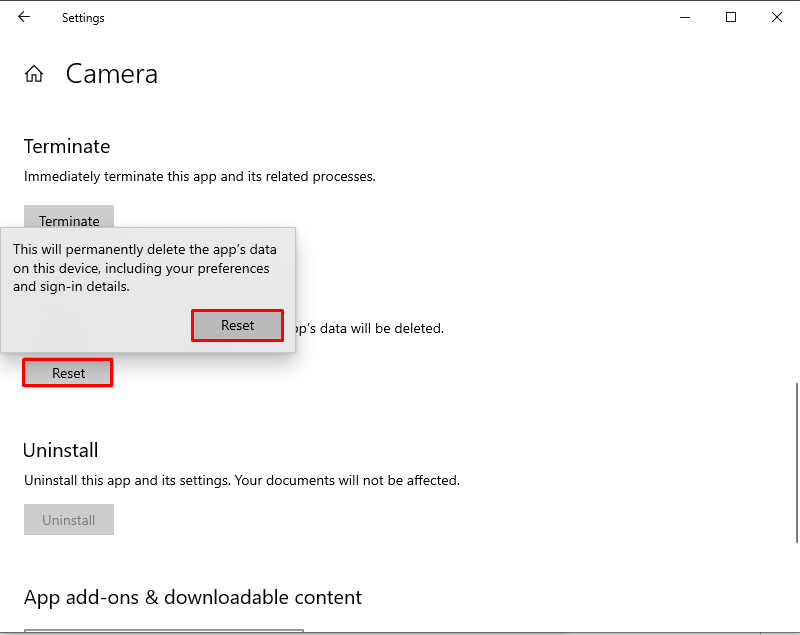
これにより、Web カメラの問題のトラブルシューティングが行われます。
方法 3: Web カメラドライバーを更新する
Web カメラのドライバーを更新すると、Web カメラの黒い画面の問題も解決できる場合があります。そのためには、まず検索します デバイスマネージャ を押すことで Windowsキー を押して起動します 開ける :
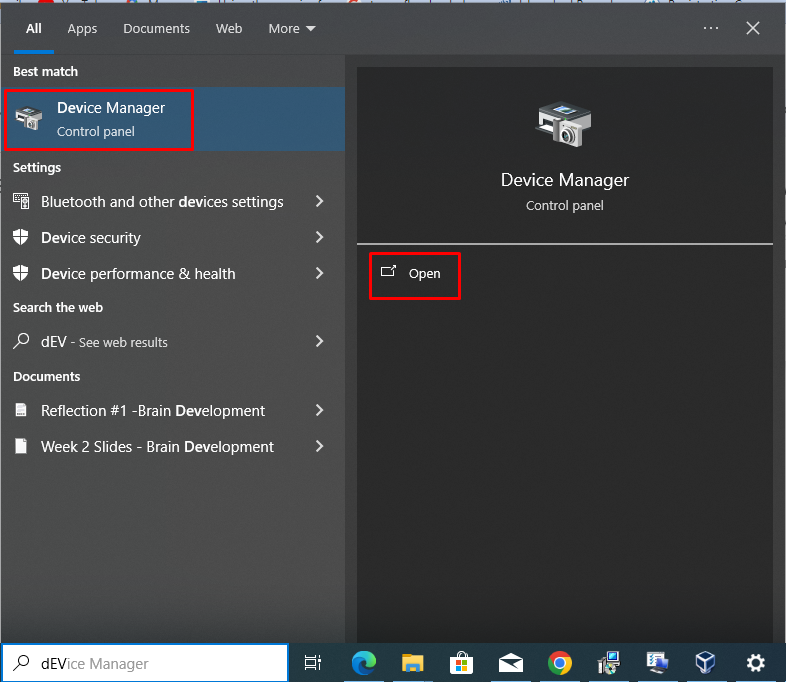
さあ、延長してください カメラ オプション、選択 統合されたウェブカメラ を右クリックし、 ドライバーを更新する :
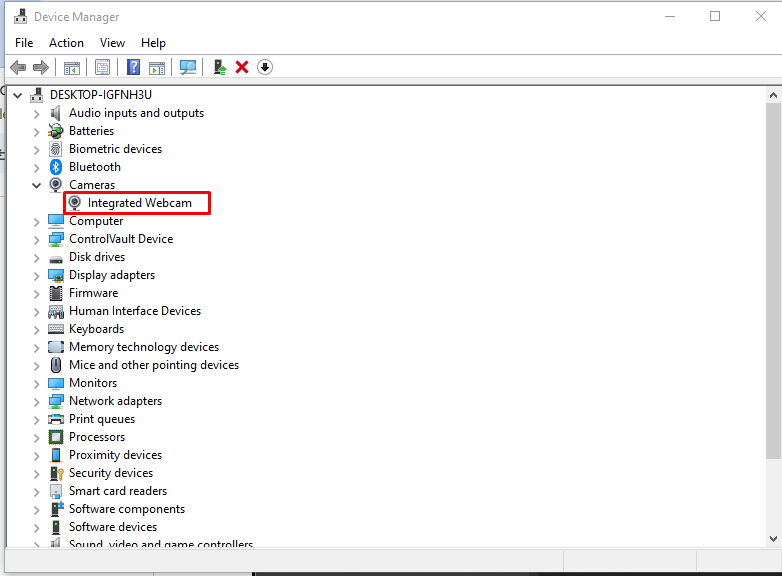
次に、選択します ドライバーを自動的に検索する オプション:
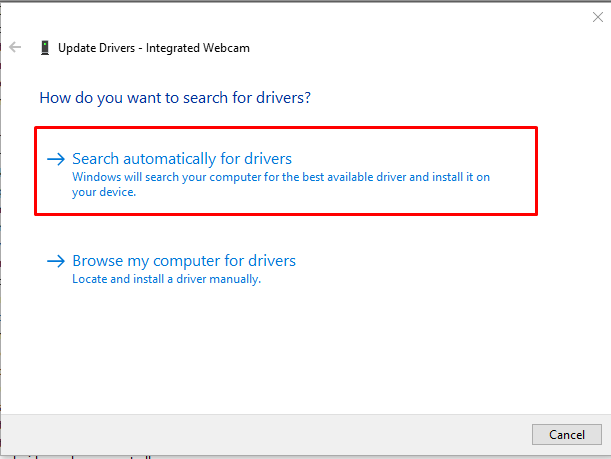
次に、更新されたドライバーのインストールが完了するまでに少し時間がかかります。
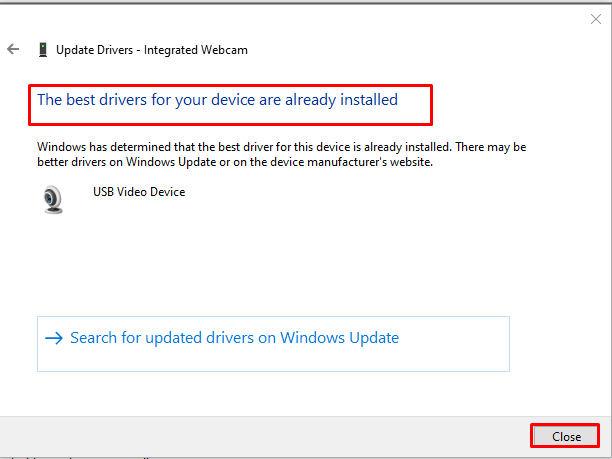
方法 4: Windows ストア アプリのトラブルシューティングを行う
Windows ストア アプリのトラブルシューティングを行うには、検索してください 設定 を押すことで Windowsキー そして殴る 開ける :
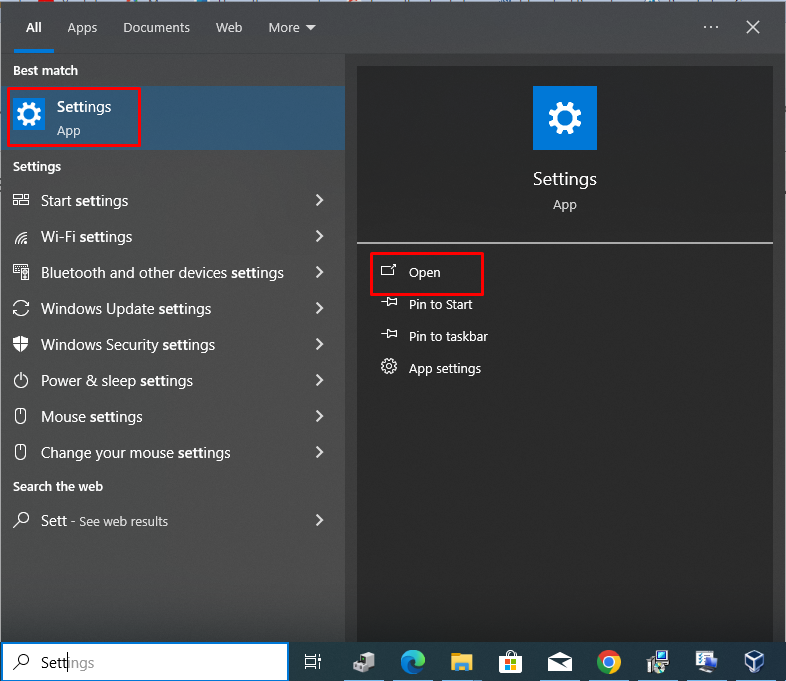
次に、 アップデートとセキュリティ タブ:
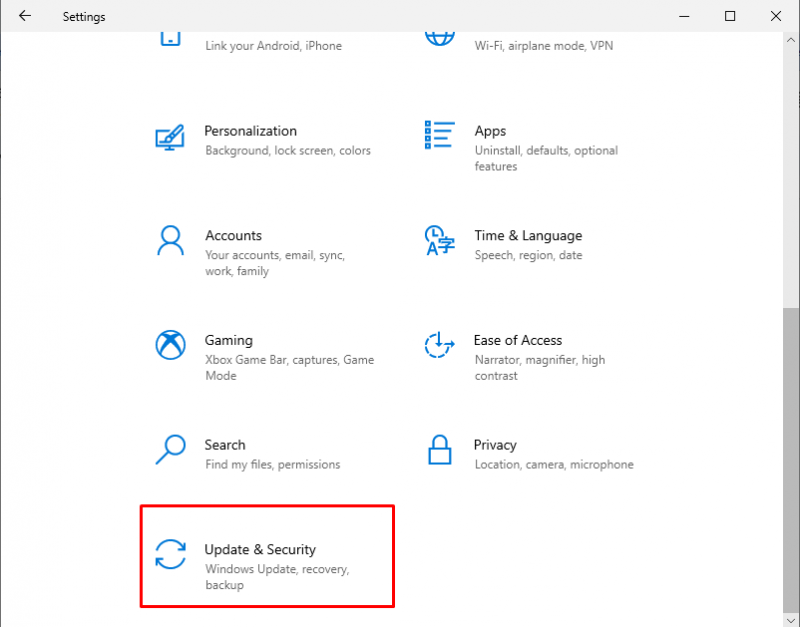
次に、選択します トラブルシューティング をクリックして、 追加のトラブルシューティングツール オプション:
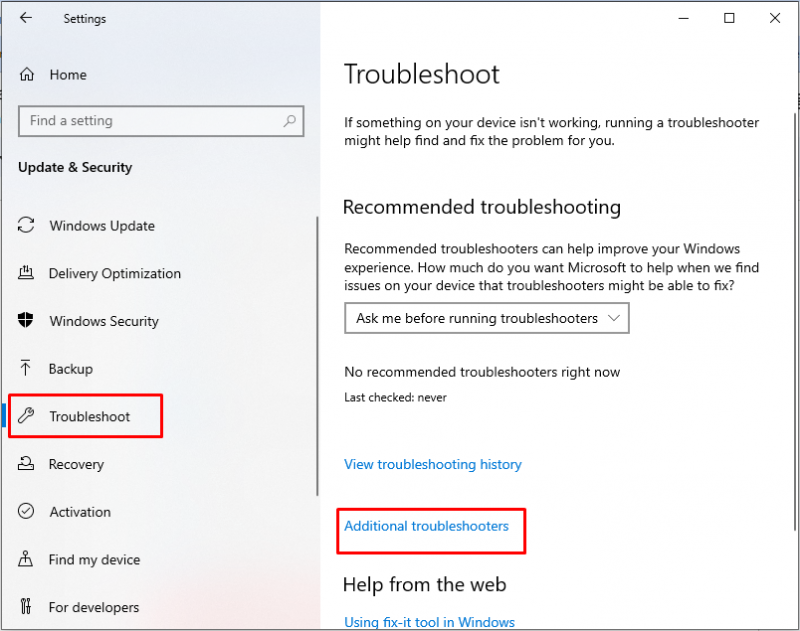
次に、選択します Windows ストア アプリ そして押します トラブルシューティングツールを実行する ボタン:
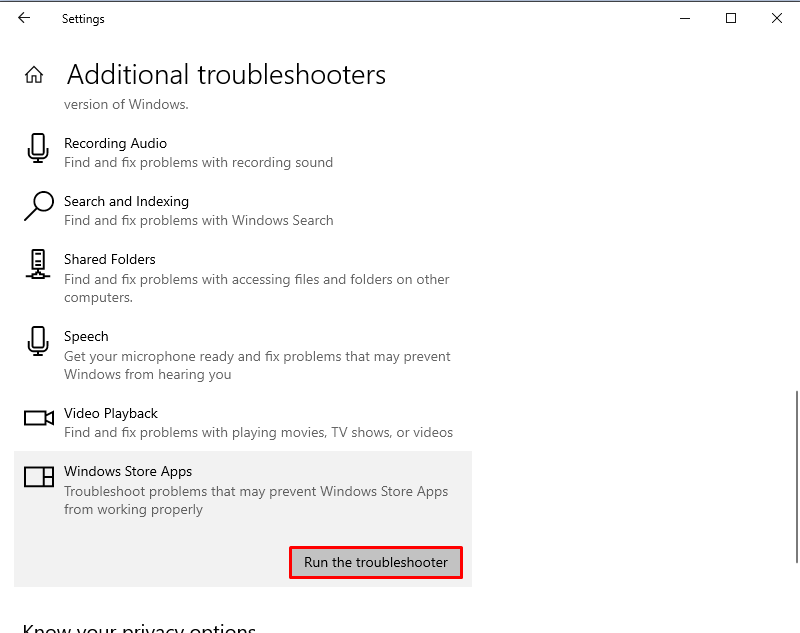
その後、トラブルシューティングが完了するまでに時間がかかります。 次 システムを再起動するには:
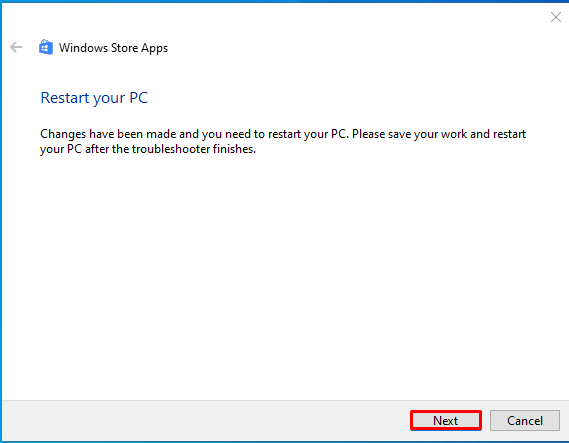
方法 5: クリーン ブートのトラブルシューティング
クリーン ブートのトラブルシューティングを行うと、Windows 上の Web カメラの黒い画面の問題も解決できます。まず、 を押します Windows + R キーを押して「」を開きます。 走る 」ウィンドウが表示されたら、次のように入力します msconfig そしてクリックしてください わかりました :
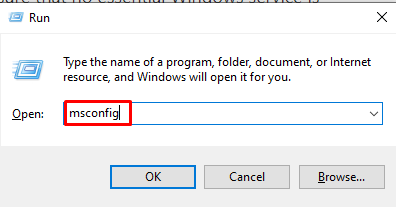
さて、 システム構成 ウィンドウ、に行きます サービス タブで、「すべての Microsoft サービスを非表示にする」にチェックを入れ、選択します 適用する そして殴る わかりました :
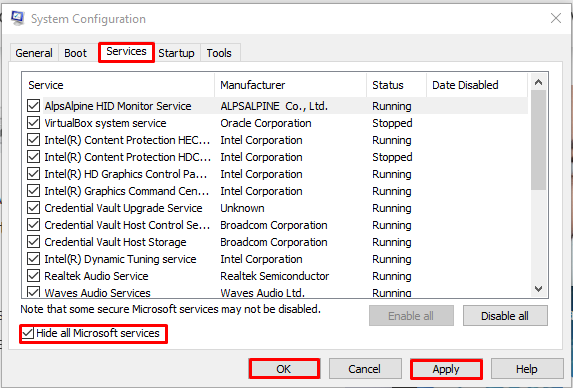
結論
Web カメラは、ビデオ録画、ビデオ通話、およびリアルタイムの対話を伴うすべての操作に必要です。 Windows 上の Web カメラの黒い画面の問題は、カメラのプライバシー設定の確認、カメラのリセット、ドライバーの更新、Windows ストア アプリのトラブルシューティング、およびクリーン ブートによって解決できます。これらの方法に従って変更を保存し、問題を解決した後、PC を再起動することをお勧めします。この記事では、Windows 上の Web カメラの黒い画面の問題をトラブルシューティングする複数の方法を説明しました。