この記事では、Debian 12「Bookworm」に VMware Workstation 17 Pro をダウンロードしてインストールする方法を説明します。
内容のトピック:
- コンピュータでハードウェア仮想化を有効にする
- VMware カーネル モジュールを構築するための GCC および Linux カーネル ヘッダーのインストール
- VMware Workstation 17 Pro をダウンロードする
- VMware Workstation 17 Pro インストーラ ファイルへの実行権限の設定
- VMware Workstation 17 Pro を Debian 12 にインストールする
- Debian 12 で VMware Workstation 17 Pro を初めて実行する
- 結論
コンピュータでハードウェア仮想化を有効にする
VMware Workstation 17 Pro 仮想マシンが適切に動作するには、マザーボードの BIOS からコンピュータのハードウェア仮想化を有効にする必要があります。マザーボードでこれを有効にする方法は、コンピュータで使用しているマザーボードのベンダーによって異なります。
コンピューターの BIOS からハードウェア仮想化を有効にする際にサポートが必要な場合は、マザーボードの BIOS で VT-x/VT-d/AMD-v ハードウェア仮想化機能を有効にする方法に関する記事をお読みください。
VMware カーネル モジュールを構築するための GCC および Linux カーネル ヘッダーのインストール
Debian 12 で VMware Workstation 17 Pro カーネル モジュールをコンパイルするには、GCC C/C++ コンパイラと Linux カーネル ヘッダーが Debian 12 システムにインストールされている必要があります。
Debian 12 システムに GCC C/C++ コンパイラーをインストールする際にサポートが必要な場合は、「Debian 12 に GCC C/C++ コンパイラーをインストールする方法」の記事をお読みください。
Debian 12 システムに正しい Linux カーネル ヘッダーをインストールする際にサポートが必要な場合は、「Debian 12 に Linux カーネル ヘッダーをインストールする方法」に関する記事をお読みください。
VMware Workstation 17 Pro をダウンロードする
Linux 用の VMware Workstation 17 Pro インストーラーをダウンロードするには、次の Web サイトにアクセスしてください。 VMware Workstation Pro の公式ページ お気に入りの Web ブラウザから。
ページが読み込まれたら、「Workstation 17 Pro for Linux」セクションから「今すぐダウンロード」をクリックします。
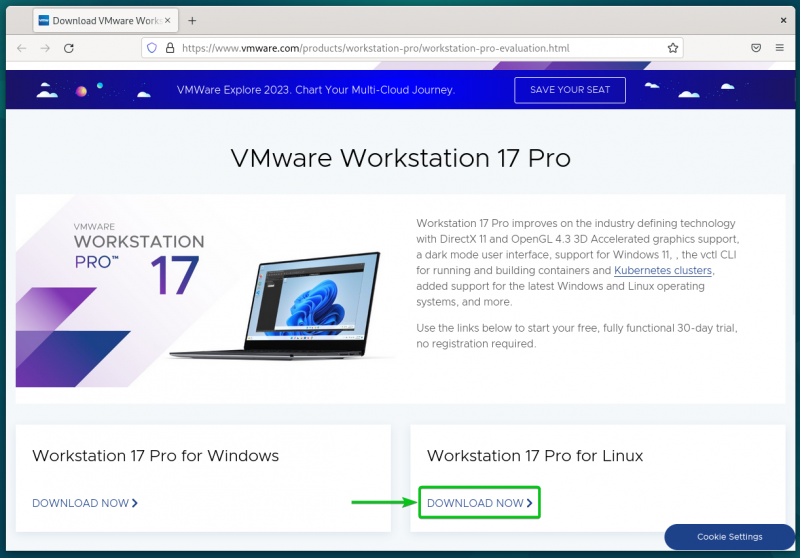
ブラウザで VMware Workstation 17 Pro インストーラ ファイルのダウンロードが開始されます。完了するまでにしばらく時間がかかります。
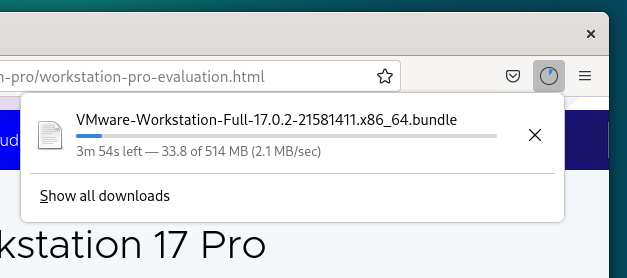
この時点で、VMware Workstation 17 Pro インストーラ ファイルがダウンロードされるはずです。
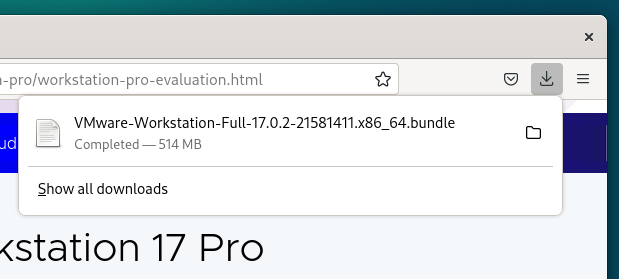
VMware Workstation 17 Pro インストーラ ファイルへの実行権限の設定
VMware Workstation 17 Pro インストーラ ファイルがダウンロードされると、 ~/ダウンロード Debian 12 システムのディレクトリ。
$ CD ~ / ダウンロード$ ls -lh
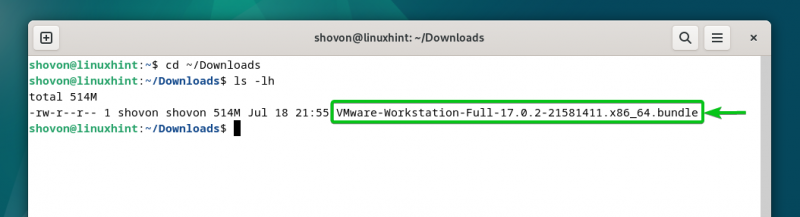
VMware Workstation 17 Pro インストーラー ファイルを実行可能にするには、次のコマンドを実行します。
$ chmod +x VMware-Workstation-Full-17.0.2- 21581411 .x86_64.バンドルVMware Workstation 17 Pro インストーラ ファイルが実行可能になっている必要があります。
$ ls -lh 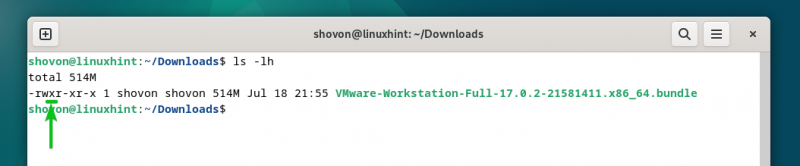
VMware Workstation 17 Pro を Debian 12 にインストールする
VMware Workstation 17 Pro を Debian 12 にインストールするには、次のように VMware Workstation 17 Pro インストーラ ファイルを実行します。
$ 須藤 。 / VMware-Workstation-Full-17.0.2- 21581411 .x86_64.バンドルVMware Workstation 17 Pro が Debian 12 にインストールされています。完了するまでに数秒かかります。
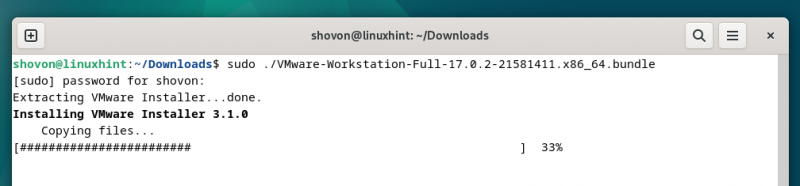
この時点で、VMware Workstation 17 Pro が Debian 12 にインストールされているはずです。
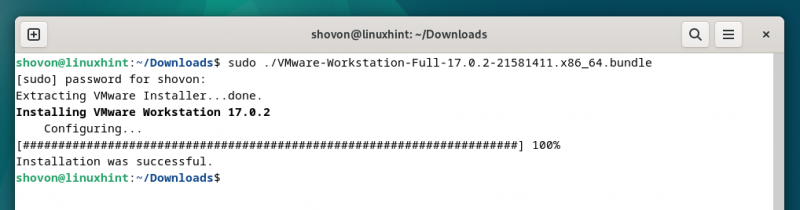
Debian 12 で VMware Workstation 17 Pro を初めて実行する
VMware Workstation 17 Pro が Debian 12 にインストールされると、Debian 12 のアプリケーション メニューから見つけることができます。VMware Workstation 17 Pro を実行するには、次のスクリーンショットでマークされている VMware Workstation Pro アイコンをクリックします。
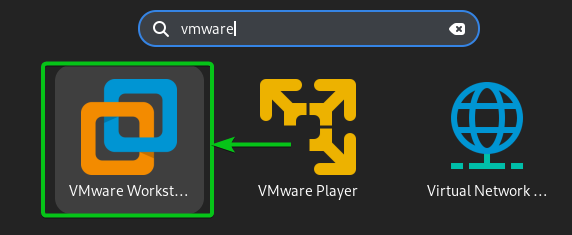
Debian 12 上で VMware Workstation 17 Pro を初めて実行する場合は、いくつかの追加手順を実行する必要があります。
VMware Workstation エンド ユーザー ライセンス契約 (EULA) に同意するには、「ライセンス契約の条項に同意します」を選択します。 [1] 「次へ」をクリックします [2] 。
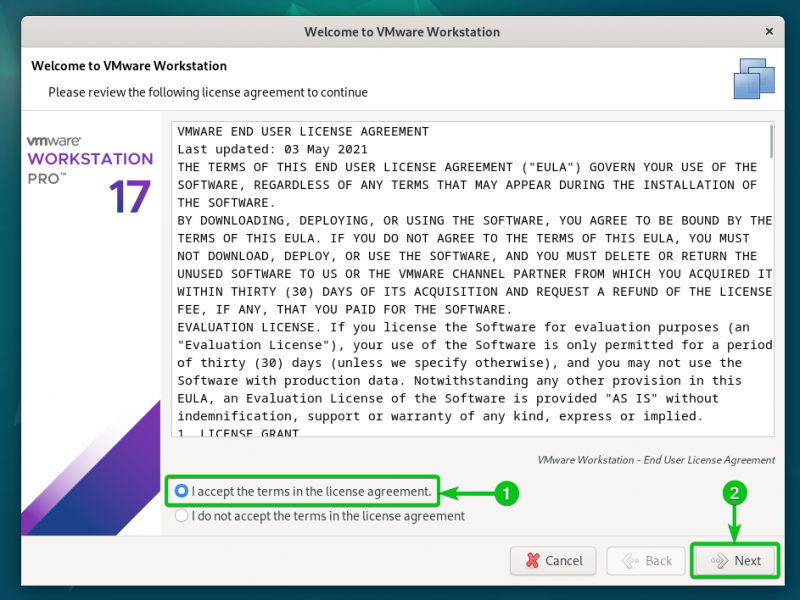
VMware OVF Tool エンド ユーザー ライセンス契約 (EULA) に同意するには、「ライセンス契約の条項に同意します」を選択します。 [1] 「次へ」をクリックします [2] 。
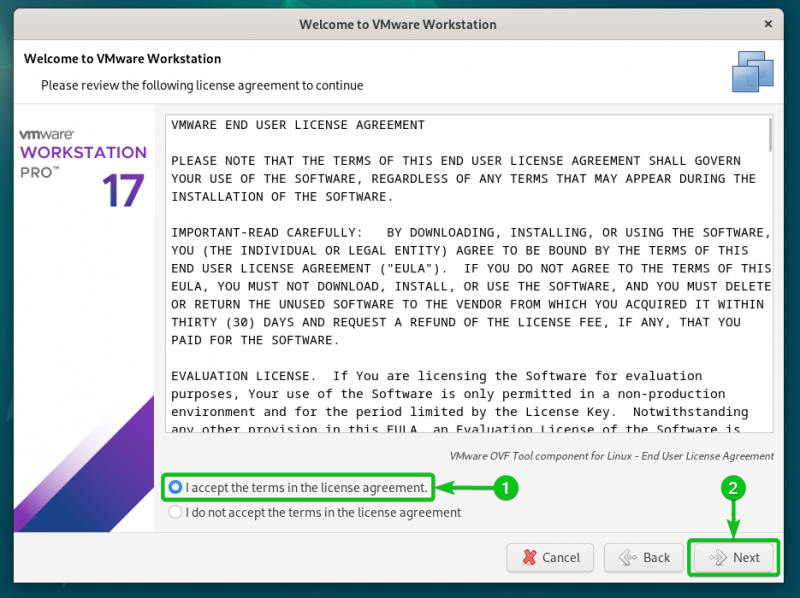
VMware Workstation 17 Pro の起動時にアップデートを確認するかどうか (VMware Workstation Pro の新しいバージョンが利用可能な場合) を選択します。 [1] 「次へ」をクリックします [2] 。
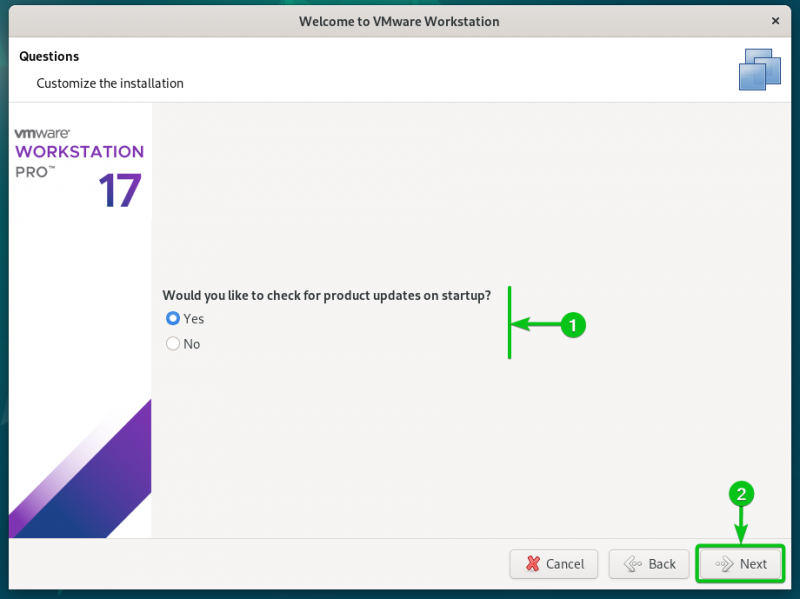
VMware がカスタマー エクスペリエンスを向上させるためにデータを使用できるように、使用状況統計を VMware (VMware CEIP) に送信するかどうかを選択します。 [1] 「次へ」をクリックします [2] 。
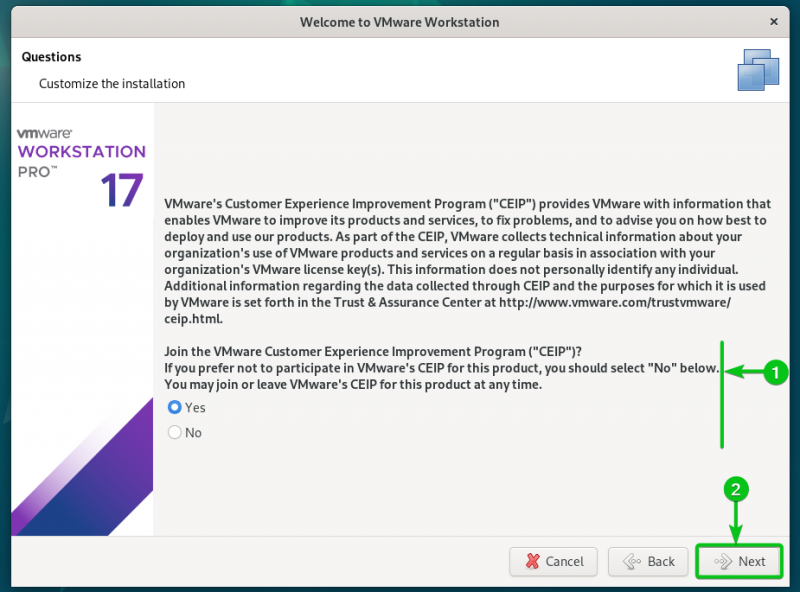
VMware Workstation 17 Pro のライセンス キーを購入した場合は、「VMware Workstation 17 のライセンス キーを持っています」を選択し、ライセンス キーを入力します [1] を選択し、「完了」をクリックします。 [2] 。
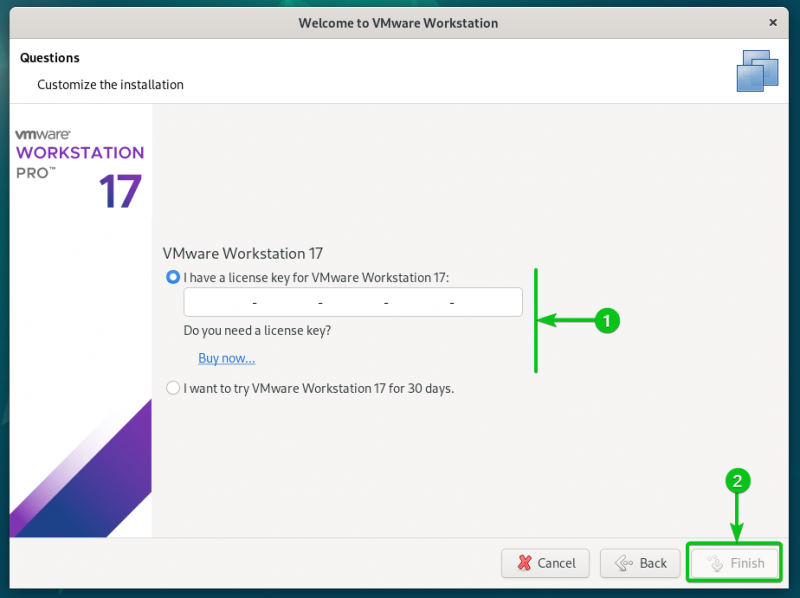
VMware Workstation 17 Pro を購入する前に試してみたい場合は、「VMware Workstation 17 を 30 日間試したい」を選択します [1] そして「完了」をクリックします [2] 。
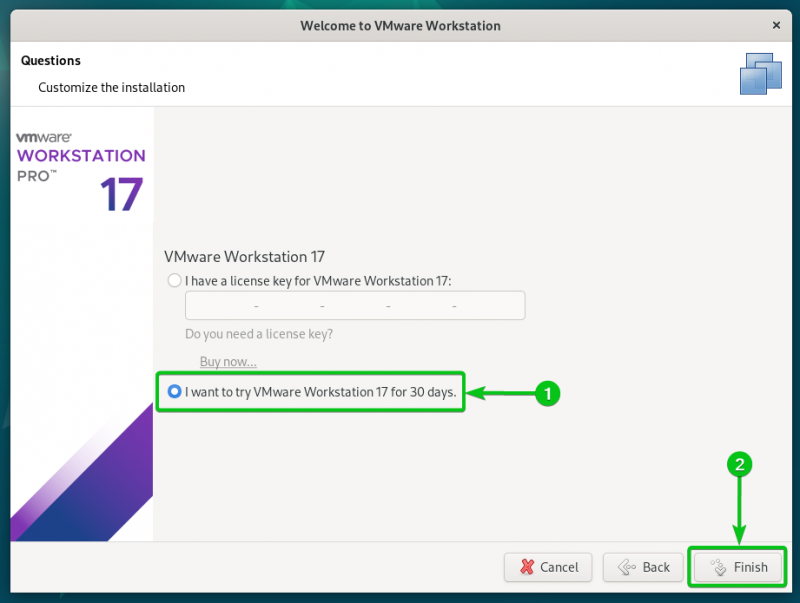
Debian 12 のログイン パスワードを入力し、「認証」をクリックします。
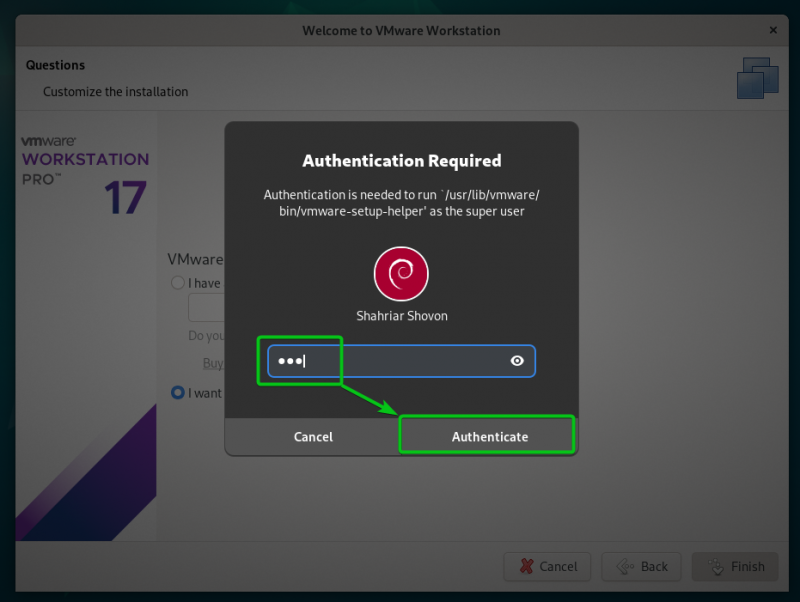
「OK」をクリックします。
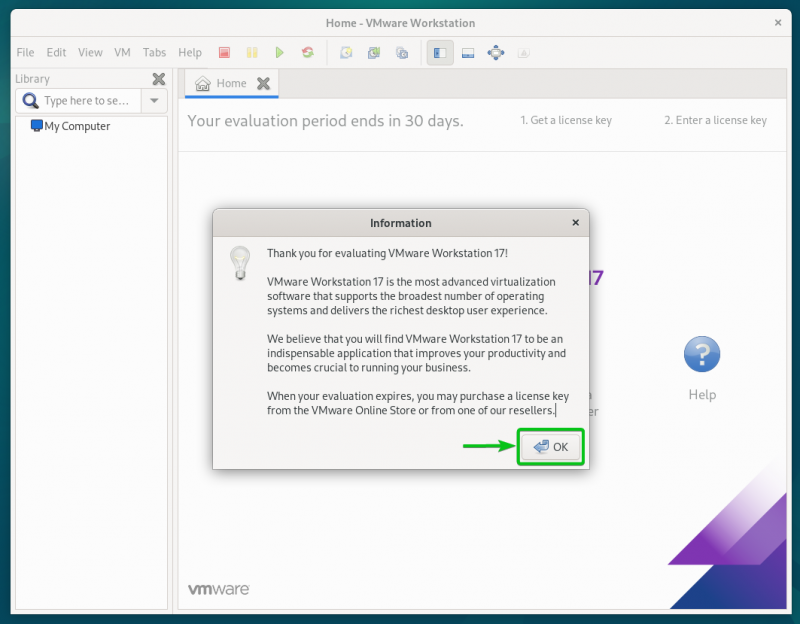
VMware Workstation 17 Pro を Debian 12 で使用できるようになります。
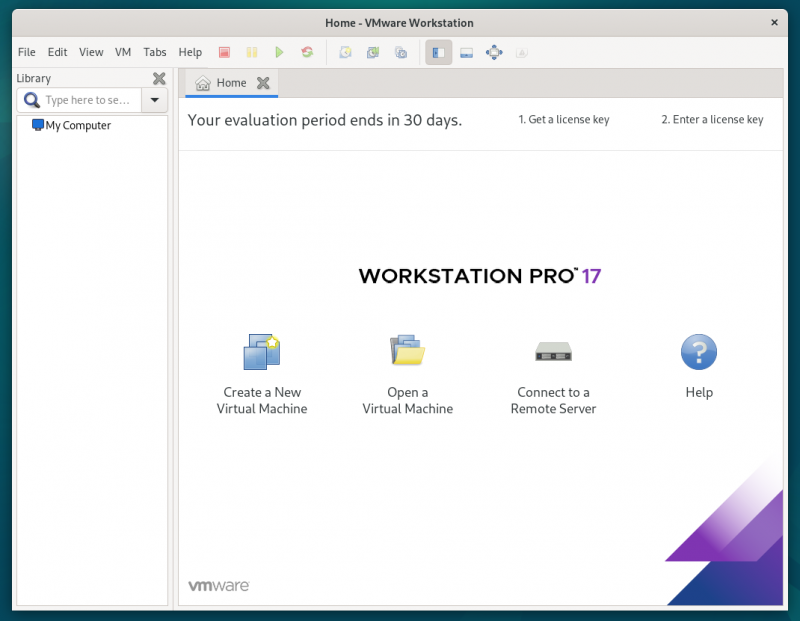
結論
Debian 12 に VMware Workstation 17 Pro をダウンロードする方法を説明しました。また、Debian 12 に VMware Workstation 17 Pro をインストールする方法と、Debian 12 で VMware Workstation 17 Pro を初めて実行する方法も説明しました。