この記事では、キーボード ショートカットを使用して Windows で Chrome を開く方法について説明します。
キーボードショートカットを使用してWindowsでChromeを起動/開く方法?
Chrome を起動する キーボードのショートカットキー シンプルで簡単なアプローチです。次の手順に従って、Chrome を起動するためのキーボード ショートカットを作成できます。
ステップ 1: デスクトップ ショートカットを作成する
最初のステップは、Chrome ショートカットをまだ作成していない場合はそれを作成することです。このためには、[スタート] メニューに移動する必要があります。
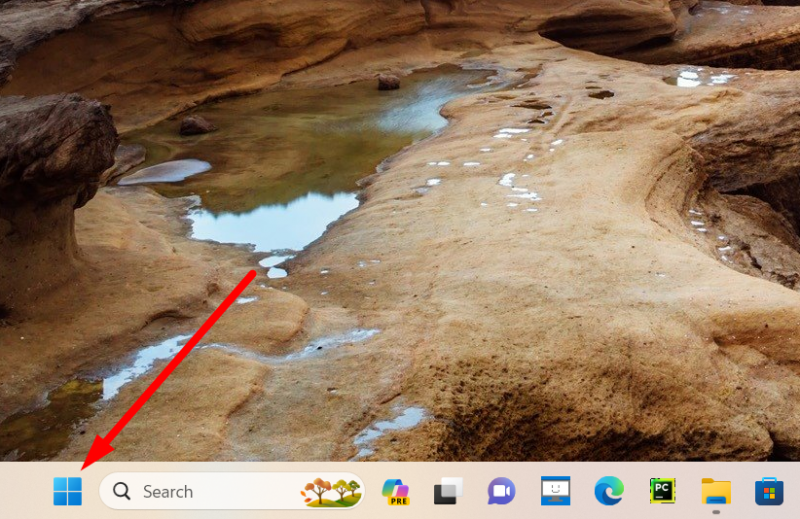
固定されたアプリに Chrome が表示されない場合は、[すべてのアプリ] オプションをクリックする必要があります。
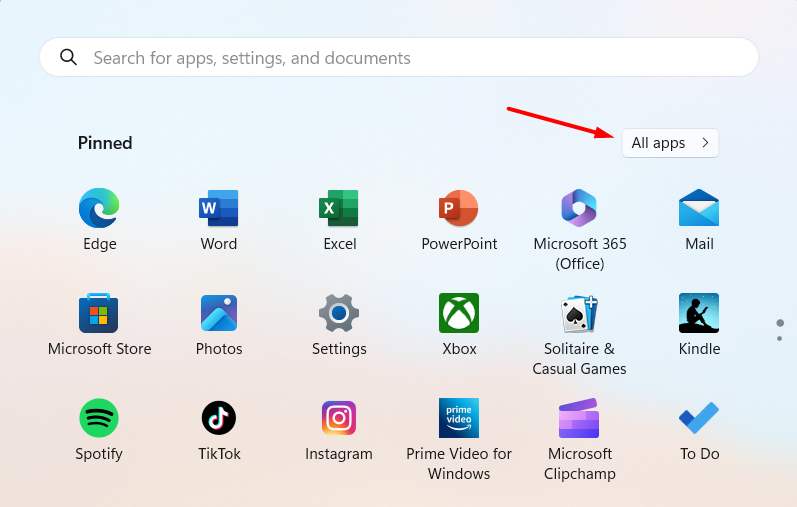
[すべてのアプリ] セクションで、下にスクロールして Google Chrome アプリを見つけます。デスクトップ ショートカットを作成するには、Chrome アイコンをデスクトップにドラッグ アンド ドロップするだけです。
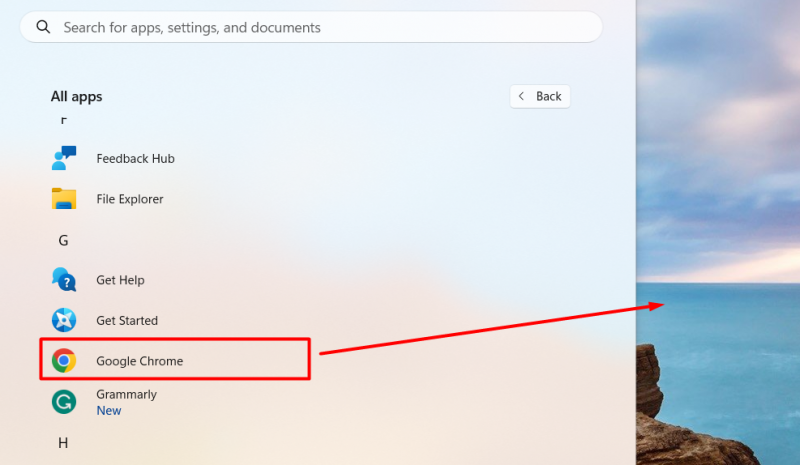
ステップ 2: プロパティを選択する
デスクトップショートカットを作成した後、アイコンを右クリックして「プロパティ」オプションをクリックします。
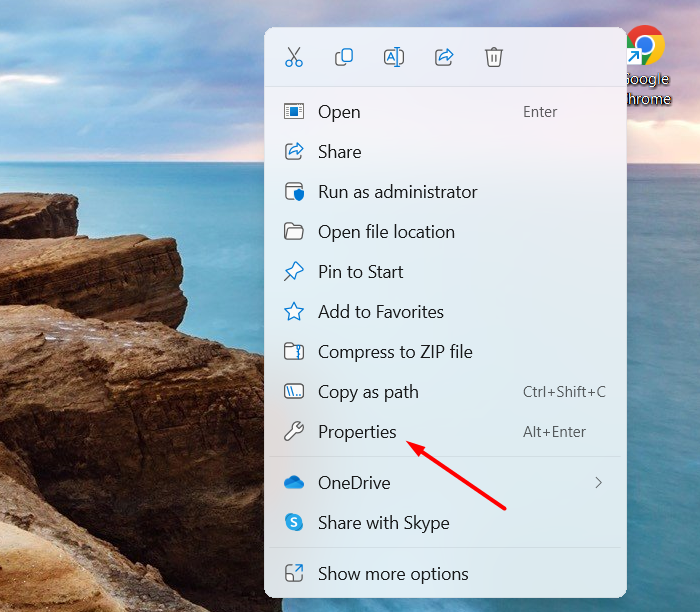
Windows 10 を使用している場合は、同じ手順を実行します。
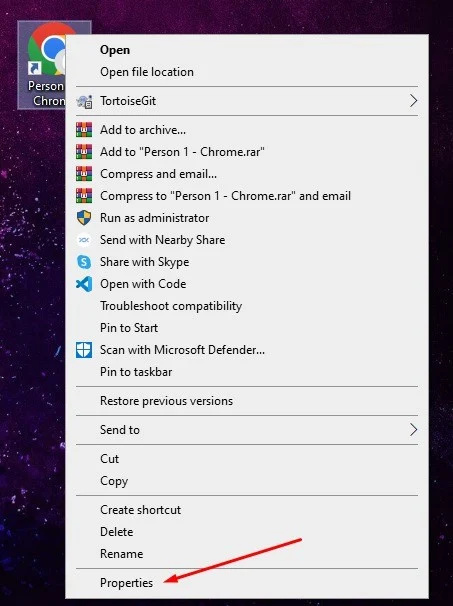
ステップ 3: ショートカット キーを割り当てる
次に、私たちは「」状態にあることを確認する必要があります。 ショートカット ' セクション。そうでない場合:
- プロパティの上部バーから「ショートカット」セクションをクリックします。
- プロパティには、値のない「ショートカット キー」オプションが表示されます。これは、現在 Chrome にショートカット キーが割り当てられていないことを意味します。
- キーを割り当てるには、目的のキーボード ボタンを入力するだけです。
- ショートカット キーを割り当てた後、適用オプションを押してから「 わかりました ”。
注記 : ここで、ショートカット キーは常に接頭辞「」で始まることに注意してください。 Ctrl + Alt 」を希望のキーで押します。次のように:
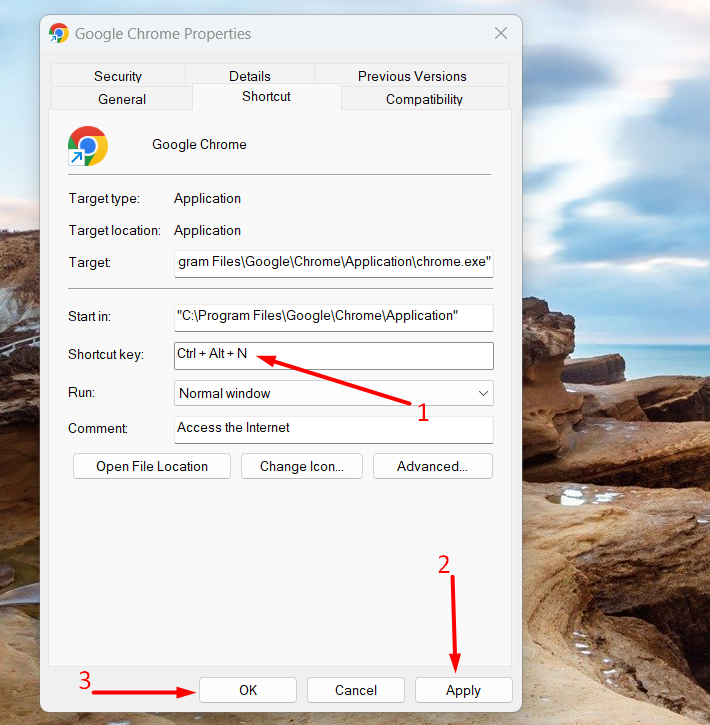
Windows 10 ユーザーは、次のように同じ手順を実行します。
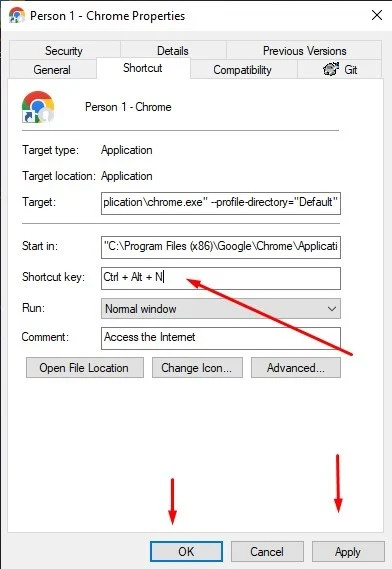
マウスでクリックしなくても、キーボードからショートカットキーを押すだけでGoogle Chromeを起動できるようになりました。
結論
キーボード ショートカットを使用して Chrome を起動するには、まずデスクトップ ショートカットを作成し、プロパティに移動して、ショートカット セクションでショートカット キーを割り当てます。このアプローチは Windows 10 と 11 で同一です。このブログでは、キーボード ショートカットを使用して Chrome を起動する手順を段階的に説明しました。