Amazon マシンイメージ EC2 インスタンスを起動するために使用されるテンプレートです。 AMI は、オペレーティング システムと必要なすべてのソフトウェア、またはインスタンスのアプリケーション構成を含むブループリントに似ています。 AMI は事前に構築することも、カスタム管理することもできます。 AWS CLI は、次のような単純なコマンドを介してイメージにアクセスし、管理するための強力なユーティリティです。 「画像の説明」 指示。の 「画像の説明」 コマンドは、特定のアカウントに設定されているすべての AMI を一覧表示するために使用されます。
概要
この記事では、次のことについて学びます。
AWS CLI の「describe-images」コマンドとは何ですか?
の 「画像の説明」 AWS CLI のコマンドは、アカウント内のすべてまたは特定の AMI をリストするために使用されるページ分割されたオペレーションです。の出力 「画像の説明」 コマンドは、さまざまなイメージに関する情報を含むリスト形式です。これらのイメージは、パブリック、プライベート、ユーザー定義、または AWS 管理のいずれかにすることができます。ページネーションが有効になっている場合、AMI のデータはサービスへの複数の API 呼び出しでアクセスされます。
続きを読む: AWS CLI でページを無効にする方法は?
AWS CLI で「describe-images」コマンドを使用する方法は?
登録解除されたイメージは、AWS から削除され、EC2 サービスとプラットフォームでサポートされなくなったイメージです。ただし、これらの画像は、 「画像の説明」 指示。ユーザーは、複数の異なるパラメータを使用して特定の AMI をフィルタリング、クエリ、または指定するなどして、コマンドの出力を制御できます。
構文
の構文は、 「画像の説明」 コマンドは次のように与えられます。
aws ec2 説明イメージ < オプション >
オプション
上記のコマンドのオプションについて簡単に説明します。
| オプション | 説明 |
| –実行可能ユーザー | このパラメータは、ユーザーの権限に基づいて AMI を抽出してリストするために使用されます。ユーザーは、「self」、「all」、または AWS アカウント ID のいずれかを指定できます。 |
| –フィルター | –filters パラメーターは、出力内の特定の詳細または AMI をリストするために使用されます。このコマンドではさまざまなフィルター タイプがサポートされています。 – 名前: ユーザーは名前を指定して AMI をフィルタリングできます。 – 所有者 ID: AWS アカウント ID は、特定のアカウント内で構成されたイメージのみを記述することで AMI をフィルタリングすることもできます。 – 鬼ごっこ: タグはキーと値のペアの組み合わせです。タグを指定することにより、ユーザーは特定のアカウントの AMI を簡単にフィルタリングできます。 – 画像ID: AMI をフィルタリングする別の方法は、イメージ ID を指定することです。これにより、特定の AMI のみがリストされます。 |
| –イメージID | このパラメータには、AMI の ID を入力します。 |
| –所有者 | –owner パラメーターは、アカウント ID、self、amazon、または aws-marketplace オプションを受け入れます。これらのオプションは、指定されたオプションに完全に一致する AMI のみをリストします。 |
| –include-非推奨 | このパラメータは、非推奨の AMI をリストするかどうかを指定するために使用されます。非推奨の AMI は、使用が推奨されなくなったイメージです。 |
| –include-disabled | このフィールドは、無効になった AMI を出力にリストするかどうかを指定します。 |
| –ドライラン | –dry-run パラメータは、ユーザーが目的のアクションに対する権限を持っているかどうかを判断するために使用されます。出力はエラー形式で返されます。さらに、ユーザーが権限を持っている場合、出力には「DryRunOperation」が含まれます。ユーザーにこの権限が付与されていない場合は、出力で「UnauthorizedOperation」が返されます。 |
| –cli-input-json | このパラメータは、AWS サービスのテンプレートの形式で複数の JSON 命令を一度に提供するために使用されます。続くテンプレートは、「-generate-cli-skeleton」パラメータによって生成されます。 |
| –開始トークン | このパラメータは、出力からの「NextToken」フィールドの値を入力します。 NextToken は、リストするデータがさらにあることを象徴します。 NextToken の値が –starting-token に提供されると、前の応答からのデータのリストが開始されます。 |
| -ページサイズ | このパラメータは、各サービスの AWS サービス呼び出しのページ サイズを定義します。ページ サイズが小さいと、タイムアウト エラーを防ぐための API 呼び出しが増加します。ただし、各呼び出しで取得するデータは少なくなります。 |
| –最大項目数 | –max-items パラメータは、出力に表示されるエントリの数を制限するために使用されます。 |
| –cli-スケルトンの生成 | AWS サービスに複数の指示を一度に提供するときに従うべきスケルトンまたはテンプレートを生成します。 |
これらのオプション以外にも、AWS が提供するグローバル オプションもあります。グローバル オプションは AWS CLI コマンドに共通であり、さまざまなコマンドで使用できます。の AWS ドキュメント さまざまなグローバルオプションについて説明します。
例
記事のこのセクションでは、さまざまな例について説明します。 「画像の説明」 AWS CLI のコマンド:
- 例 1: AWS CLI で画像を記述する方法?
- 例 2: AWS CLI ですべてのイメージを記述する方法?
- 例 3: AWS CLI でオーナー ID によって AMI を記述する方法?
- 例 4: AWS CLI で画像をフィルタリングする方法?
- 例 5: AWS CLI で AMI にクエリを実行する方法は?
- 例 6: AWS CLI で非推奨のイメージを記述する方法?
- 例 7: AWS CLI で有効または無効なイメージを記述する方法?
- 例 8: 複数の出力形式で画像を記述するには?
例 1: AWS CLI で画像を記述する方法?
の 「画像の説明」 AWS CLI のコマンドは、特定のアカウントの特定の AMI の詳細を一覧表示するために使用されます。このコマンドには、AMI のイメージ ID が必要です。 EC2 サービスにアクセスし、 'どれの' 左側のナビゲーション ペインからオプションを選択します。作成したイメージを選択すると、イメージの構成が表示されます。以内 詳細 セクションで、AMI ID をコピーして保存します。
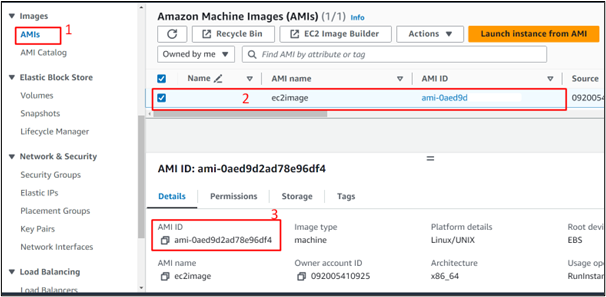
特定の AMI を一覧表示するコマンドは次のようになります。
aws ec2 説明イメージ - 地域 南東-南東- 1 --image-ids < AMI画像ID >
交換してください
出力
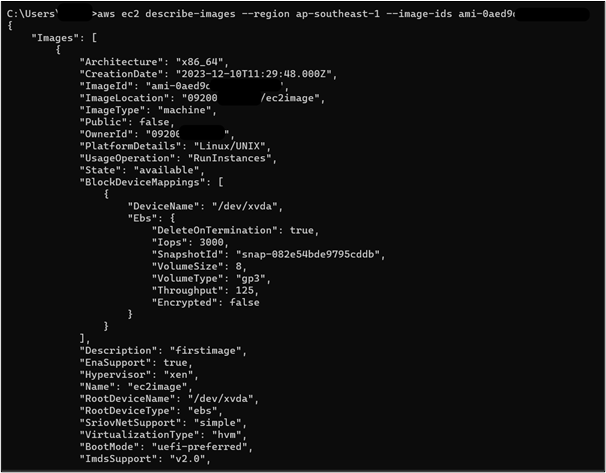
例 2: AWS CLI ですべてのイメージを記述する方法?
AWS CLI で使用可能なすべてのイメージを一覧表示するコマンドは次のとおりです。
aws ec2 説明イメージ
出力
すべての画像のリストが表示されるまでには時間がかかります。を押し続けます '入力' キーボードから キーを押して、すべての画像の詳細を表示します。
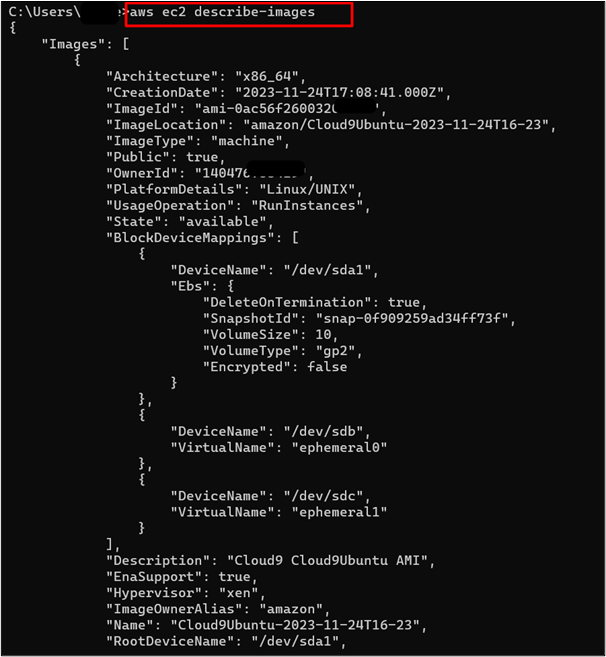
例 3: AWS CLI でオーナー ID によって AMI を記述する方法?
AWS アカウント内で設定された AMI は、所有者またはアカウント ID によっても決定できます。アカウント ID は、AWS マネジメント コンソールの右上隅にあるユーザー名をクリックすると確認できます。クリック 'コピー' アイコンをクリックしてアカウント ID をコピーします:
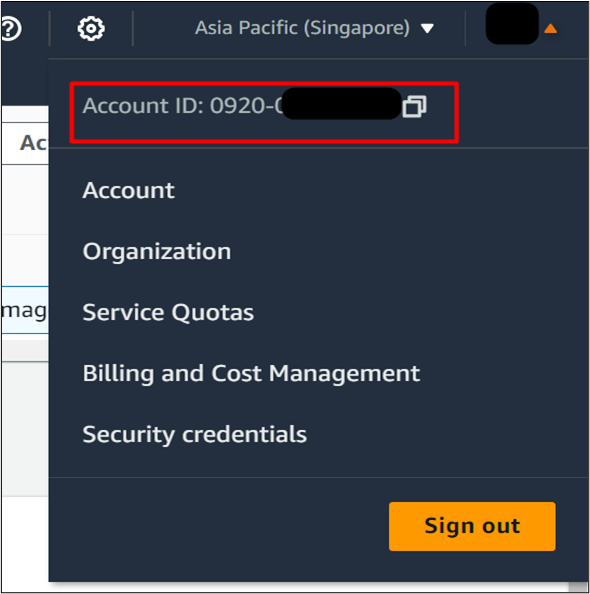
このコマンドは、次の方法で追加パラメータを使用してカスタマイズされます。
aws ec2 説明イメージ --所有者 < アカウントID >
交換してください <アカウントID> AWS アカウント ID を使用します。
出力
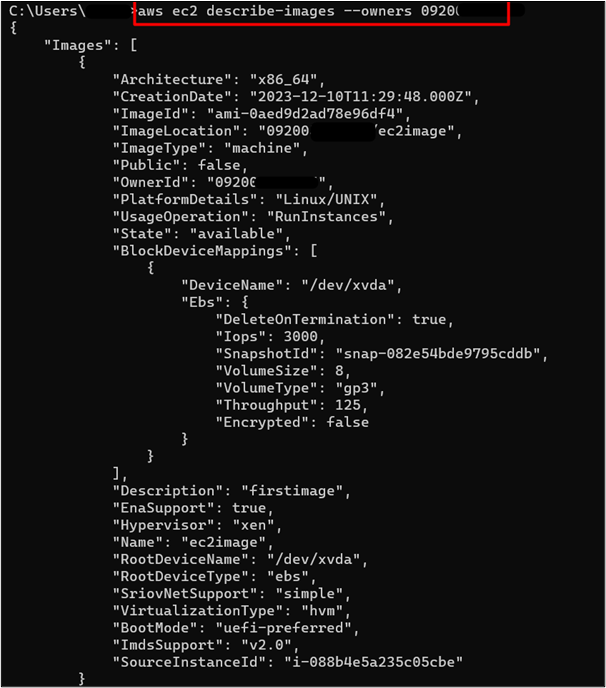
例 4: AWS CLI で画像をフィルタリングする方法?
特定の画像の詳細を抽出するために使用できるさまざまなフィルターがあります。ユーザーは、所有者 ID、イメージ ID、タグ、名前、ステータスなどでイメージをフィルタリングできます。イメージを名前でリストするには、次のコマンドを使用します。
aws ec2 説明イメージ --フィルター 「名前=名前、値=ec2image」
交換してください 「ec2イメージ」 値に AMI の名前を入力します。
出力
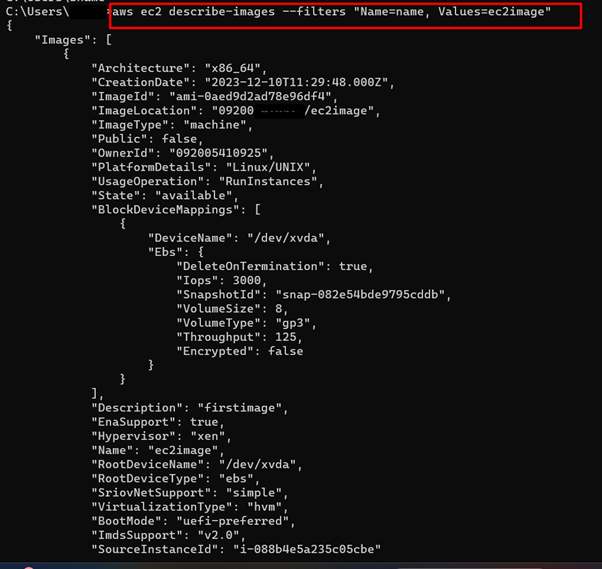
AMI のタグのキーと値のペアの値は、AMI ダッシュボードから AMI を選択することで決定できます。これにより、画像の構成が表示されます。をタップします。 「タグ」 タブをクリックして、キーと値のフィールドの値をコピーします。
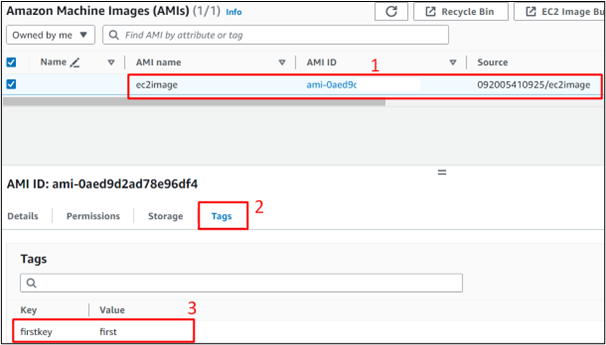
画像をタグでフィルタリングするには、次のコマンドを使用します。
aws ec2 説明イメージ --フィルター 「名前=タグ:最初のキー、値=最初」
交換してください 「ファーストキー」 「名前」フィールドにキーを入力します。同様に、 '初め' in Values にタグの値を指定します。
出力
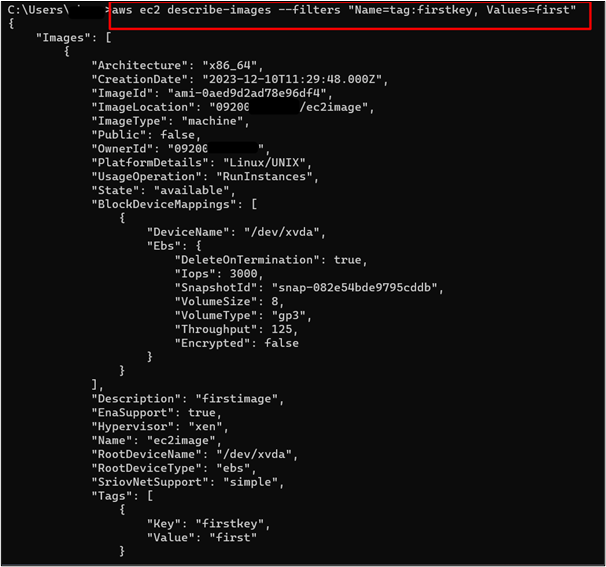
例 5: AWS CLI で AMI にクエリを実行する方法は?
ユーザーは、表示されたリストから画像の特定の詳細を抽出できます。 「-クエリ」 パラメータ。コマンドは次のように指定します。
aws ec2 説明イメージ --クエリ 「画像[*].[画像ID]」
出力
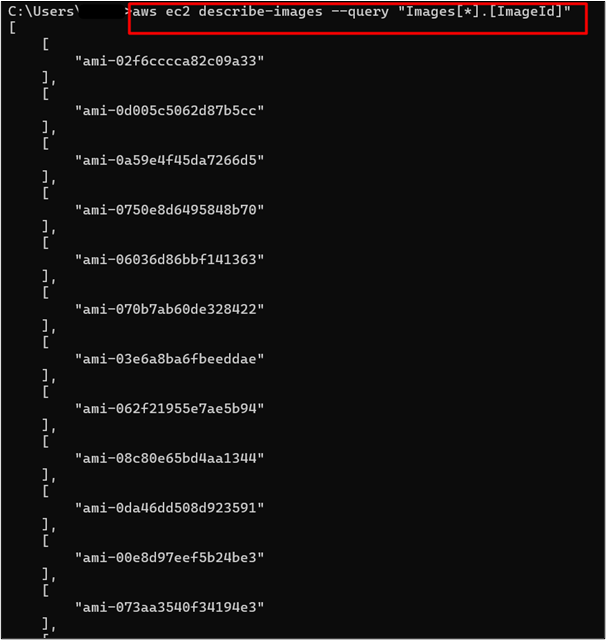
同様に、ユーザーはクエリ パラメーターで画像 ID を指定することで、画像の特定の詳細をクエリすることもできます。
aws ec2 説明イメージ --画像ID < AMII > --クエリ 「画像[*].[画像タイプ、説明、状態]」
出力
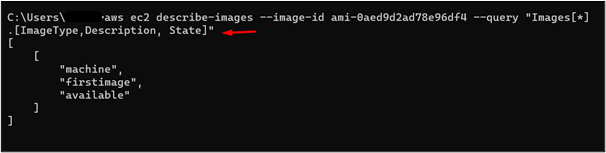
例 6: AWS CLI で非推奨のイメージを記述する方法?
非推奨の AMI は、AWS での使用が推奨されなくなったイメージです。どのイメージが非推奨であるかを判断するには、次のコマンドを使用します。
aws ec2 説明イメージ --include-非推奨
出力
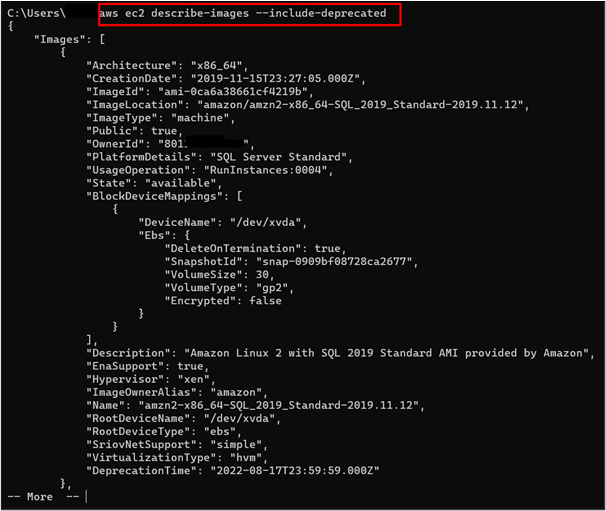
同様に、ユーザーは、 「-no-include-非推奨」 パラメータを使用して、非推奨のものを含むすべてのイメージをリストします。
aws ec2 説明イメージ --no-include-非推奨
出力
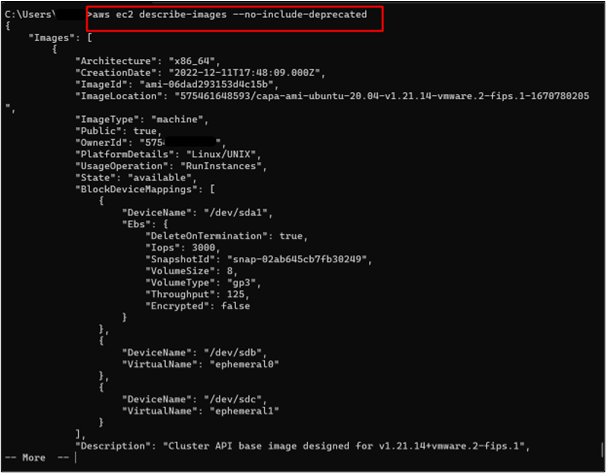
例 7: AWS CLI で有効または無効なイメージを記述する方法?
の 「画像の説明」 コマンドを使用して、アカウントに対して無効になっているイメージ、または無効になっていないイメージを一覧表示することもできます。これは、ユーザーがどの AMI を使用するかを決定するのに役立ちます。以下のコマンドは、アカウントに対して無効になっている AMI を一覧表示するために使用されます。
aws ec2 説明イメージ --include-disabled
出力
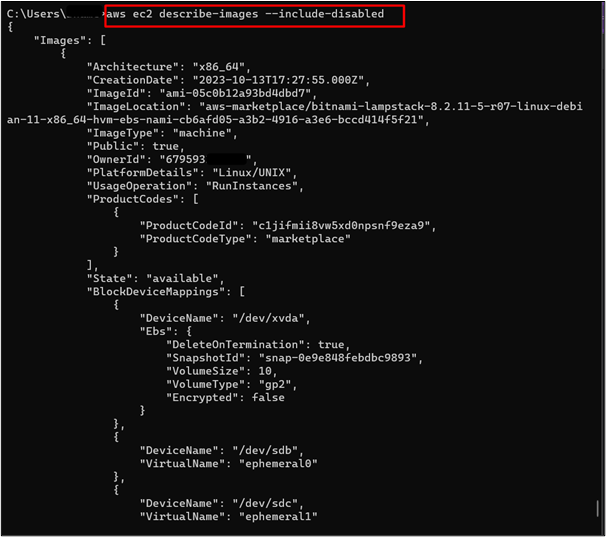
同様に、 「画像の説明」 コマンドは、特定のアカウントに対して無効になっていない AMI のみを返します。この目的のために、以下のコマンドを使用します。
aws ec2 説明イメージ --no-include-disabled
出力
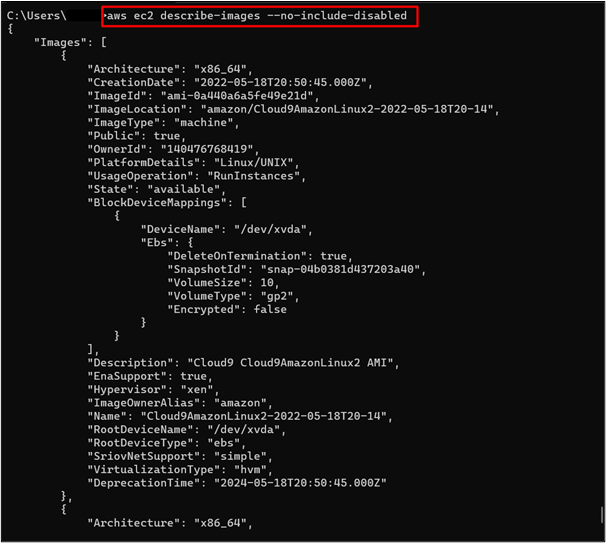
例 8: 複数の出力形式で画像を記述するには?
では複数の出力形式がサポートされています。 「画像の説明」 指示。形式には、YAML、JSON、テキスト、またはテーブルが含まれます。以下に、表形式で画像を記述するためのコマンドを示します。
aws ec2 説明イメージ - 出力 テーブル
交換してください 'テーブル' JSON、YAML、テキストなど、選択した別の出力形式で出力フィールドの値を入力します。
出力
プレス '入力' キーボードからデータをリストし続けるには:
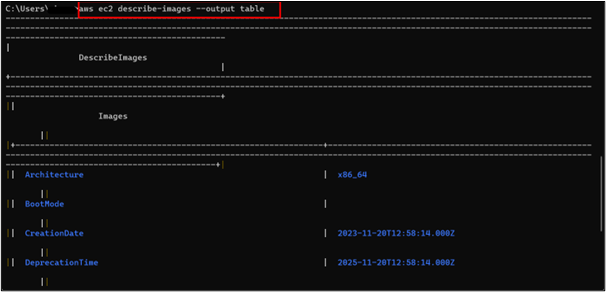
結論
の 「画像の説明」 AWS のコマンドは、指定されたアカウントのすべてまたは特定の AMI のリストを返します。 –query、–output などのオプションのパラメータを受け入れます。 「画像の説明」 このコマンドは、アプリケーションのさまざまな AMI を理解し、決定するのに役立つため、AWS 開発者にとって役立ちます。ご使用の前に 「画像の説明」 コマンドを使用して、AWS CLI がローカルマシンに設定されていることを確認してから、前述のコマンドをターミナルに提供します。この記事では、 「画像の説明」 コマンドを複数の例とともに使用して、そのさまざまなパラメーターについて説明します。