ただし、Tableau の使用を開始する前に、コンピューターにインストールする必要があります。このチュートリアルでは、Windows オペレーティング システムに Tableau Desktop をインストールするプロセスについて説明します。このチュートリアルを終えると、ソフトウェアがインストールされ、Tableau でデータの探索を開始できるようになります。
システム要求
Tableau Desktop をインストールする前に、システム要件を確認し、コンピューターが要件を満たしているかそれを超えていることを確認することをお勧めします。これにより、インストールがスムーズに行われ、Tableau Desktop の強力なデータ視覚化機能を最大限に活用できるようになります。
Tableau Desktop をインストールする前に考慮する必要があるハードウェアおよびソフトウェアの要件は次のとおりです。
ハードウェア要件:
- CPU: 少なくとも 2 コアを備えた 64 ビット プロセッサ
- メモリ: 最小 8 GB、推奨は 16 GB 以上
- ハードディスク容量: 少なくとも 1.5 GB の空き容量
- 画面解像度: 1366 x 768 以上
ソフトウェア要件:
- オペレーティング システム: Microsoft Windows 10、8.1、7 SP1 以降、または macOS 10.14 以降
- ブラウザ: Tableau Desktop には Internet Explorer 11、または Chrome、Firefox、Safari の最新バージョンが必要です
- .NET Framework:Microsoft .NET Framework 4.8以降(Windowsのみ)
- Java: Java SE ランタイム環境 8 以降 (Windows および macOS)
これらの要件は単なる最小仕様であることに注意することが重要です。データのサイズと複雑さに応じて、Tableau Desktop を効果的に実行するには、より強力なコンピューターが必要になる場合があります。また、Tableau Server または他の Tableau 製品を使用する場合は、追加のハードウェア要件が必要になる場合があることに注意してください。
Tableau のインストール方法に関するステップバイステップ ガイド
システムがすべての前提条件を満たしたら、次の手順を使用して Tableau のインストールに進むことができます。
ステップ 1: インストーラーをダウンロードする
Tableau Web サイトにアクセスし、「ダウンロード」ページに移動して開始します。そこから、「Tableau Desktop」を選択し、オペレーティング システムに適切なバージョンを選択します。 「ダウンロード」をクリックしてダウンロードプロセスを開始します。これには、Tableau の公式 Web サイト ( www.tableau.com )。
オンラインで入手できる Tableau エディションは 2 つあることに注意してください。 Tableau Desktop と Tableau Desktop Public Edition があります。 Tableau Desktop Public Edition は完全に無料ですが、デスクトップ バージョンには 14 日間の無料試用期間が提供されます。
この図では Tableau Desktop Edition を使用します。最新バージョンを選択し、「ダウンロード」ボタンをクリックして、プロンプトに従って続行します。
ステップ 2: インストーラーを実行する
ダウンロードが完了し、Tableau Desktop インストーラー ファイルがコンピューターにダウンロードされたら、それをダブルクリックしてインストール プロセスを開始します。インストーラーは、インストール プロセスを案内します。
インストール プロセスを開始する前に、Tableau ソフトウェア使用許諾契約を読んで同意してください。ニーズに合わせて Tableau をカスタマイズする必要がある場合もあります。完了したら、「インストール」タブをクリックします。
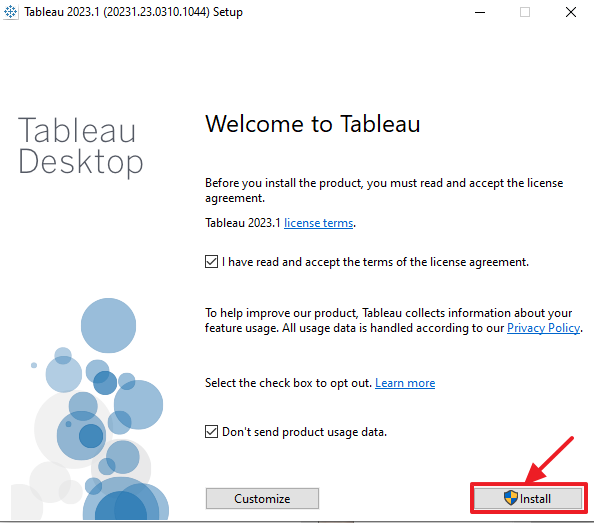
ステップ 3: Tableau Desktop を起動する
インストールが完了したら、インストールされた場所に移動し、「Tableau Desktop」アイコンをダブルクリックして起動します。 Tableau が開き、試用版を使用するか、Tableau Desktop をアクティブ化するように求められます。
ステップ 4: Tableau をアクティブ化する
Tableau Desktop をインストールした後、使用する前にアクティブ化する必要があります。従うべき手順は次のとおりです。
1. 表示される「Tableau Desktop 製品のアクティベーション」ウィンドウで「アクティベート」ボタンをクリックします。
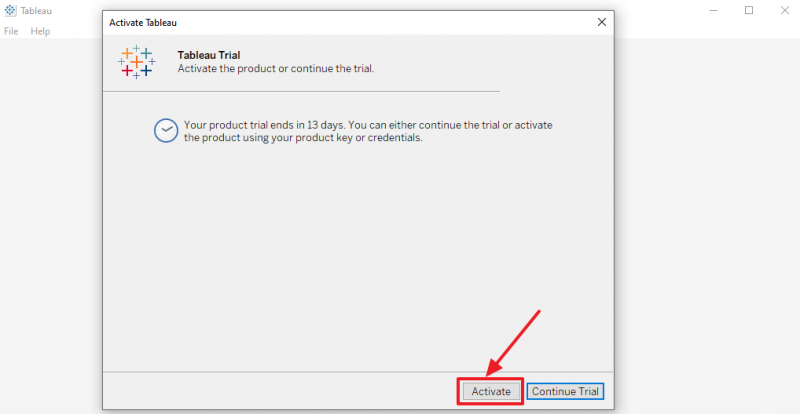
2. Tableau プロダクト キーを入力し、[アクティブ化] ボタンをクリックします。 Tableau サーバーに署名してアクティブ化することもできます。
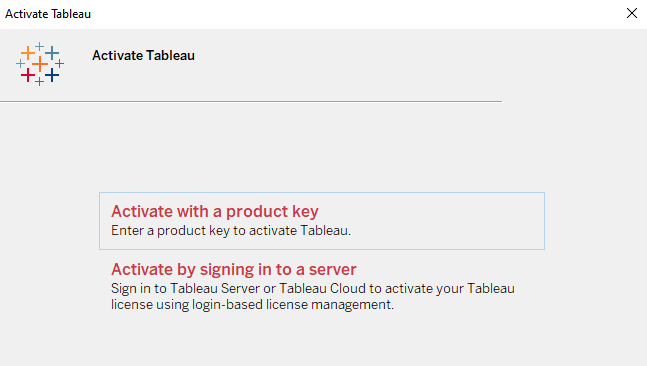
3. アクティベーションが成功すると、それを確認するメッセージが表示されます。 [Tableau Desktop の使用を開始] ボタンをクリックしてソフトウェアの使用を開始します。
4. プロダクト キーをお持ちでない場合は、「試用を続ける」ボタンをクリックし、画面上の指示に従って試用を開始できます。試用版には、データ ソースや行数の制限など、特定の制限があることに注意してください。
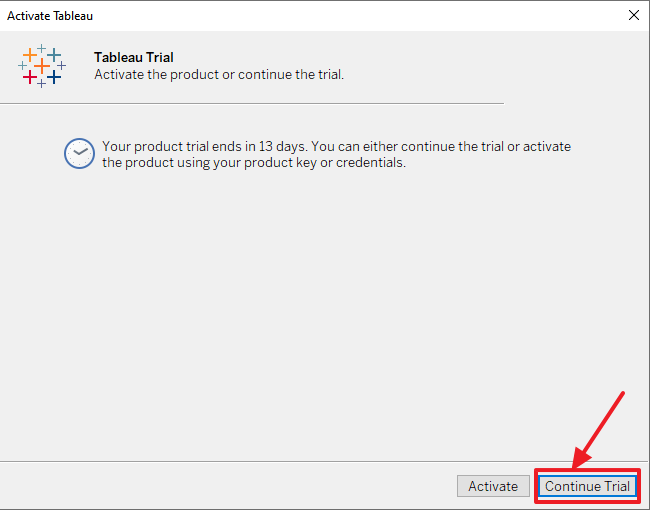
それでおしまい! Tableau Desktop が Windows コンピューターに正常にインストールされました。データを探索し、すべてを理解するのに役立つ視覚化を作成できるようになりました。
結論
Tableau Desktop のインストールは簡単なプロセスです。時間をかけて正しいバージョンをダウンロードし、ライセンスをアクティベートし、ソフトウェアを最新の状態に保つことで、問題を回避し、データの分析と視覚化を始めることができます。
ソフトウェアのエクスペリエンスを向上させるために、ワークブックのバックアップや Tableau リソースの探索などのベスト プラクティスを忘れずに使用してください。これらのヒントを念頭に置くと、Tableau Desktop を正常にインストールし、データ視覚化の機能を活用できるようになります。