Rocky Linux 9 をデフォルトの OS として入手するのは素晴らしいアイデアですが、あるオペレーティング システムから別のオペレーティング システムに切り替えるのは常に困難です。そのため、ユーザーには常に VirtualBox で新しい OS を試してから、それをシステムの現在の OS として使用することをお勧めします。
このチュートリアルでは、Rocky Linux 9 を VirtualBox にインストールする完全かつ簡単な方法を説明します。このチュートリアルに従って、Windows、macOS、および Linux の VirtualBox に Rocky Linux 9 をインストールしてセットアップできます。
Rocky Linux 9 を VirtualBox にインストールする方法
Rocky Linux 9 を VirtualBox にインストールする前に、指定された前提条件に従ってください。
RAM: Rocky Linux 9 を適切に実行するには少なくとも 2GB RAM が必要ですが、通常はユーザーの要件によって異なります。たとえば、リソースを大量に消費するアプリケーションを使用する場合、システムはより多くの RAM 割り当てを必要とします。したがって、RAM の割り当てはニーズに応じて異なりますが、ホスト システムに確実に問題が発生するため、VirtualBox には少量のリソースのみを割り当ててください。
保管所: VirtualBox 上で Rocky Linux 9 を実行するには、少なくとも 20 GB のストレージ領域を割り当てる必要があります。
VirtualBox のインストール: VirtualBox をダウンロードしてインストールします。 公式ウェブサイト 。
インターネット接続: Rocky Linux 9 を VirtualBox にセットアップするには、安定したインターネット接続が必要です。
Rocky Linux 9 の前提条件をすべて満たしたら、それを VirtualBox にインストールしましょう。
まず、Rocky Linux 9 ISO を公式 Web サイトからダウンロードします。ここでは、「x86_64」アーキテクチャの DVD をクリックして ISO ファイルをダウンロードする必要があります。
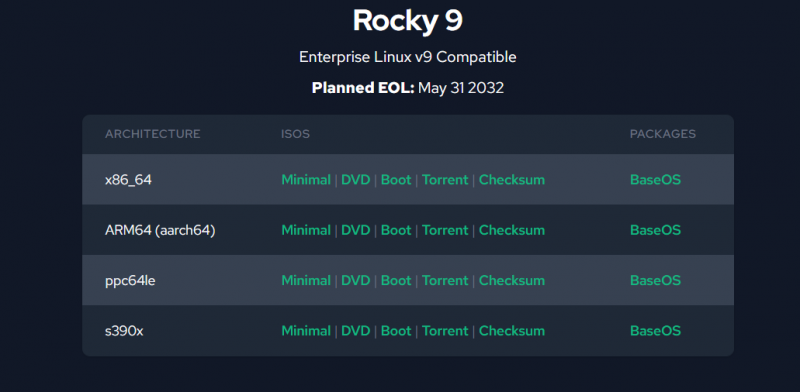
VirtualBox を開き、「新規」ボタンをクリックするか、CTRL+N を押して、新しい仮想システムの作成を開始します。
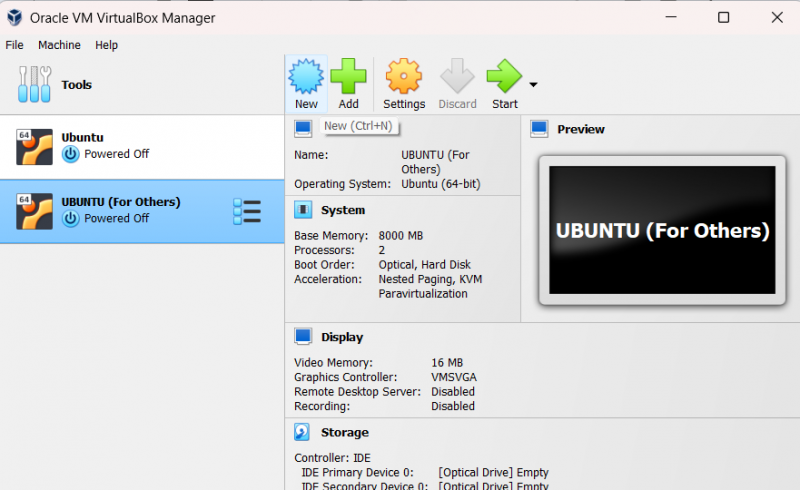
ここでは、Linux OS の名前を入力する必要があります。VirtualBox はその Linux タイプを自動的に選択します。 OSの種類が自動で指定されない場合は、OSのバージョンとして「Linux and Red Hat 9.x (64-Bit)」を選択してください。
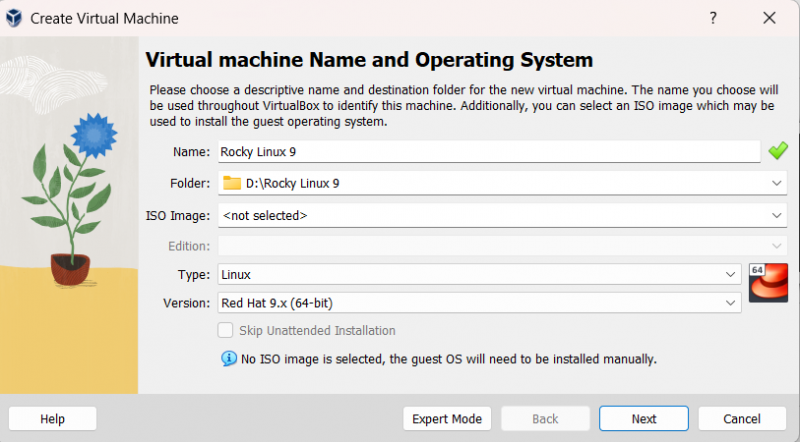
「次へ」ボタンをクリックしてメモリサイズを割り当てます。 Rocky Linux 9 には通常 2048 MB のメモリが必要ですが、必要に応じてメモリを増やすことができます。また、1 つの CPU を使用すると OS がエラーを表示する場合があるため、2 つの CPU を選択してください。
メモリの割り当てが完了したら、「次へ」ボタンをクリックして仮想ディスクの割り当てウィンドウに進みます。
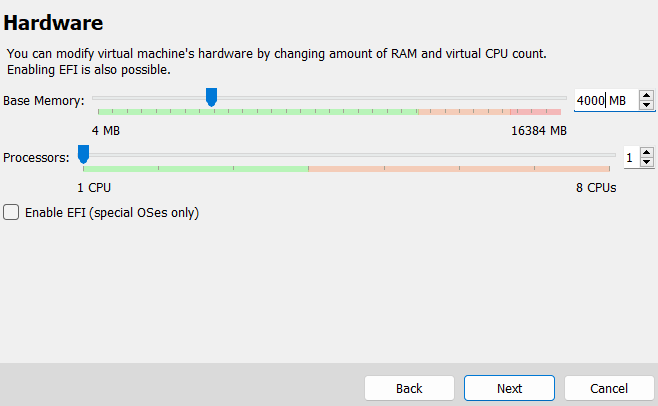
ここで、仮想ディスクと最小ストレージ容量 20 GB の Rocky Linux 9 を割り当てますが、それに応じて選択してください。
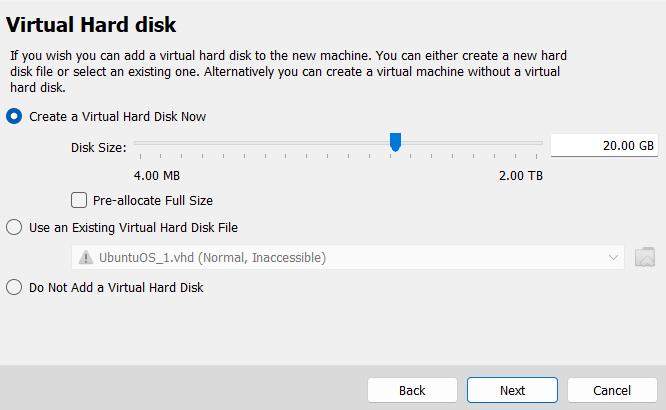
Rocky Linux 9 が正常にセットアップされたので、仮想システムの ISO ファイルを追加します。したがって、「設定」ボタンをクリックするか、CTRL+S キーを押します。
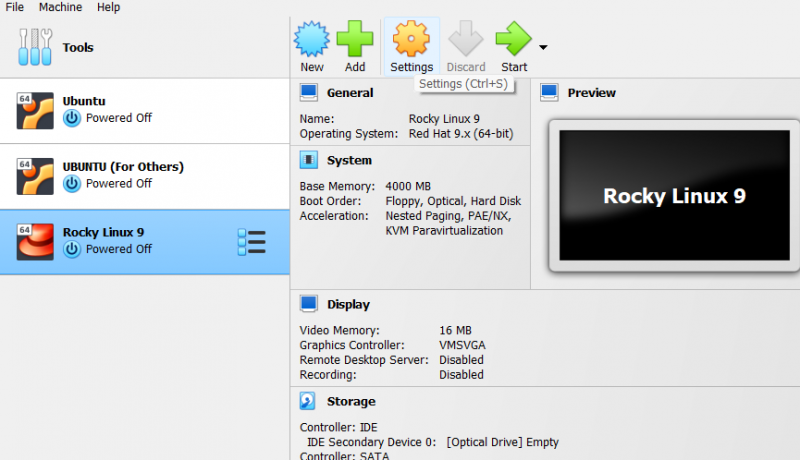
「設定」ウィンドウで、「ストレージ」オプションをクリックします。ここではRocky Linux 9の光学ドライブを選択できます。
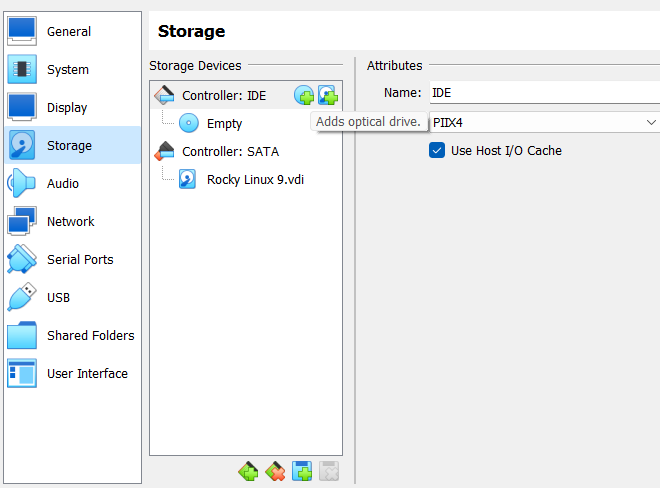
このセクションでは、「光学ドライブの追加」オプションをクリックします。次に、ISO ファイルをダウンロードしたフォルダーを見つけます。
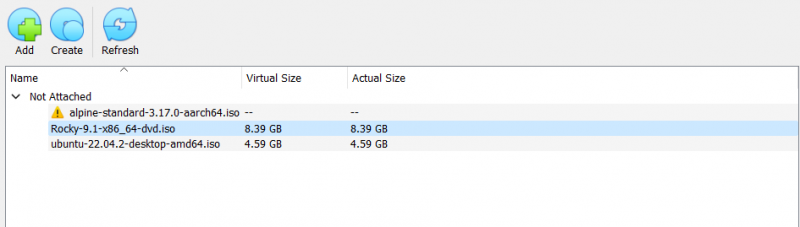
すべてのセットアップが完了したら、VirtualBox のメイン ウィンドウから Rocky Linux を起動できるようになります。
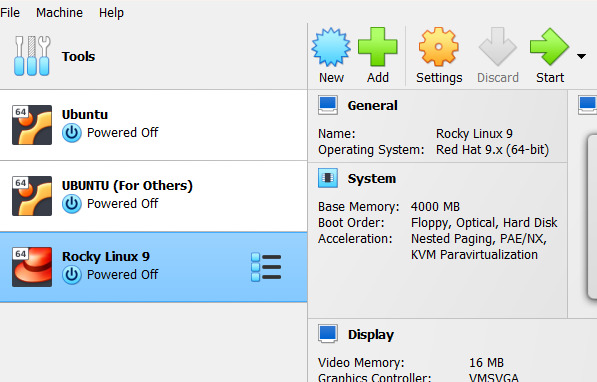
「開始」ボタンをクリックすると、OS の新しいウィンドウが開きます。ここでは「Rocky Linux 9をインストールする」を選択します。

ここで、システムはインストール プロセスを開始するために OS の構成を開始します。
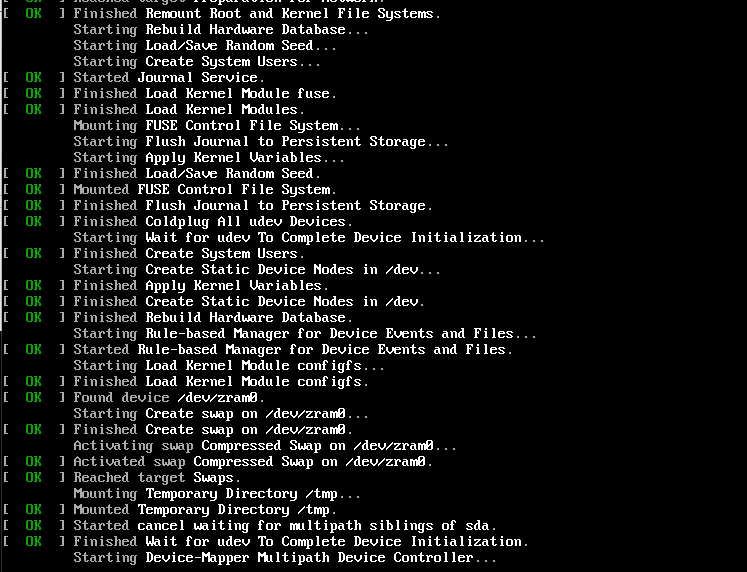
構成が正常に完了すると、新しいウィンドウが表示され、システム言語を選択するように求められます。

言語を選択し、「続行」ボタンをクリックして次のウィンドウに進みます。次のウィンドウで下にスクロールし、「root パスワード」をクリックして root アクセスを設定します。
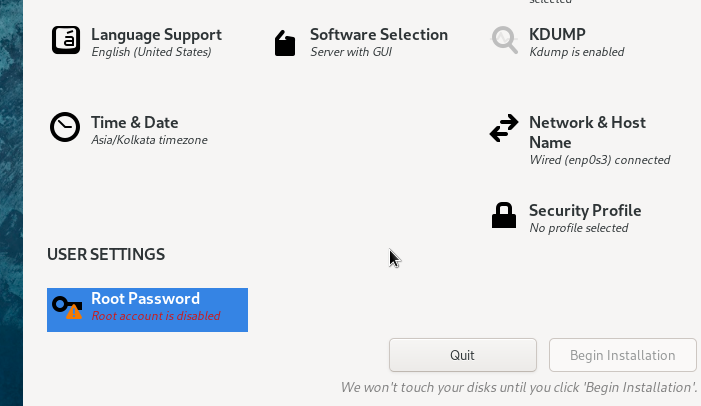
完了したら、「インストールを開始」ボタンをクリックしてプロセスを開始します。
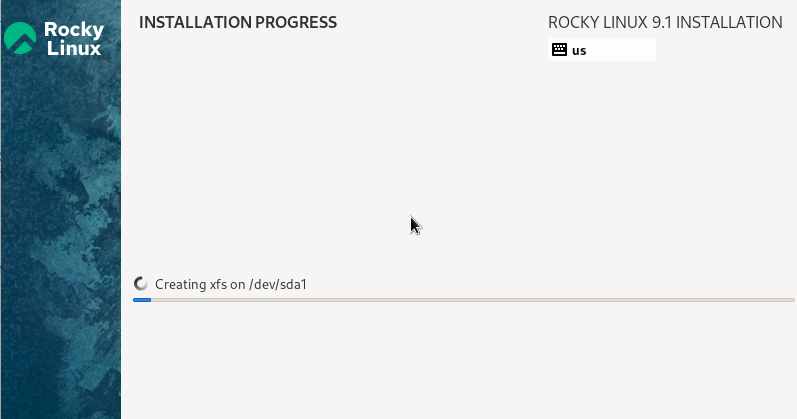
インストールプロセスが正常に完了すると、システムを再起動するように求められます。 「再起動」ボタンをクリックします。
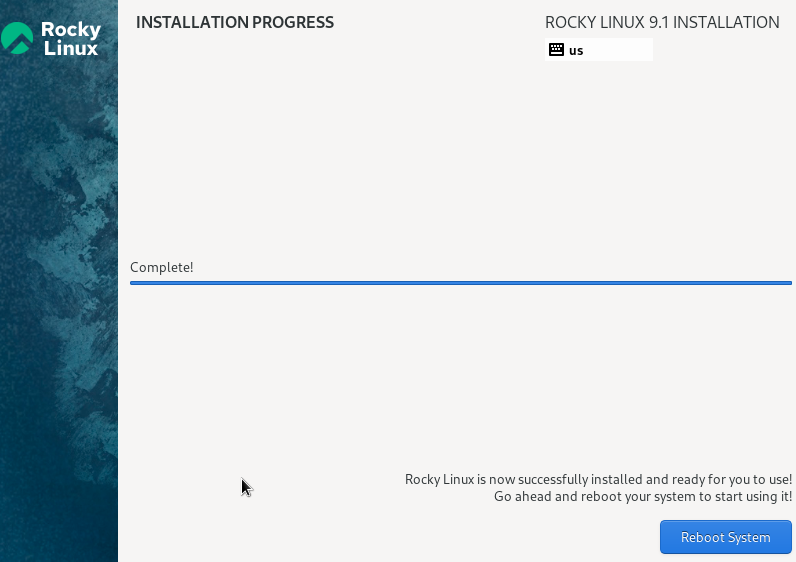
再起動が成功すると、Rocky Linux 9 にアクセスできるようになります。したがって、「セットアップの開始」をクリックしてさらに進みます。
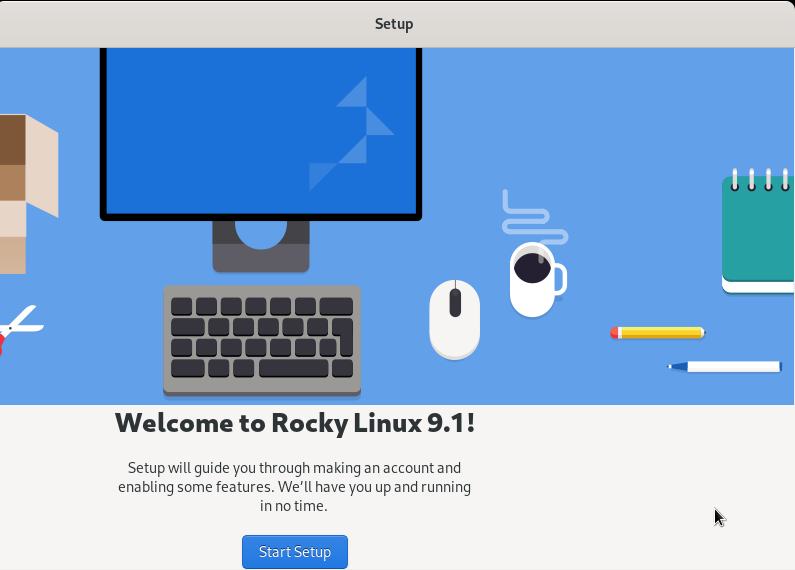
「About You」セクションで、システムはユーザー名とフルネームを設定するよう求めます。

最後に、Rocky Linux 9 にアクセスできます。ツアーに参加してシステムのすべてを理解してください。
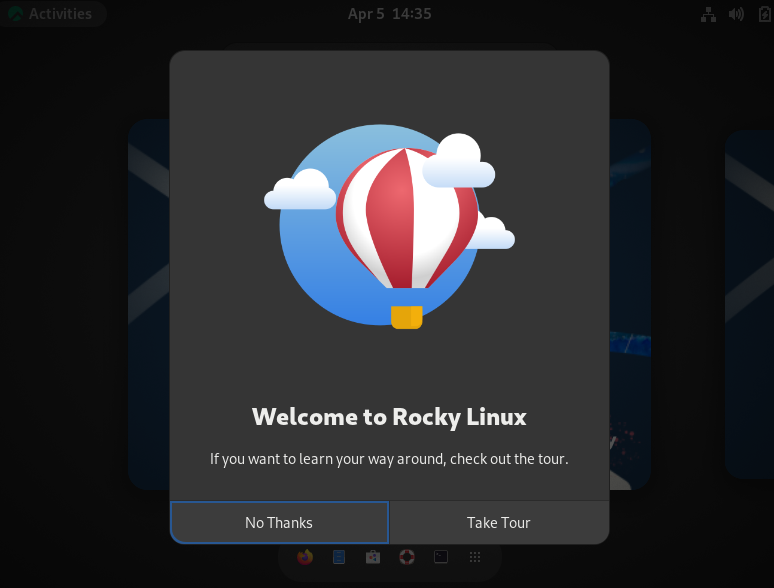
ノート: Rocky Linux 9 仮想マシン ウィンドウからカーソルを移動できない場合は、右の CTRL ボタンを押してカーソルを放します。
結論
以上が、Rocky Linux 9 を VirtualBox にインストールする簡単な方法です。 Rocky Linux の最新アップデートは 9.1 で、2022 年 11 月 22 日にリリースされ、x86_64、ppc64le、s390x、および aarch64 アーキテクチャをサポートします。ただし、9.1 ISO も使用しているため、提供されている手順を使用して Rocky Linux 9.1 をインストールできます。