Android デバイスで 2 つのことを同時に実行できたらいいのにと何度思ったことでしょう?おそらく、重要なメールに返信しながら、Netflix でお気に入りの番組を視聴したいと考えているかもしれません。あるいは、タブを頻繁に切り替えずに、さまざまな Web サイトの製品価格を比較したい場合もあります。ここで分割画面モードが登場します。
画面分割モードでは 2 つのアプリを同時に開くことができるため、コンピューターと同じようにマルチタスクを実行できます。これは Android オペレーティング システムの最高の機能の 1 つであり、すべての iOS ユーザーが羨む機能です。 Android デバイスの可能性を最大限に活用し始める準備はできていますか?それでは、読み続けてください!
Android デバイスでマルチタスクを実行する方法
Android デバイスでのマルチタスクは、コツを掴めばシンプルで直感的です。始めましょう!
Android 分割画面モードに入る方法
Android デバイスでマルチタスクを実行するために従う必要がある正確な手順は、ジェスチャ ベースのナビゲーション方法を使用しているか、ボタン ベースのナビゲーション方法を使用しているかによって異なります。幸いなことに、私たちは両方をカバーしています。
ジェスチャーベースのナビゲーション:
デバイスがジェスチャーベースのナビゲーションを使用している場合は、次の手順に従ってマルチタスクを開始します。
1. 画面の下から上にスワイプして「最近のアプリ」ビューを開きます
2. アプリアイコンをタップし、「画面分割」オプションを選択します。
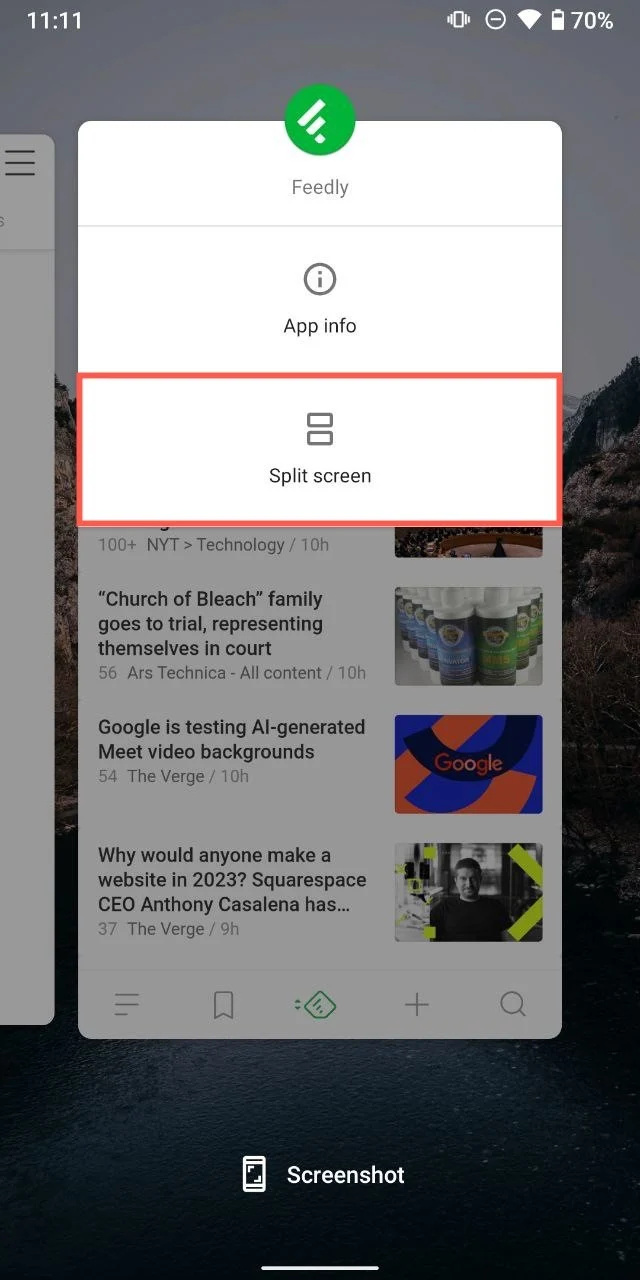
3. 「最近のアプリ」リストから 2 番目のアプリをタップして、画面の下半分に開きます。
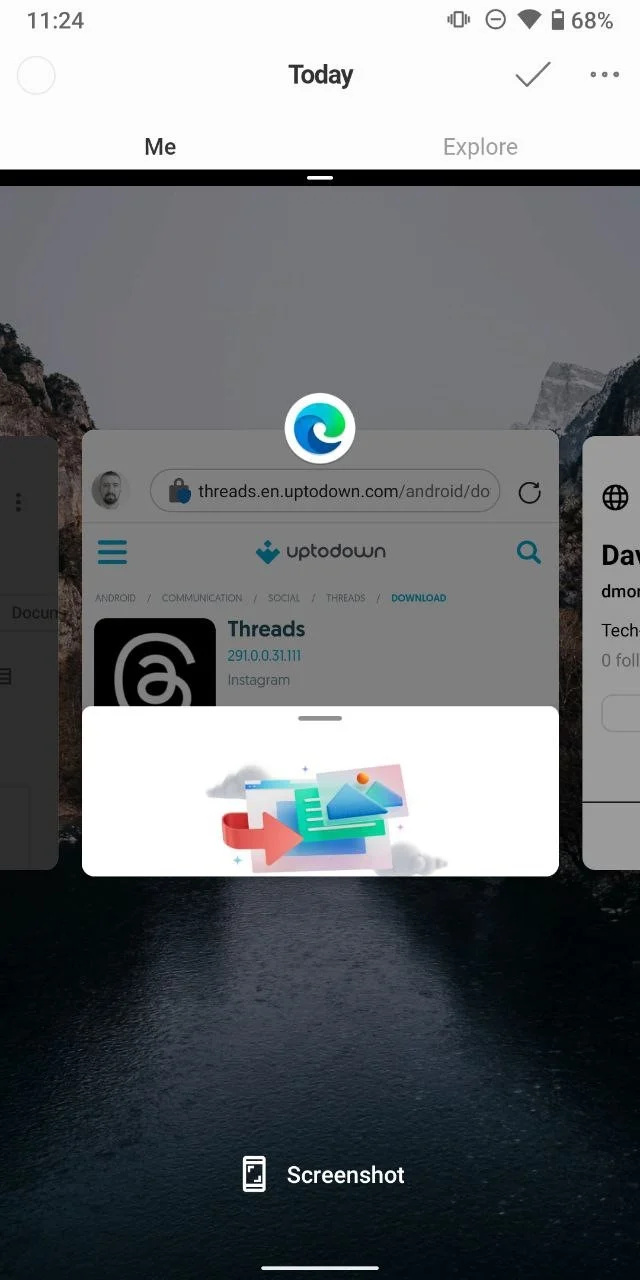
ボタンベースのナビゲーション:
ボタンベースのナビゲーションをお使いの方もご心配なく。あなたは取り残されていません。画面を分割する方法は次のとおりです。
1. 画面下の四角ボタン(最近のアプリボタン)をタップします。これにより、「最近のアプリ」ビューが開きます。
2. アプリアイコンをタップし、「画面分割」オプションを選択します。
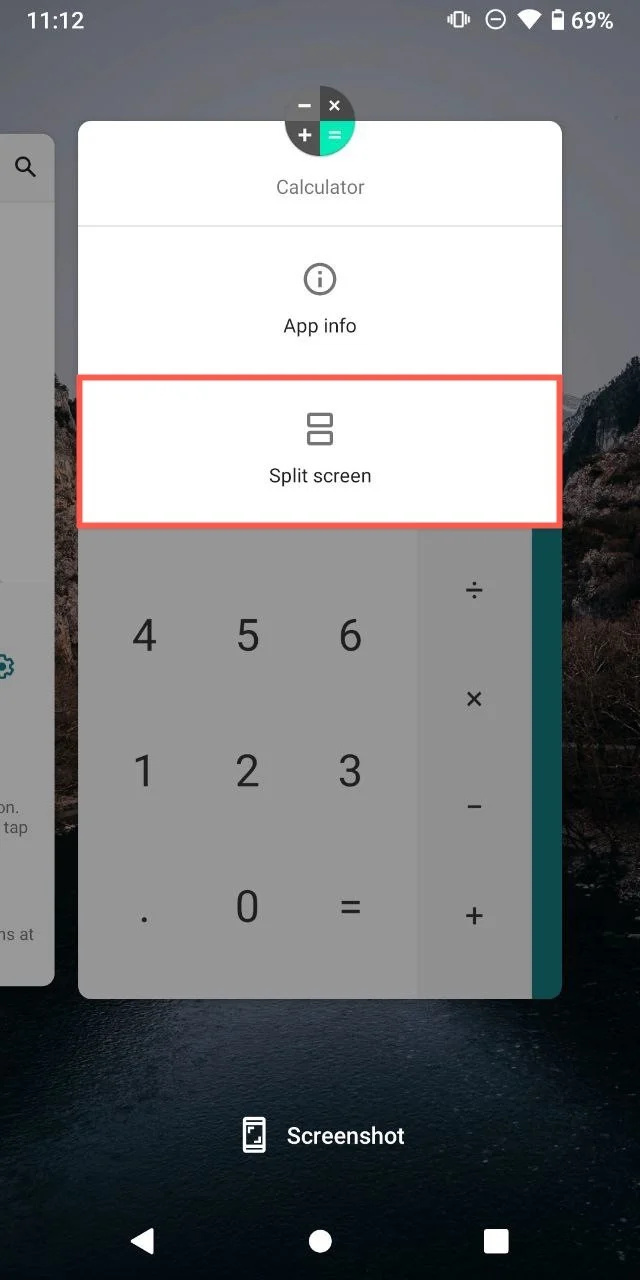
3. 「最近のアプリ」リストから 2 番目のアプリをタップして、画面の下半分に開きます。
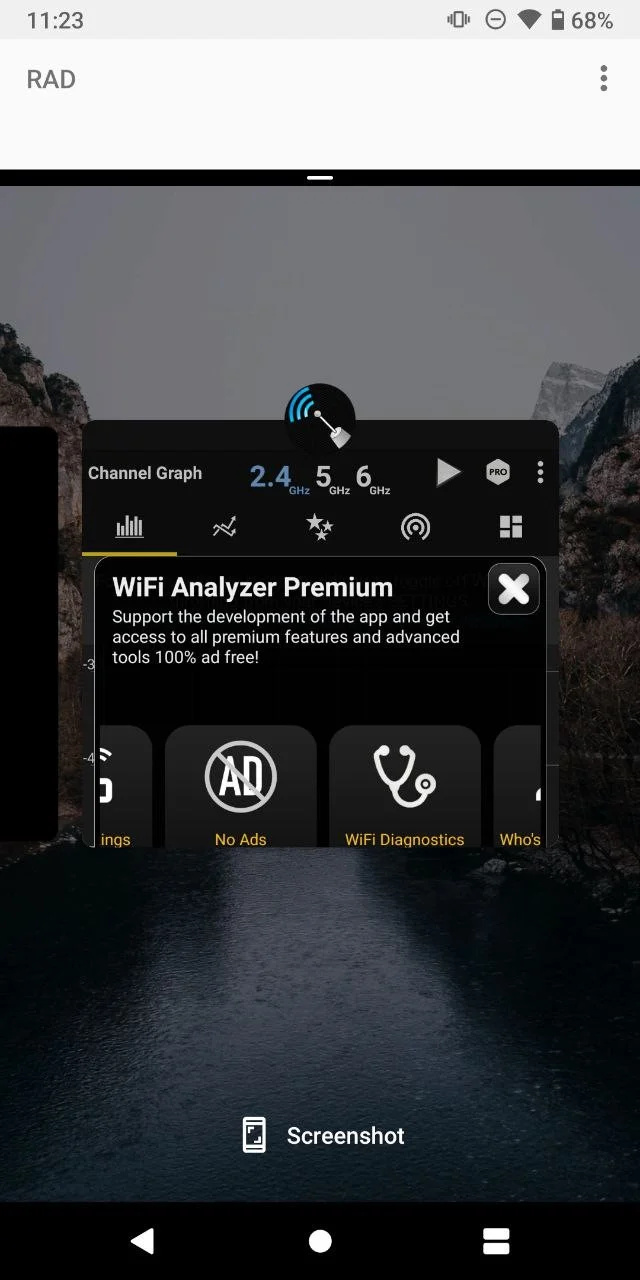
注記: 一部のデバイスでは、「最近のアプリ」ビューを開き、分割画面で使用するアプリの 1 つを押したまま画面の上部にドラッグします。
Huawei デバイスで画面分割モードをオンにする方法
分割画面機能は、標準の Android インターフェイスに限定されたものではありません。 Huawei は、カスタマイズされた EMUI インターフェイスを備えており、分割画面モードを使用する機能も提供しています。 Huawei デバイスで分割画面機能をオンにする方法は次のとおりです。
1. 分割画面表示にしたいアプリを開きます。
2. 画面の左端または右端から内側にスワイプし、押したままにして、マルチウィンドウ ドックを表示します。
3. 別のアプリのアイコンをマルチウィンドウ ドックからメイン画面にドラッグします。
注記: 他の特定の Android ブランドでも同様のデバイス固有の手順に従う必要がある場合があります。その多くは独自のインターフェイスを備えています。とはいえ、プロセスはほぼ同じであるはずです。
Android の分割画面エクスペリエンスをカスタマイズする方法
分割画面モードの開始に慣れたら、生産性を最大限に高めるために設定を微調整することをお勧めします。 Android には、これを行うための便利な方法がいくつか用意されています。
- アプリのウィンドウ サイズを調整する: 2 つのアプリ ウィンドウ間の仕切りをつかむだけです。上下にドラッグして、好みに応じてアプリのサイズを調整します。これは、あるアプリが他のアプリよりも多くの画面スペースを必要とする場合に特に便利です。
- アプリの切り替え: 2 つのアプリのうち 1 つを置き換える場合は、[最近使用したアプリ] ボタンをタップするか、画面の下から上にスワイプして (デバイスの設定に応じて)、現在のアプリを置き換える別のアプリを選択するだけです。
ヒント: 分割画面モードは、デバイスが横向きの場合にも機能することを忘れないでください。デバイスを横に回転させるだけで、まったく新しいマルチタスクの視点をお楽しみいただけます。
Android で画面分割モードを終了する方法
単一アプリ ビューに戻る準備ができたら、分割画面モードを終了するのは簡単です。 2 つのアプリを区切る境界線をつかみ、開いたままにするアプリに応じて上下にスワイプするだけです。スワイプしたアプリが消え、残りのアプリが全画面に拡大されます。
Android の画面分割モードを効果的に使用するためのヒント
分割画面モードの仕組みを理解することは、戦いの半分にすぎません。それを効果的に使用することは、まったく別のゲームです。分割画面モードとマルチタスクをより効果的にマスターするのに役立つヒントをいくつか紹介します。
- 互換性のあるアプリを使用します。 ほとんどの Android アプリは分割画面モードをサポートしていますが、サポートしていないアプリもいくつかあります。マルチタスクを計画する前に、使用するアプリが分割画面モードで動作することを確認してください。
- アプリを賢くペアリングします: 意味のあるアプリをペアリングします。たとえば、連絡先情報が記載された Web サイトを開きます。 ダイヤラーアプリ レストランを予約するときや、会議のスケジュールを立てるときにカレンダーを開いて一緒にメールを送信します。
- デバイスのパフォーマンスとバッテリー寿命に注意してください。 2 つのアプリを同時に実行すると、より多くのシステム リソースが消費される可能性があります。デバイスの動作が遅くなったり、バッテリーの消耗が早くなったりしていることに気付いた場合は、
結論
分割画面モードは状況を大きく変える可能性がありますが、常に仕事に適したツールであるとは限らないことに注意してください。場合によっては、一度に 1 つのタスクに集中する方が効果的です。これは、新しい情報を学ぼうとするときや、全集中を必要とする複雑なタスクに取り組むときに特に当てはまります。