この関数を使用して、一連のネストされた IF ステートメントを置き換えることができます。したがって、これは複雑なロジックを単純化するために使用できる実行可能な関数です。ただし、SWITCH 関数は IF 条件で実行されることが多いため、非常に複雑な計算では使用できません。
この記事では、Power BI SWITCH (DAX) 関数についてすべて説明します。その構文とパラメーター、および Power BI でこの DAX 関数を使用する方法の例をいくつか説明します。
Power BI SWITCH 関数の構文とパラメーター
Power BI SWITCH コンテキストの構文は次のとおりです。
スイッチ(
表現、
値1、結果1、
値2、結果2、
...
それ以外の結果
)
パラメータは次のとおりです。
- 表現 – 式パラメータは、評価する式です。これは、単一のスカラー値が予期される DAX 式である必要があります。この値は、行または指定されたコンテキストにわたって複数回評価されます。
- 値1、値2 – value1、value2、... パラメータは、expression パラメータと比較する値のリストです。
- 結果1、結果2 – result1、result2、... パラメータは、expression パラメータが対応する value パラメータと一致する場合に返す結果式のリストです。
- それ以外の結果 – このパラメータは、式パラメータが値パラメータのいずれにも一致しない場合に返す結果式です。
Power BI で SWITCH 関数を使用する方法
Power BI Desktop でこの機能を使用する場合は、次の手順が便利です。
ステップ 1: Power BI を開いてデータをロードする
まず、Power BI Desktop を開いてデータを読み込みます。データがすでに Power BI Desktop に読み込まれている場合は、SWITCH 関数を使用するレポートまたはデータ モデルに移動するだけです。
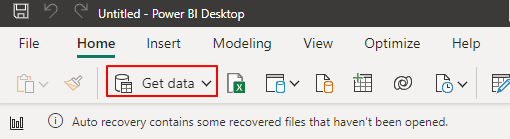
ステップ 2: 新しいメジャーを作成する
すべての論理ステートメントと同様に、Power BI で新しいメジャーまたは計算列を作成して SWITCH 関数を使用する必要があります。これを行うには、SWITCH 関数を使用するテーブルを右クリックし、[新しいメジャー] または [新しい計算列] を選択します。
この図の場合、Power BI Desktop で財務レポートをクリックします。
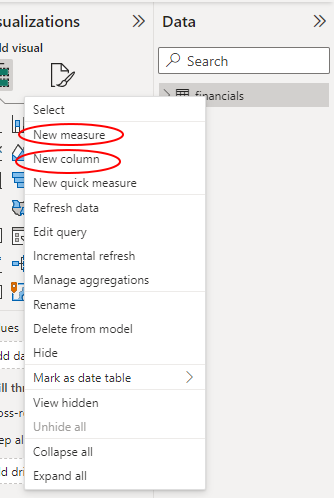
ステップ 3: SWITCH 関数を入力する
上記のいずれかの方法をクリックすると、レポート ペインの上部に数式バーが開きます。 「新しいメジャー」タブをクリックしてみましょう。数式バーで、目的のパラメータを指定して SWITCH 関数を入力します。
Power BI が SWITCH(式, 値, 結果[, 値, 結果]…) 構文を使用する場合は、テーブルの詳細に基づいて適切な構文を変更できます。たとえば、次の式を入力すると、国ごとの割引売上高を求めることができます。テーブルには必要な列とメジャーがすでに含まれていることに注意してください。
国別の割引売上高 = SUMX(値( 「財務」 [国])、
SWITCH([国],
'アメリカ合衆国' 、SUM( 「財務」 [総売上高]) - SUM( 「財務」 [割引])、
'カナダ' 、SUM( 「財務」 [総売上高]) - SUM( 「財務」 [割引]) * 0.9 、
'メキシコ' 、SUM( 「財務」 [総売上高]) - SUM( 「財務」 [割引]) * 0.8 、
和( 「財務」 [総売上高])
)
)
次のスクリーンショットを参照してください。
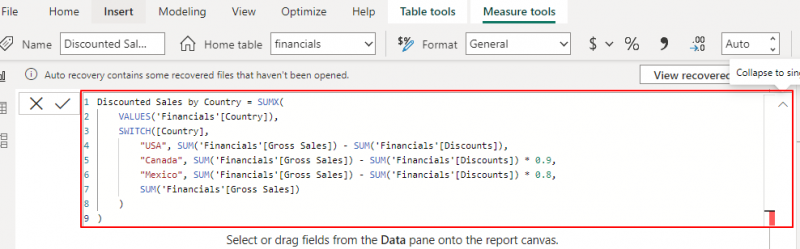
ステップ 4: Enter ボタンを押します。
関数を入力し、すべてが正しく行われたかどうかを確認したら、Power BI の「Enter」ボタンを押して終了し、数式を評価します。 「データ」セクションに新しいメジャーが表示されます。
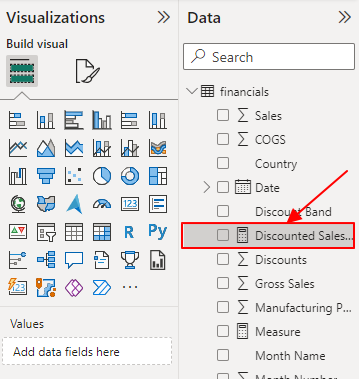
ステップ 5: ビジュアライゼーションで新しいメジャーを使用する
最後に、テーブル、ビジュアライゼーション、またはレポートの任意の部分で、必要に応じて新しいメジャーを使用できます。たとえば、国別の新しい割引売上高を集合縦棒グラフで使用できるようになりました。
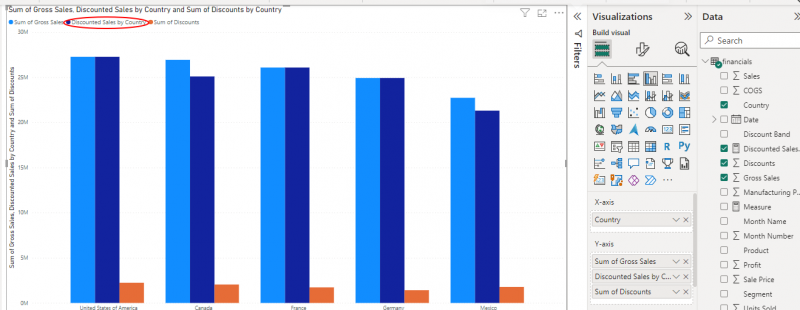
前の手順では、Power BI で SWITCH DAX 関数を使用する方法を説明しました。
Power BI の SWITCH 関数のその他の例
前の例は、Power BI SWITCH 関数の使用方法を完璧に示しています。その他の例を次に示します。
1. 利益の分類
SWITCH 関数を使用すると、売上/財務テーブルで利益を分類できます。次の公式が役に立ちます。
利益カテゴリー = SWITCH(TRUE(),[利益] > 0.2 * 合計( 「財務」 [総売上高])、 「高収益」 、
[利益] > 0.1 * 合計( 「財務」 [総売上高])、 「中利益」 、
[利益] > 0 、 「利益が少ない」 、
'損失'
)
指定された数式では、SUM 関数を使用して「総売上高」列を集計し、総売上高に基づいて利益率を計算します。それが完了すると、SWITCH 関数は値のリストに対して利益率を評価し、対応するカテゴリを返します。最後に、エラーを回避するために、TRUE() 関数が SWITCH 関数の式パラメータとして使用されます。
2. 日付ごとの販売個数の分析
この場合、SWITCH 関数は値のリストに対して日付を評価し、対応する販売単位を返します。一致するものがない場合は、空白の値が返されます。
以下は数式の例です。
日付別の販売数量 = SUMX(値( 「財務」 [日付])、
SWITCH(TRUE(),
「財務」 [日付] = DATE( 2021年 、 1 、 1 )、合計( 「財務」 [販売単位])、
「財務」 [日付] = DATE( 2019年 、 2 、 1 )、合計( 「財務」 [販売単位])、
「財務」 [日付] = DATE( 2003年 、 3 、 1 )、合計( 「財務」 [販売単位])、
空白()
)
)
この数式は、SUM 関数を使用して「販売個数」列を集計し、特定の日付の販売個数を計算します。 SUMX 関数は「日付」列の一意の値をそれぞれ反復処理し、SWITCH 関数は対応する販売単位を返します。最後に、エラーを回避するために、TRUE() 関数が SWITCH 関数の式パラメータとして使用されます。
結論
これで、Power BI SWITCH 関数のチュートリアルは終了です。この記事では、DAX 関数の構文、パラメーター、使用法、例について説明しました。すでに見たように、Power BI の SWITCH 関数は、特定の条件に基づいてさまざまな結果を定義する、より読みやすく効率的な方法を提供します。要件に応じて、各数式を計算列またはメジャーとして作成することを常に忘れないでください。