この記事では、$WinREAgent フォルダーとは何か、そのフォルダーを開く方法、および削除できるかについて詳しく説明します。
$WinREAgent フォルダーとは何ですか?
このフォルダーはドル記号 ($) で始まり、ウィンドウの更新プロセス中に作成されます。 $WinREAgent には一時ファイルが含まれており、Windows の更新中にエラーが発生した場合に Windows を回復できます。このフォルダーを表示するには、隠しアイテムを有効にする必要があります。
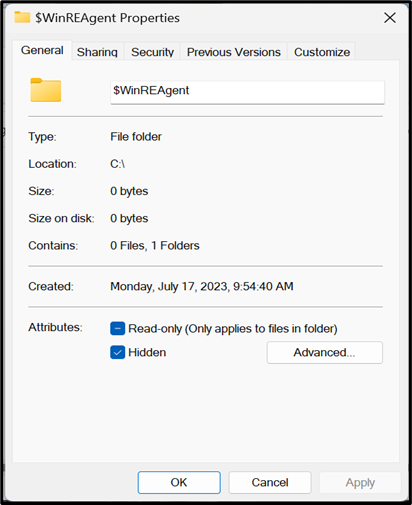
$WinREAgent は、Windows によって一時的に作成されるフォルダーです。ウィンドウの更新から 10 日が経過すると、このフォルダーはその場所から自動的に削除されます。このフォルダーには、「」というサブディレクトリもあります。 傷 ”。これらのフォルダーのサイズは 0 バイトとして表示され、フォルダー内にはファイルがありません。
Windows 11 で $WinREAgent フォルダーを開く方法は?
Windows 11 で $WinREAgent フォルダーを開くための完全な手順を以下に示します。
- 「」を開きます ファイルエクスプローラー 」フォルダーを選択し、「」をクリックします。 このパソコン ”。
- 次に、任意の「」を開きます。 運転者 」Windowがインストールされている場所。
- クリックしてください ' ビュー 「この PC」ウィンドウの左上隅にある「」をクリックし、「表示」オプションを押します。
- ここで、「」をクリックしてください。 隠しアイテム ”。
- ここで、「 $WinREAgent 」フォルダが表示されます。
- 最後に「」をダブルクリックします。 $WinREAgent 」フォルダーを開き、空のサブディレクトリフォルダー名「Scratch」を開きます。
ステップ 1: ファイル エクスプローラーを開く
「」を開きます ファイルエクスプローラー 」フォルダーを選択し、「」をクリックします。 このパソコン 」をダブルクリックします。 ローカルディスク(C:) ” または任意の” を開きます 運転者 」 Window がインストールされている場所:
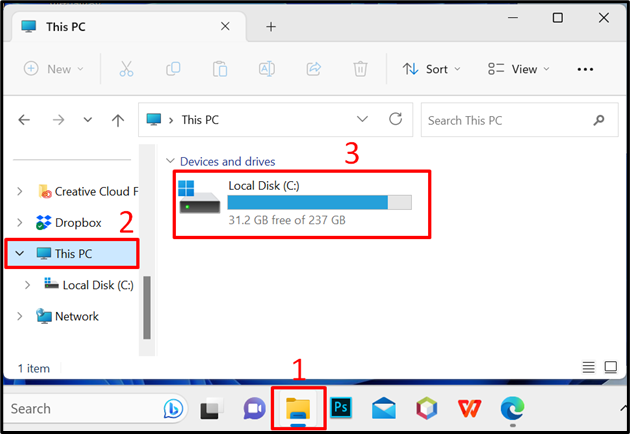
ステップ 2: $WinREAgent フォルダーを表示する
まず、「」をクリックします。 ビュー 「この PC」ウィンドウの左上隅にある「」を押して、「 見せる ' オプション:
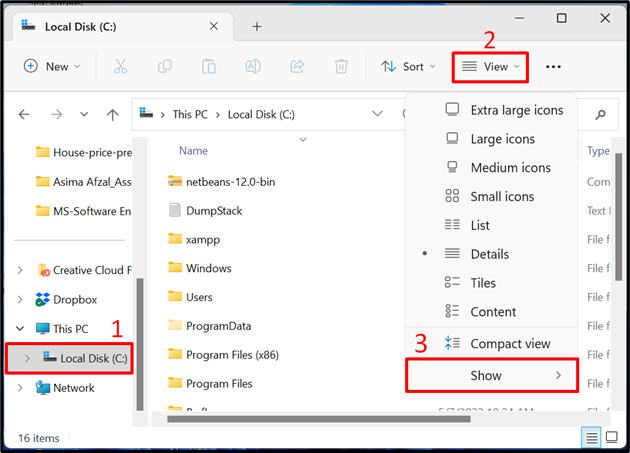
ここで、「」をクリックします。 隠しアイテム ”:
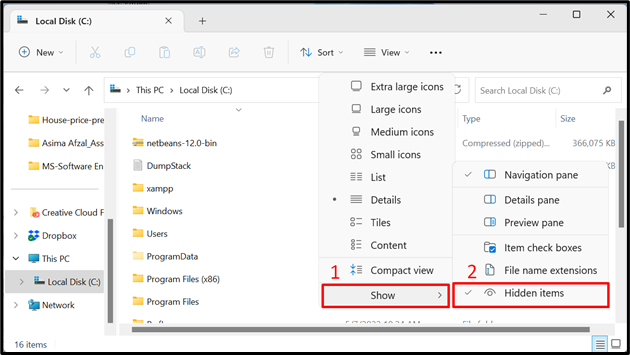
ここで、 「$WinREAgent」 フォルダが表示されます:
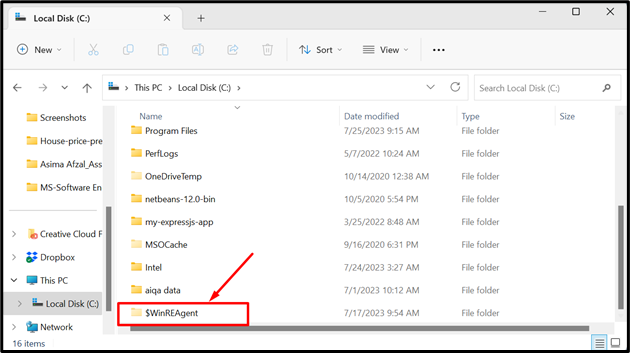
ステップ 3: $WinREAgent フォルダーを開く
を開きます。 「$WinREAgent」 フォルダーをダブルクリックすると、ここではサブディレクトリフォルダーが「」として表示されます。 傷 ”:
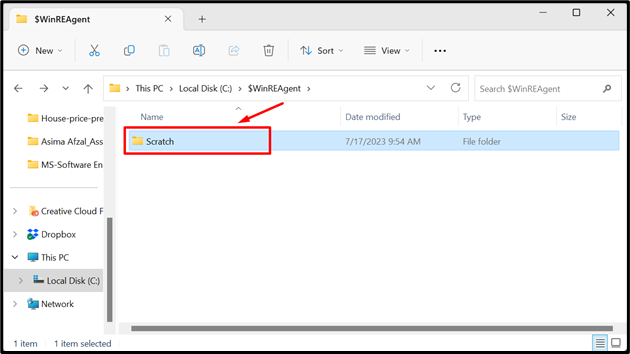
ステップ 4: Scratch フォルダーを開く
最後に、「」をダブルクリックします。 傷 ”フォルダーを開きます。短い画面に示されているように、その中にはファイルもフォルダーもありません。
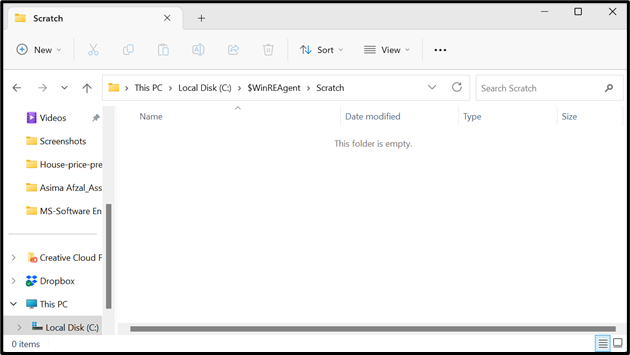
$WinREAgent フォルダーをシステムから削除できますか?
システムの更新中に問題が発生した場合は、$WinREAgent フォルダーをコンピューターから手動で削除できます。これにより、新しい更新プログラムのインストールに役立つ可能性があります。すべての Windows アップデートが完了すると、10 日後にこのフォルダーはシステムから自動的に削除されます。このフォルダーを削除する必要がある場合は、Windows の最新の更新がすべて完了していることを確認してください。完了していない更新がある場合は、まずそれを完了し、$WinREAgent フォルダーの前の 0 バイトのフォルダーのサイズも確認します。
Windows11で$WinREAgentフォルダーを削除する方法?
以下の手順では、$WinREAgent フォルダーを削除するためのガイドラインを示します。
- 「」を開きます ファイルエクスプローラー 」フォルダーを選択し、「」を押します このパソコン ”。
- 次に、「」をダブルクリックします。 ローカルディスク(C:) ” または任意の” を開きます 運転者 」Windowがインストールされている場所。
- クリックしてください ' ビュー 「この PC」ウィンドウの左上隅にある「」を押して、「 見せる ' オプション。
- 次に、 「隠しアイテム」 。
- ここで、 「$WinREAgent」 フォルダが開いています。
- を右クリックします。 「$WinREAgent」 フォルダーを選択し、「」を押します。 消去 ' オプション。
ステップ 1: ファイル エクスプローラーを開く
まず、 'ファイルエクスプローラー' フォルダを選択してクリックします 「このパソコン」 、その後、をダブルクリックします 「ローカルディスク(C:)」 またはいずれかを開きます '運転者' Window がインストールされている場所:
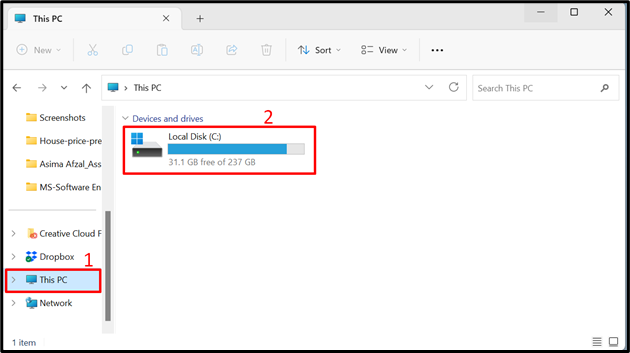
ステップ 2: $WinREAgent フォルダーを表示する
クリックしてください ' ビュー 「この PC」ウィンドウの左上隅にある「」をクリックします。 見せる ' オプション:
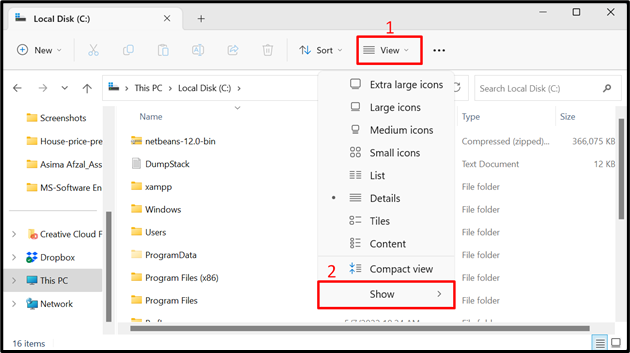
クリックしてください 「隠しアイテム」 ハイライト表示された画面の短い図に示されているように、
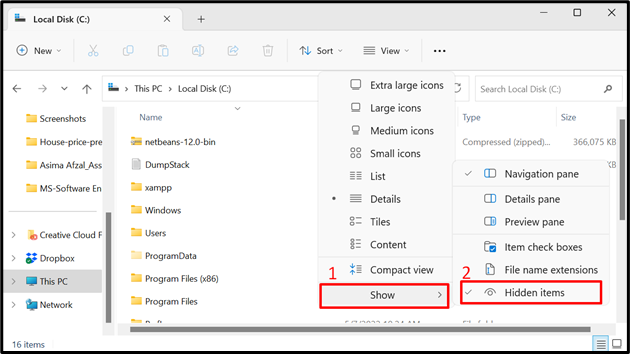
ステップ 3: $WinREAgent フォルダーを削除する
最後に、右クリックして、 「$WinREAgent」 フォルダーを選択し、「」をクリックします。 消去 ' オプション。
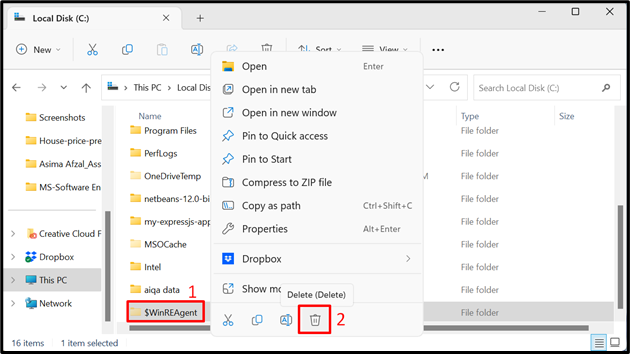
それでおしまい!これで、Windows 11 から $WinREAgent を開いて削除することが簡単にできるようになりました。
結論
$WinREAgent フォルダーは、更新プロセス中に Windows に自動的に作成されます。削除することもできますが、次回の Windows 更新後に再生成されます。システム内で必要なスペースは小さいため、心配する必要はありません。この記事では、$WinREAgent に関する完全なガイドライン、Windows 11 で $WinREAgent を開く方法、および削除する方法について説明します。