InfluxDB、Telegraf、Grafana を使用した Raspberry Pi システムの監視
システム監視を実行するには、次のツールをインストールします。
Raspberry Pi に InfluxDB をインストールする
I をインストールするには nfluxDB Raspberry Pi リポジトリからデータベース システムを取得するには、次のコマンドを実行します。
$ 須藤 適切な インストール 流入データベース
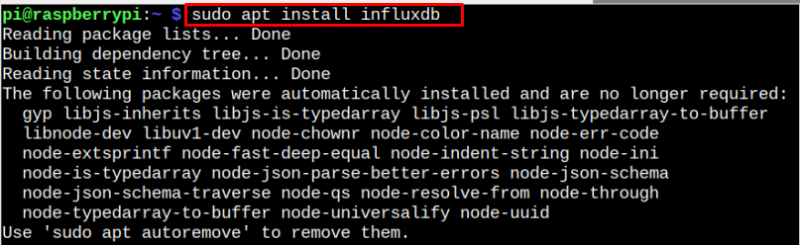
インストール後、以下を確認してください。 流入DB 次のコマンドを使用してステータスを取得します。
$ 須藤 systemctl ステータス influxdb
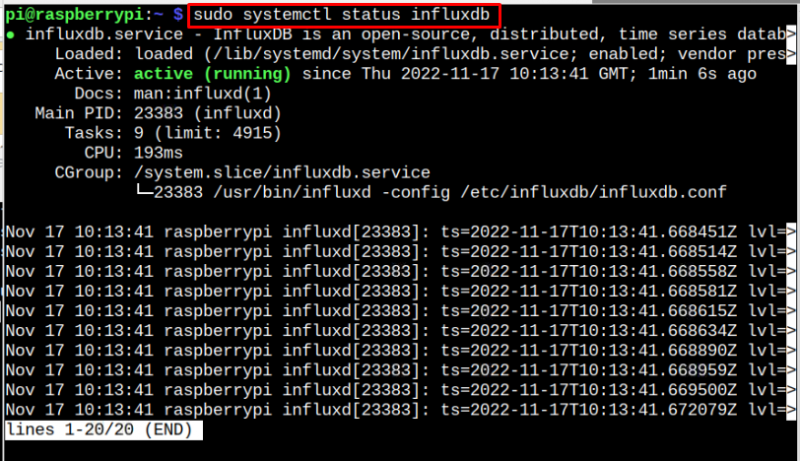
アクティブ (実行中) ステータスが確認されます 流入DB 問題なく動いています。
Raspberry Pi に Telegraf をインストールする
電信 メトリック情報を収集するために使用されるサーバー エージェントであり、次の手順を使用してインストールできます。
ステップ1: まず、ダウンロード 流入DB 次のコマンドのキー:
$ wget -q https: /// repos.influxdata.com / influxdb.keyステップ2: 追加 流入DB 次のコマンドを使用して Raspberry Pi にキーを追加します。
$ エコー 「23a1c8836f0afc5ed24e0486339d7cc8f6790b83886c4c96995b88a061c5bb5d influxdb.key」 | | sha256sum -c && 猫 influxdb.key | | gpg --dearmor | | 須藤 ティー / 等 / 適切な / trusted.gpg.d / influxdb.gpg > / 開発者 / ヌルステップ 3: 今、追加します 電信 次のコマンドを使用して、リポジトリを Raspberry Pi ソース リストに追加します。
$ エコー 「deb [署名者=/etc/apt/trusted.gpg.d/influxdb.gpg] https://repos.influxdata.com/debian stable main」 | | 須藤 ティー / 等 / 適切な / ソース.リスト.d / influxdata.listステップ 4: リポジトリが正常に追加されたことを確認するには、以下の更新コマンドを使用して Raspberry Pi リポジトリを更新します。
$ 須藤 適切な更新 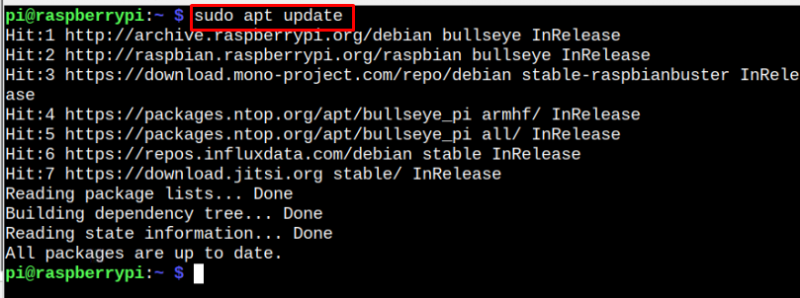
ステップ 5: アップデート後、インストール 電信 Raspberry Pi で次のコマンドを使用します。
$ 須藤 適切な インストール 電信 -Y 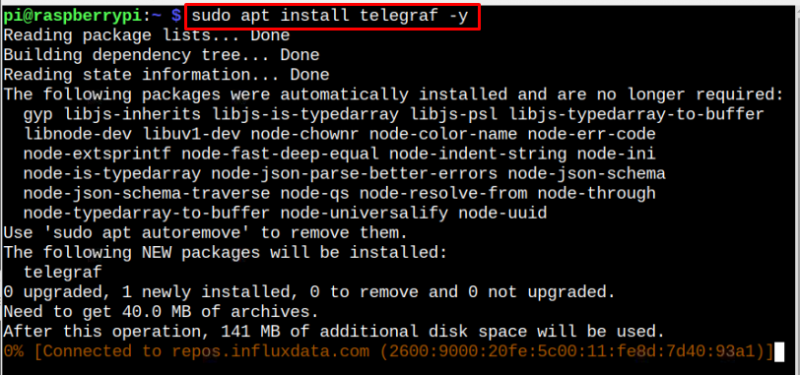
To ensure 電信 サービスが実行されている場合、次のコマンドを実行する必要があります。
$ 須藤 systemctl ステータス テレグラフ 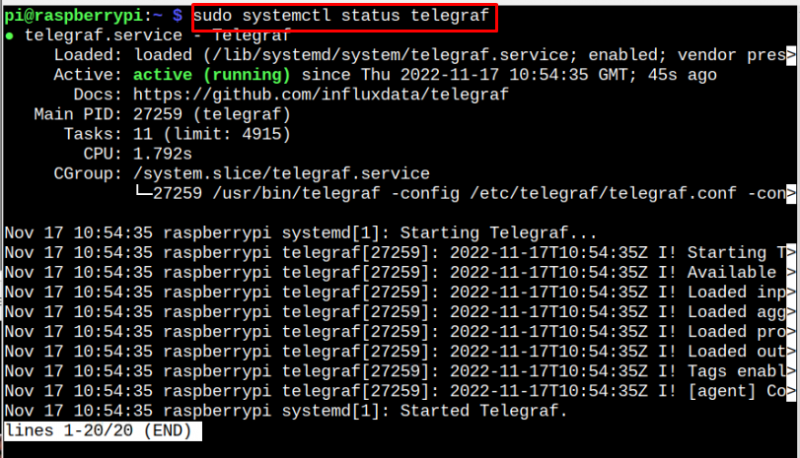
Raspberry Pi に Grafana をインストールする
最終的なインストールツールは グラファナ は、Web インターフェイスに結果を表示するシステム監視ツールです。インストールするには グラファナ Raspberry Pi では、以下の手順に従います。
ステップ1: ダウンロード グラファーナ 次のコマンドを使用して、Raspberry Pi の最新バージョンの deb パッケージをダウンロードします。
$ wget https: /// dl.grafana.com / 企業 / リリース / grafana-enterprise_9.2.5_armhf.deb 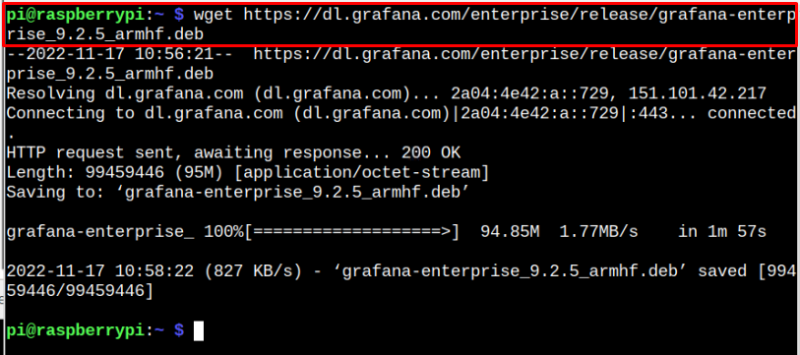
ウェブサイトにアクセス ここ ダウンロードする グラファナ システムアーキテクチャに応じて。
ステップ2: インストールするには グラファナ Raspberry Pi で deb パッケージを使用して、次のコマンドを使用します。
$ 須藤 適切な インストール . / grafana-enterprise_9.2.5_armhf.deb 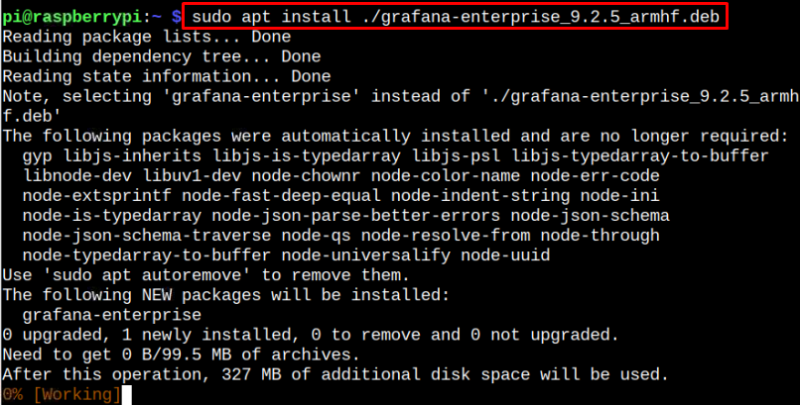
インストール後、起動する必要があります グラファナ 次のコマンドから Raspberry Pi のサービスを開始します。
$ 須藤 systemctl start grafana-server.serviceのアクティブな実行ステータスを確認します グラファナ Raspberry Pi で次のコマンドを使用します。
$ 須藤 systemctl status grafana-server.service 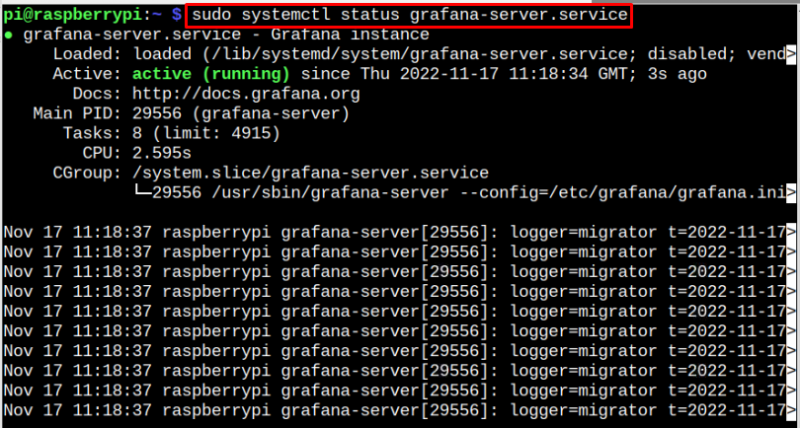
Grafana 用のデータベースを作成する
すべてのツールをインストールしたら、次を使用してデータベースを作成する必要があります。 流入DB によってサポートされているデータベース システム グラファナ .を使用してデータベースを作成するには 流入DB 、以下の手順に従います。
ステップ1: 開く 流入DB 次のコマンドからのデータベース:
$ 流入 
ステップ2: データベース名を作成する '電信' 次の構文を使用します。
データベーステレグラフを作成する 
ステップ 3: 次の構文を実行して、 電信 データベース。
テレグラフを使う 
ステップ 4: 次の構文を使用して、データベースのユーザー名を作成し、パスワードを設定する必要があります。
ユーザーを作成 < ユーザー名 > パスワード付き 「データベース_パスワード」 すべての特権を持つ 
ステップ 5: 次の構文を使用して、すべての権限を付与します。
にテレグラフのすべての権限を付与する < database_username > 
ステップ 6: を介してデータベースを終了します。 '出口' コマンドを実行して、データベースのセットアップを完了します。

Telegraf ファイルの構成
に向かう前に グラファナ ダッシュボードを構成するには、次の手順を実行する必要があります。 電信 ラズベリーパイのファイル。
$ 須藤 ナノ / 等 / 電信 / telegraph.conf 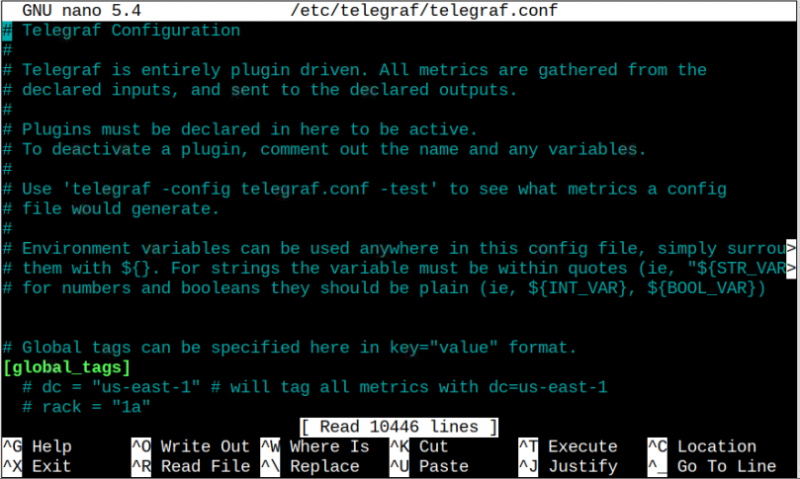
ファイル内の次の行を見つけて、適宜コメントを外します。ただし、ファイル内でこれらの行を検索する代わりに、ファイル内の任意の場所に手動で追加できます。
[ [ 出力.influxdb ] ]URL = [ 'http://127.0.0.1:8086' ]
データベース = '電信'
ユーザー名 = 'データベース_ユーザー'
パスワード = 「データベース_パスワード」

必ず交換してください ユーザー名 と パスワード 次に、を使用してファイルを保存します 「CTRL+X」 .
リロード 電信 次のコマンドを使用してサービスを提供します。
$ 須藤 systemctl reload telegraf.service行った変更が正常に適用されたかどうかを確認するには、次のコマンドを実行します。
$ 須藤 systemctl status telegraf.service 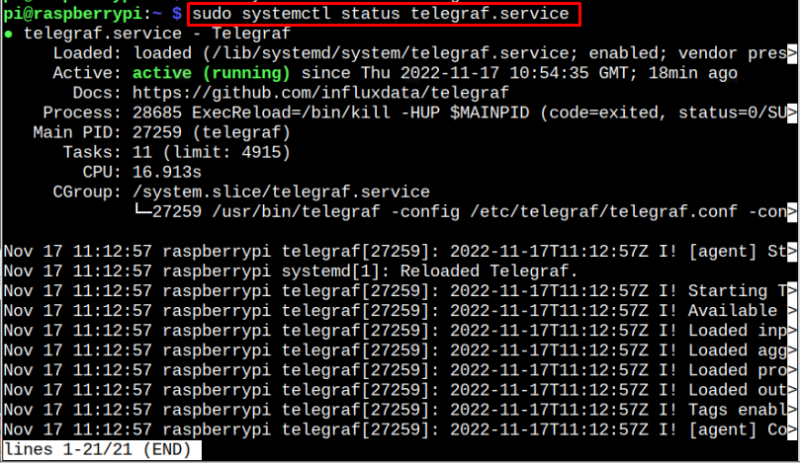
Grafana Web インターフェイスへのアクセス
Raspberry Pi の Chromium ブラウザーに移動し、アドレスを入力します。 「ローカルホスト:3000」 を開くには グラファナ ダッシュボード。
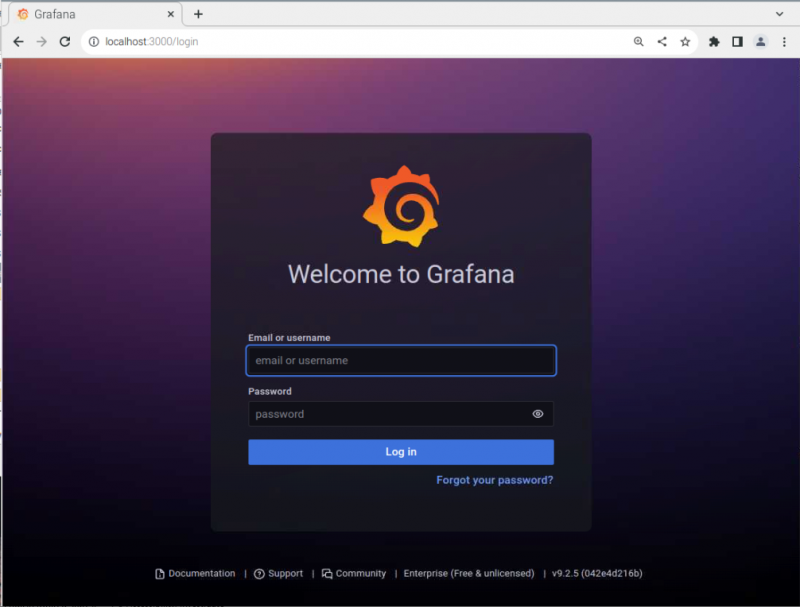
ログイン グラファナ ユーザー名とパスワードを使用します (デフォルトは 「管理者」 両方の場合において)。
次の画面上のウィンドウでパスワードを変更する必要があります。

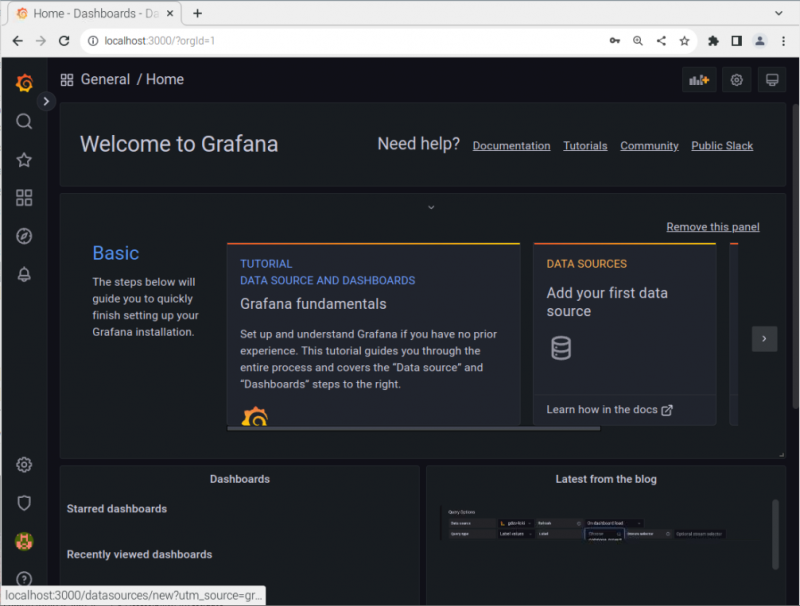
に行く 「構成設定」 上のオプション グラファナ ダッシュボードをクリックし、 「データソースを追加」 ボタン。
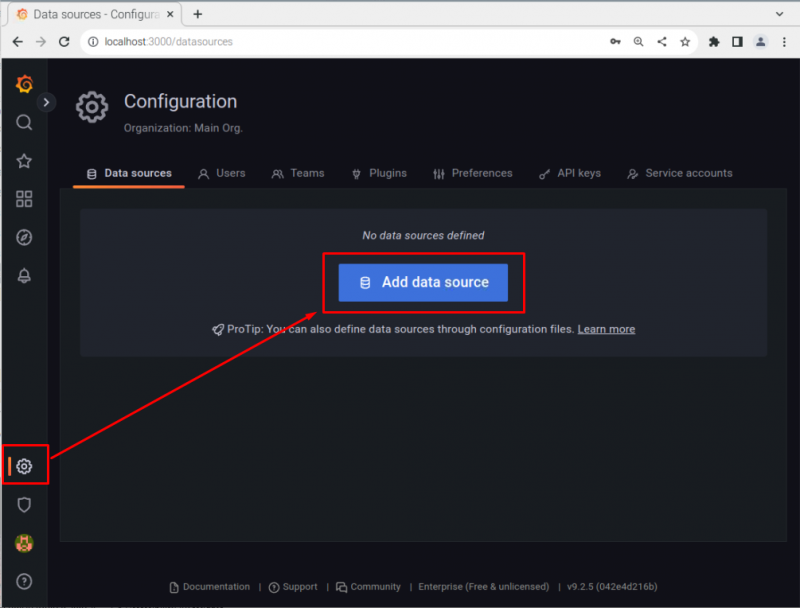
選択する 流入DB データソースとして。
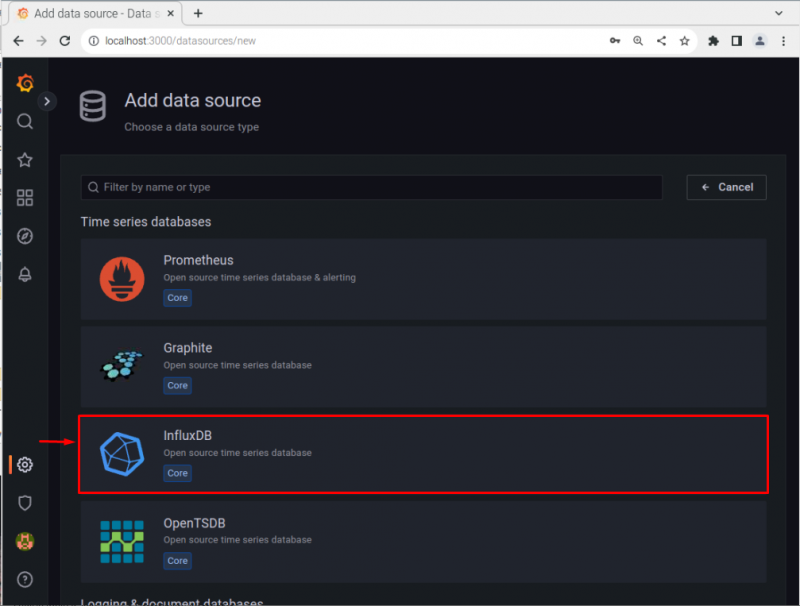
記入してください http セクション 「ローカルアドレス」 およびポート番号 「8086」。
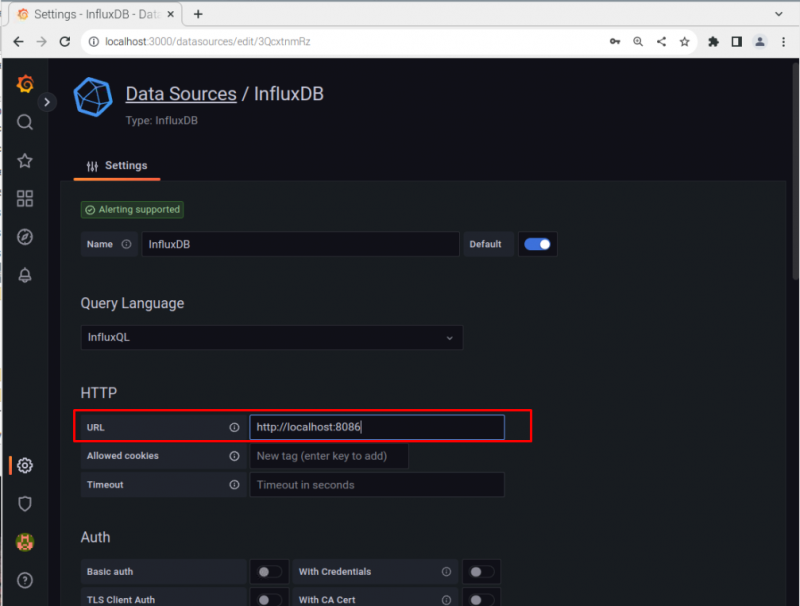
下にスクロールして、前に作成したデータベース情報を追加してから、 「保存してテスト」 データベースを追加するボタン グラファナ .
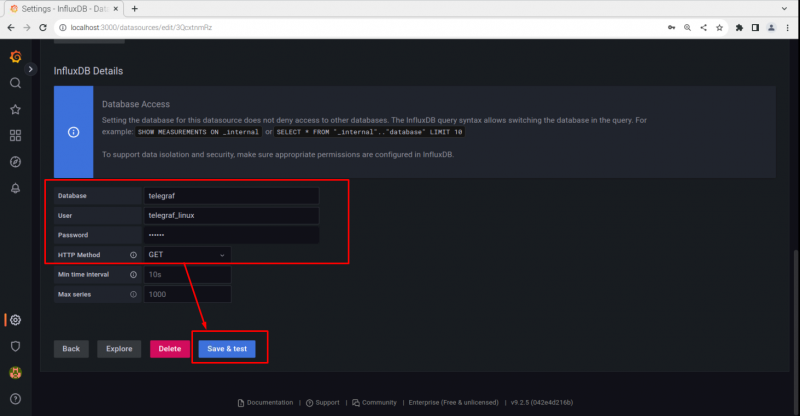
今すぐクリックしてください 「矢印」 アイコンのすぐ前に '探す' オプション:
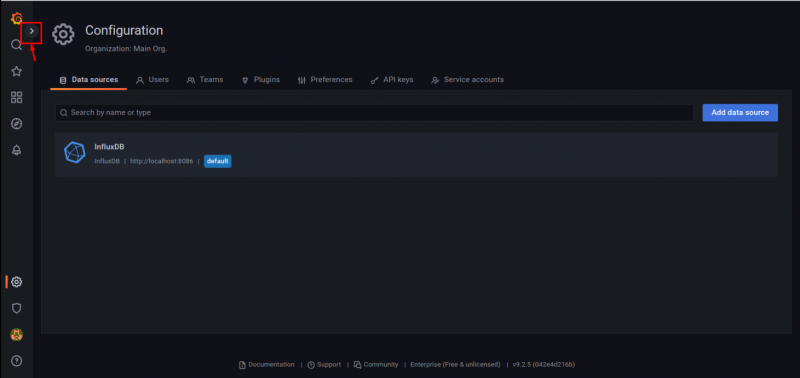
クリックしてください '輸入' オプション。

追加 ID「10578」 を選択します。 'ロード' ボタン。
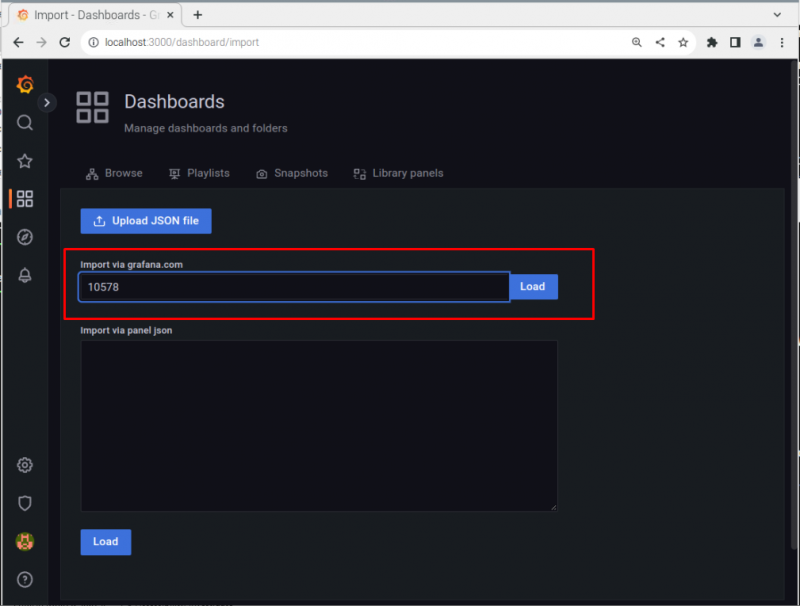
下にスクロールして、 「流入DB」 オプションをクリックしてから、 '輸入' ボタン。
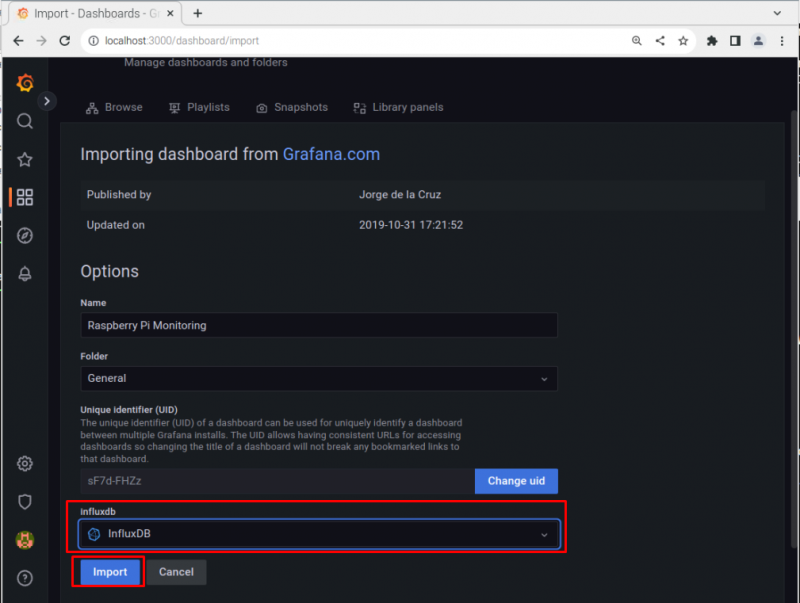
リロード グラファナ Raspberry Pi システム情報を表示する Web ページ。
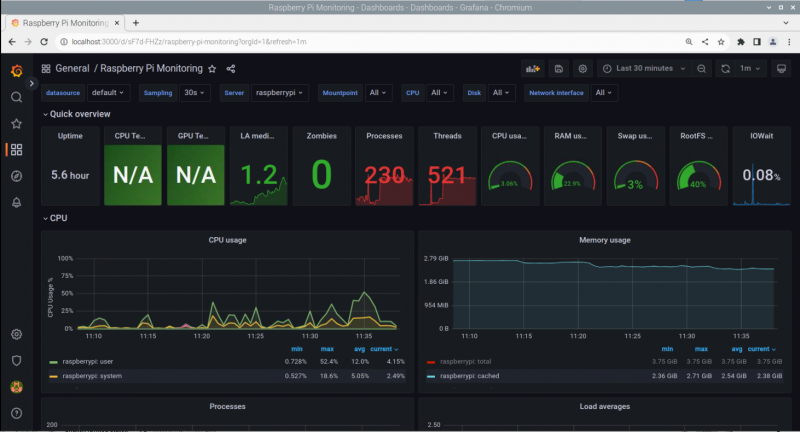
この時点で、Raspberry Pi システム監視プロセスを正常にセットアップできました。 流入DB 、 電信 と グラファナ .
結論
Raspberry Pi のシステム監視は、ユーザーがシステムのパフォーマンスを確認できるので便利です。と 流入DB 、 電信 と グラファナ 、ユーザーはシステム監視タスクを正常に実行できます。上記のガイドラインは、システム監視プロセスを設定するのに役立ちます。CPU 使用率、RAM などの詳細なシステム情報を取得するには、システムで実行する必要があります。